Hauptinhalt:
![]() Über den Autor
Über den Autor
![]() Reviews und Preise
Reviews und Preise
Ein Clip ist ein kurzes Segment eines Videos, das aus einer langen Aufnahme herausgeschnitten wurde. Heute verstehen wir darunter kurze Videos, die erstklassige Inhalte aus Filmen, Spielen, Anleitungen und anderen Ressourcen bieten.
Die meisten von euch möchten vielleicht die letzten 5 Minuten eures PC-Spiels aufnehmen, um lustige oder spannende Teile zu speichern, mit Freunden zu teilen oder auf sozialen Medien zu veröffentlichen. Allerdings wissen Sie nicht, wie Sie das anstellen sollen, wenn Sie ein Neuling in Sachen Clip am PC sind. In diesem Fall ist dieser Artikel hilfreich. Sie können lernen, wie man Spiel Highlights aufnehmen: Letzten 5 Minuten auf dem PC aufnehmen, indem Sie die Schritte auf dieser Seite befolgen. Dann lassen Sie uns zu den Details übergehen!
Clip der letzten 5 Minuten auf dem PC mit EaseUS RecExperts [Empfohlen]
Eine erstklassige PC-Clipping-Software ist unerlässlich, wenn Sie die letzten 5 Minuten auf einem Computer problemlos schneiden möchten. Ein solches Programm ist EaseUS RecExperts, das es zu testen gilt.
EaseUS RecExperts ist ein professioneller Bildschirmrecorder, mit dem Sie alles auf Ihrem Windows- oder Mac-Computer aufzeichnen können. Mit diesem Programm können Sie Videos auf einem Computer in verschiedenen anpassbaren Einstellungen aufnehmen, wie z.B. Vollbildaufnahme und Teilbildaufnahme. Außerdem gibt es keine zeitlichen Beschränkungen, wie lange Sie auf Ihrem PC filmen können. Im Folgenden finden Sie einige wertvolle Funktionen dieses Bildschirmrecorders.
- Kein Zeitlimit und kein Wasserzeichen.
- Bieten Sie eine Zeitplan-Aufnahmefunktion an.
- Wählen Sie die Bitrate, Ausgabeformate, Hotkeys usw.
- Erfassen Sie den Teil- oder Vollbildschirm für das Video.
- Video mit virtuellem Hintergrund aufnehmen.
Hier erfahren Sie, wie Sie die letzten 5 Minuten auf einem PC ausschneiden können:
Schritt 1. Starten Sie diese PC-Clipping-Software, klicken Sie auf das Monitorsymbol auf der linken Seite und wählen Sie den Aufnahmebereich.

Schritt 2: (Optional) Sie können bei Bedarf etwas auf dem PC mit Ihrem Ton oder Ihrer Webcam aufnehmen.

Schritt 3. Wenn Sie bereit sind, klicken Sie auf REC, um die Aufgabe zu starten. Sie können wählen, ob der Clip 30 Sekunden, 1 Minute, 5 Minuten oder länger auf Ihrem PC bleiben soll.
Schritt 4. Wenn Sie fertig sind, klicken Sie auf Stopp, um Ihre Aufnahme zu beenden. Sie werden dann zur Aufnahmeliste geführt, wo Sie Ihre Clips ansehen oder bearbeiten können.

Letzten 5 minuten auf dem PC aufnehmen mit OBS Studio
OBS Studio gehört zu den am weitesten verbreiteten Open-Source-Programmen, da es Inhalte streamen und hochwertige Videoaufnahmen produzieren kann. Es gibt Versionen dieser Software für Windows, Mac und Linux. Auf Ihrem Computer kann OBS auch dazu verwendet werden, Ihren Bildschirm aufzuzeichnen. Die Aufnahme wird mit OBS studio als MP4-Datei gespeichert. Außerdem können Sie die Auflösung des Videos und die Qualität der Audioaufnahme anpassen. Führen Sie die folgenden Schritte aus, um mit OBS Studio 5 Minuten auf Ihrem PC zu filmen.
Schritt 1. Laden Sie OBS Studio herunter, installieren und starten Sie es.
Schritt 2. Tippen Sie auf die Schaltfläche "+" unter Quellen, klicken Sie auf Display Capture und dann auf OK.
Schritt 3. Wählen Sie eine Anzeige und klicken Sie auf OK.
Schritt 4. Gehen Sie in die untere rechte Ecke Ihres Computerbildschirms und klicken Sie auf die Schaltfläche Aufnahme starten, um die Aufnahme zu starten.
Schritt 5. Tippen Sie in OBS auf Aufnahme stoppen, wenn Sie fertig sind.

Clip der letzten 5 Minuten auf dem PC mit Screencastify (ohne Download)
Sie können auch mit Screencastify ein 5-minütiges Video auf Ihrem Computer aufnehmen. Screencastify ist ein fantastischer automatischer Clip-Recorder für PC-Spiele, wenn Sie keine Zeit mit dem Herunterladen oder Installieren eines Aufnahmeprogramms verschwenden möchten. Mit diesem Rekorder der Chrome-Erweiterung können Benutzer Videos mit einfachen Klicks aufnehmen, bearbeiten und teilen. Darüber hinaus können Sie unbegrenzt Videos ohne Kosten aufnehmen, wenn Ihre Videos weniger als fünf Minuten lang sind. Die detaillierten Schritte zum Aufzeichnen der letzten 5 Minuten auf einem PC mit Screencastify sind wie folgt:
Schritt 1. Besuchen Sie die offizielle Screencastify-Website, um diese Erweiterung zu Chrome hinzuzufügen.
Schritt 2. Wählen Sie den Bereich, den Sie aufzeichnen möchten, z. B. die Browser-Registerkarte, den Desktop oder nur die Webcam. Passen Sie dann Ihre Konfiguration an, indem Sie die entsprechenden Einstellungskippschalter aktivieren oder deaktivieren.
Schritt 3. Klicken Sie auf die blaue Schaltfläche Aufnehmen, um Clips auf Ihrem PC aufzunehmen. Tippen Sie auf die rote Schaltfläche Stopp, um die Aufnahme zu beenden.
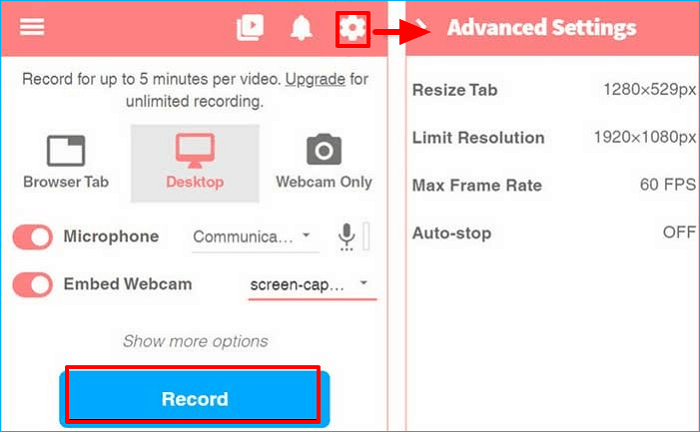
Hinweis: Im Ordner Meine Aufnahmen finden Sie die aufgezeichneten Gameplay-Clips.
Clip Last 5 Minutes auf PC über Xbox Game Bar
Verwenden Sie Xbox Game Bar, wenn Sie keine Software von Drittanbietern installieren möchten, um die letzten 5 Minuten auf Ihrem Computer aufzunehmen. Es ist ein integrierter Game-Recorder für Windows 10, mit dem Sie Gameplay oder Filme auf Ihrem Computer aufnehmen können. Es ist eines der besten Tools für die Aufnahme von Ereignissen, die nichts mit Spielen zu tun haben, wie Filme und Online-Meetings. Folgen Sie den Anweisungen unten, um die letzten 5 Minuten auf Ihrem Computer zu schneiden:
Schritt 1. Drücken Sie gleichzeitig die Tasten Win + G, um die Spieleleiste zu öffnen.
Schritt 2. Gehen Sie zu Widget > Zahnrad > Einstellungen.
Schritt 3. Tippen Sie auf die Registerkarte Shortcuts, um die letzten 5 Minuten auf Ihrem Computer aufzuzeichnen. Der Standard-Hotkey, der für die Aufzeichnung der letzten 5 Minuten verwendet wurde, wird angezeigt.
Schritt 4. Drücken Sie die Schaltfläche Speichern. Spielen Sie dann ein Video ab oder starten Sie ein Spiel, das Sie auf Ihrem PC aufnehmen möchten, und verwenden Sie die Hotkeys, um die letzten 5 Minuten auf Ihrem PC aufzunehmen.
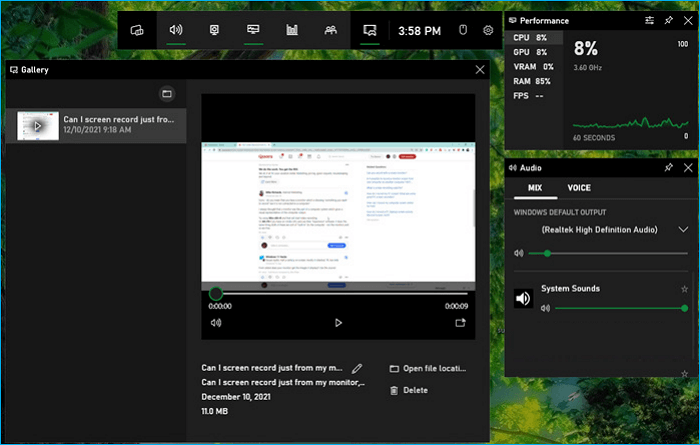
EaseUS RecExperts vs. OBS Studio vs. Screencastify vs. Xbox Game Bar
Wie das Sprichwort sagt: "Niemand ist perfekt". Deshalb gibt es eine Tabelle, die Ihnen hilft, die Blockflöte einfach und schnell auszuwählen.
| Vergleich | Profis | Nachteile |
|---|---|---|
| EaseUS RecExperts |
|
|
| OBS-Studio |
|
|
| Screencastify |
|
|
| Xbox Game Bar |
|
|
Das Fazit
Das ist alles darüber, wie man die letzten 5 Minuten auf dem PC schneidet. Sie können die letzten 5 Minuten auf einem PC schneiden, wenn Sie die oben genannten Methoden befolgen. Verwenden Sie EaseUS RecExperts, wenn Sie immer noch Probleme haben oder nicht die Zeit haben, es selbst zu tun. Sie können Ihr Problem mit diesem einfachen Bildschirmrekorder mit ein paar Klicks lösen.
Spiel Highlights aufnehmen FAQs
1. Wie kann man ein Online-Meeting heimlich aufzeichnen?
Mit Zoom-Recordern wie EaseUS RecExperts können Sie Zoom-Meetings heimlich aufzeichnen. Sie müssen zunächst an einem Zoom-Meeting teilnehmen. Starten Sie danach den Rekorder, um mit der Aufnahme von Zoom-Meeting-Videos zu beginnen. Sie können gleichzeitig Ihre eigene Rede und den Systemton aufnehmen; die Audioquelle ist optional.
2. Verfügt Windows 10 über einen Bildschirmrekorder?
Ja, Windows 10 hat einen eingebauten Bildschirmrekorder, die Xbox Game Bar. Es ist ein integrierter Spiele-Recorder für Windows 10, aber es ist eines der besten Werkzeuge für die Aufnahme von Nicht-Gaming-Ereignissen, wie Filme und Online-Meetings gewesen. Darüber hinaus ist die Aufnahmezeit auf 4 Stunden begrenzt und die Tonqualität ist unterdurchschnittlich. Daher wäre es am besten, wenn Sie einen professionellen Bildschirmrecorder, wie EaseUS RecExperts, verwenden.
Ist der Artikel hilfreich?
Written von Maria
Maria ist begeistert über fast allen IT-Themen. Ihr Fokus liegt auf der Datenrettung, der Festplattenverwaltung, Backup & Wiederherstellen und den Multimedien. Diese Artikel umfassen die professionellen Testberichte und Lösungen.
Bewertungen
-
"EaseUS RecExperts ist ein einfach zu bedienend und bietet umfassende Funktionen. Der Recorder kann neben dem Geschehen auf Ihrem Bildschirm auch Audio und Webcam-Videos aufnehmen. Gut gefallen hat uns auch, dass es geplante Aufnahmen und eine Auto-Stopp-Funktion bietet."
Mehr erfahren -
"EaseUS RecExperts bietet die umfassenden Lösungen für die Aufzeichnung und die Erstellungen von Screenshots Ihres Bildschirms, die Sie für eine Vielzahl von persönlichen, beruflichen und bildungsbezogenen Zwecken verwenden können."
Mehr erfahren -
"Für unserer YouTube-Videos ist ein Bildschirmrekorder sehr nützlich. Wir können die Aktivitäten in Photoshop oder Lightroom einfach aufnehmen. Kürzlich habe ich die Bildschirm-Recorder von EaseUS getestet und sie ist bei weitem die beste, die ich bisher verwendet habe."
Mehr erfahren
Verwandete Artikel
-
[2025] Top 6 Chrome Audio Capture, die Sie kennen sollten [2025]
![author icon]() Markus/Apr 27, 2025
Markus/Apr 27, 2025
-
Xbox One-Gameplay auf 4 einfache Arten aufzeichnen
![author icon]() Maria/Apr 27, 2025
Maria/Apr 27, 2025
-
Mit Asus Laptop Bildschirmrecorder den Bildschirm mit Audio aufnehmen [2025 Aktualisiert]
![author icon]() Maria/Apr 27, 2025
Maria/Apr 27, 2025
-
Meldet Zoom Screenshots oder Bildschirmaufnahmen?
![author icon]() Maria/Apr 27, 2025
Maria/Apr 27, 2025

EaseUS RecExperts
- Den Bildschirm mit Audio aufnehmen
- Die Webcam aufnehmen
- Die PC-Spiele reibungslos aufnehmen
Hot Artikel