Hauptinhalt:
![]() Über den Autor
Über den Autor
![]() Reviews und Preise
Reviews und Preise
Verfügt Windows 8 und 8.1 über einen integrierten Bildschirmrekorder? Kann man unter Windows 8 den Bildschirm aufzeichnen? Wie zeichnet man den Bildschirm unter Windows 8 kostenlos mit Ton auf? Dieser Artikel befasst sich mit dem Thema: Computerbildschirm unter Windows 8 und 8.1 aufzeichnen. Fangen wir jetzt an!
⭐Wichtige Erkenntnisse :
- Für Windows 8.1 und 8 gibt es einen integrierten Bildschirmrekorder namens Steps Recorder. Dieser muss nicht heruntergeladen werden, sondern ermöglicht Ihnen lediglich, alle Bildschirmaktionen in Form von Bildern auf Ihrem Windows-Computer zu dokumentieren.
- Um unter Windows 8 einen Bildschirm mit Audio aufzuzeichnen oder erweiterte Aufgaben auszuführen, müssen Sie für Windows 8 und 8.1 einen kostenlosen PC- Bildschirmrekorder herunterladen.
- Verwenden Sie einen Online-Bildschirmrekorder, um die Bildschirmaktivität, den Ton oder die Webcam aufzuzeichnen, wenn Sie unter Windows 8 oder 8.1 einen Bildschirm aufzeichnen möchten, ohne Software herunterzuladen.
Verfügt Windows 8 über einen Bildschirmrekorder?
Wie bei der Xbox Game Bar-Aufzeichnung in Windows und 11 PCS ist in Windows 8 und 8.1 ein Bildschirmrekorder vorinstalliert: Steps Recorder oder Problem Steps Recorder (in Windows 8.1 oder 7).
Microsoft hat den Steps Recorder eingeführt, mit dem Benutzer die schrittweisen Aktionen auf ihrem Computerbildschirm aufzeichnen können. Sie können diese Aufzeichnung an ein Familienmitglied oder einen Freund senden, um bei der Behebung eines Problems zu helfen, oder das Dokument senden, um den technischen Support um Hilfe zu bitten.
Mit Steps Recorder können Benutzer den Computerbildschirm von Windows 8 und 8.1 jedoch nur in Form von Bildern und nicht als Video aufzeichnen. Die Aufzeichnung wird als MHTML- oder XML-Dokument in einem Zip-Ordner gespeichert.
Wenn Sie Computer-Audio und Mikrofon aufzeichnen, Webcam-Overlays erfassen, den Bildschirm des Gameplays aufzeichnen oder erweiterte Aufnahmeaufgaben auf Windows 8-Computern durchführen müssen, benötigen Sie einen Bildschirmrekorder eines Drittanbieters.
- Hinweis: Windows 8-Computer verfügen über eine Xbox Game Bar, aber keine Bildschirmaufzeichnungsfunktion. Nur Geräte mit Windows 10 und 11 können die Aufzeichnungsfunktion in der Game Bar nutzen.
Teilen Sie diesen Beitrag, um mehr Menschen zu helfen!
So zeichnen Sie den PC-Bildschirm unter Windows 8/8.1 mit dem Steps Recorder auf
Wenn der Steps Recorder Ihren Anforderungen entspricht, erfahren Sie hier, wie Sie mit dem Steps Recorder einen PC-Bildschirm unter Windows 8 oder 8.1 aufzeichnen.
Schritt 1. Drücken Sie die Tastenkombinationen Windows + R, um das Dialogfeld „Ausführen“ zu öffnen. Geben Sie psr in das Feld ein und klicken Sie auf „OK“. Dadurch wird die Symbolleiste „(Probleme)-Schrittrekorder“ angezeigt.
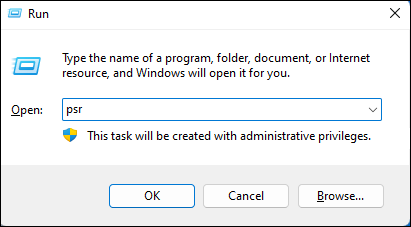
Schritt 2. Klicken Sie in der Symbolleiste des Schrittrekorders auf das Dropdown-Menü und wählen Sie „Einstellungen“ aus der Liste.
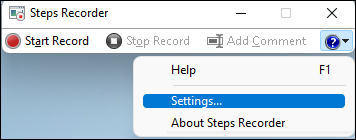
Schritt 3. Hier können Sie die Aufnahmeeinstellungen des Steps Recorder anpassen. Wenn Sie alle Einstellungen abgeschlossen haben, klicken Sie auf „OK“, um fortzufahren.
- Ausgabedatei : Dies gibt den Zielpfad der gespeicherten Aufnahmedatei an. Sie können auf „Durchsuchen…“ klicken, um einen Speicherort auszuwählen, einen Dateinamen einzugeben und einen Dateityp (*.zip oder *.xml) auszuwählen.
- Bildschirmaufnahme aktivieren : Diese Option ist standardmäßig aktiviert. „Ja“ bedeutet, dass Sie während der Aufnahmesitzung Bildschirmaufnahmen zulassen.
- Anzahl der zu speichernden aktuellen Bildschirmaufnahmen : Hiermit legen Sie die Anzahl der Bildschirmaufnahmen während der Aufnahmesitzung fest (standardmäßig 25). Legen Sie eine höhere Zahl fest, wenn Sie längere Vorgänge aufzeichnen müssen. Die maximale Zahl beträgt 999.
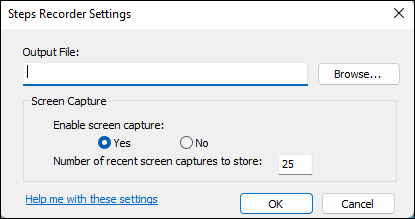
Schritt 4. Klicken Sie auf „Aufnahme starten“ (oder auf die Tastenkombination des Bildschirmrekorders von Windows 8: ALT +A), um die Sitzung zu starten. Klicken Sie während des Vorgangs auf „Pause“ und „Fortsetzen“. Klicken Sie auf „Aufnahme stoppen“ (oder auf die Tastenkombination des Bildschirmrekorders von Windows 8: ALT +O), um die Aufgabe zu beenden. Klicken Sie auf „Kommentar hinzufügen“, um den markierten Bereich auszuwählen und bei Bedarf einen Kommentar zu hinterlassen.

Schritt 5. Sie können die.mht- oder.xml- Aufzeichnungsdatei mit einem Webbrowser durchsuchen.
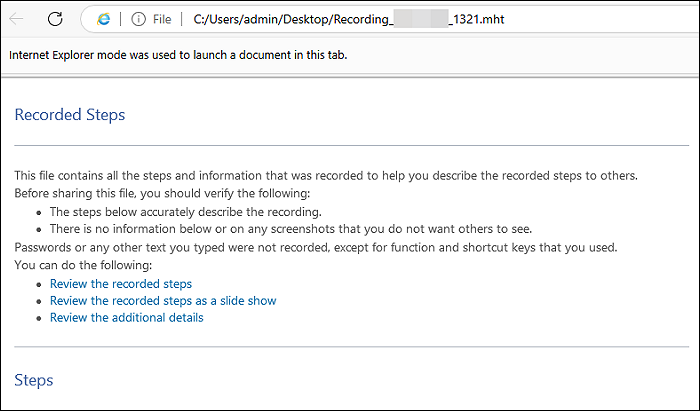
💡Hinweise :
- Der Schrittrekorder erfasst mit Ausnahme von Funktions- und Tastenkombinationen keinen eingegebenen Text (wie etwa Passwörter).
- Einige Programme, z. B. Vollbildspiele, werden möglicherweise nicht genau erfasst.
Teilen Sie diesen Beitrag, um mehr Menschen zu helfen!
Bester Bildschirmrekorder für Windows 8/8.1, kostenloser Download
EaseUS RecExperts ist eine gute Alternative zu Steps Recorder für Windows 8 und 8.1. Es ist kompatibel mit Windows 11, 10, 8.1, 8 und 7 32-Bit/64-Bit.
⭐Einige Funktionen zur Bildschirmaufzeichnung auf Windows 8- oder 8.1-Computern:
- Bildschirmaufzeichnung des Windows-Computers mit Bildschirm, Audio und Webcam separat oder gleichzeitig.
- Nehmen Sie das Gameplay von Xbox, PlayStation oder Switch auf dem PC auf, ohne Verzögerungen oder FPS-Einbußen.
- Bildschirm „Aufnahme planen“, um die Aufnahme automatisch zu starten und zu stoppen.
- Speichern Sie die Aufnahme als Video in bis zu 13 Formaten, wie MP4, MOV, WMV usw.
- Bildschirmaufnahme oder Screenshot von YouTube, WhatsApp, Onlyfans, Telegram oder anderen Plattformen ohne schwarzen Bildschirm oder Benachrichtigung.
Bildschirmrekorder für Windows 8.1 64/32 Bit kostenloser Download hier:
Erfahren Sie, wie Sie mit EaseUS RecExperts in Windows 8 kostenlos Ihren Bildschirm mit Ton aufzeichnen.
Schritt 1. Starten Sie EaseUS RecExperts. Es gibt zwei Modi für die Bildschirmaufzeichnung. Wählen Sie „Vollbild“, dieses Tool erfasst den gesamten Bildschirm; wählen Sie „Bereich“, Sie müssen den Aufnahmebereich manuell auswählen.

Schritt 2. Danach können Sie nach Belieben die Webcam, den Systemton oder das Mikrofon aufzeichnen. Natürlich können Sie sie ausschalten, wenn Sie nur den stillen Bildschirm aufzeichnen müssen.

Schritt 3. Klicken Sie dann auf die rote Schaltfläche „REC“, um die Aufnahme zu starten. Jetzt wird auf Ihrem Bildschirm eine Menüleiste angezeigt. Wenn Sie die Aufnahme anhalten möchten, klicken Sie auf die weiße Schaltfläche „Pause“. Um die Aufnahme zu beenden, klicken Sie auf die rote Schaltfläche „Stopp“.
Schritt 4. Nach der Aufnahme werden Sie zur Aufnahmelistenoberfläche weitergeleitet. Hier können Sie Ihre Aufnahmen einfach anzeigen oder bearbeiten.

So zeichnen Sie den Bildschirm in Windows 8/8.1 ohne Software auf
Können Sie auf Windows 8-Desktops oder -Laptops den Bildschirm aufzeichnen, ohne Software herunterzuladen? Ja, verwenden Sie eine Aufnahmeerweiterung oder einen Online-Bildschirmrekorder.
Da für eine Erweiterung auch eine Installation und Anmeldung erforderlich ist, ist ein Onlinetool zur Bildschirmaufzeichnung unter Windows 8 die einfachste Wahl.
Sehen wir uns an, wie Sie den Computerbildschirm von Windows 8 oder 8.1 kostenlos online aufzeichnen können.
Schritt 1. Öffnen Sie den EaseUS Online Screen Recorder mit einem Webbrowser. Klicken Sie auf dem Banner auf „Aufnahme starten“.
- Tipp : Fügen Sie diese Website zu Ihren Lesezeichen hinzu, um sie beim nächsten Mal aufzuzeichnen.
Schritt 2. Wählen Sie im Popup eine Option aus, um Ihren Kameras und Mikrofonen die Aufnahmeberechtigung zu erteilen.
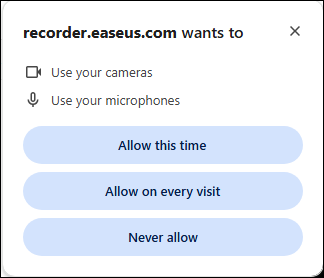
Schritt 3. Wählen Sie im folgenden Popup eine Registerkarte, ein Fenster oder den gesamten Bildschirm zur Aufzeichnung aus; aktivieren Sie „Tab-Audio auch freigeben“ und klicken Sie auf „Freigeben“.
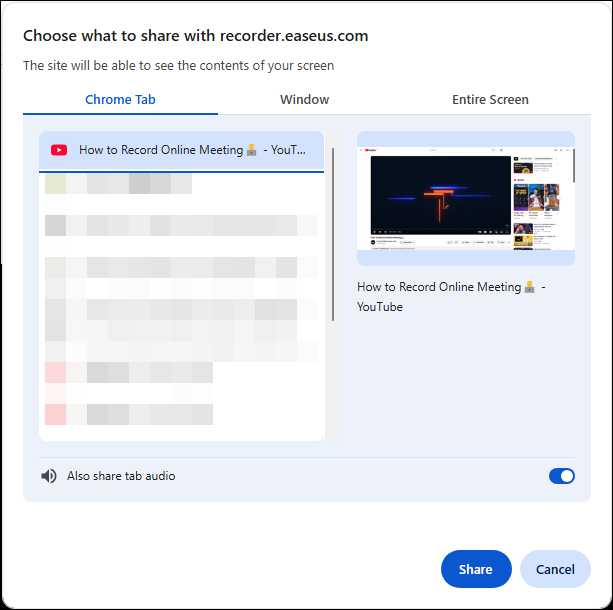
Schritt 4. Schalten Sie bei Bedarf Systemton, Mikrofon oder Webcam ein. Klicken Sie auf die Schaltfläche Aufzeichnen, um die Aufzeichnung zu starten. Wenn die Sitzung beendet ist, klicken Sie auf Fertig.
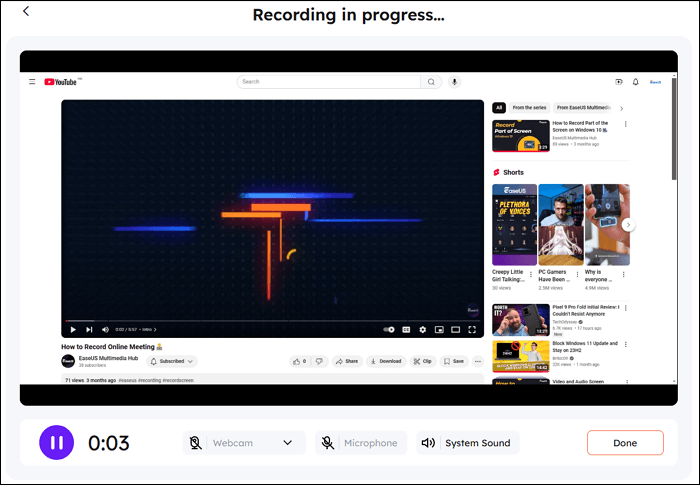
Schritt 5. Wählen Sie „Video speichern“, um die MP4-Datei auf Ihrem Windows 10-PC zu speichern. Oder wählen Sie „Weitere aufnehmen“, um von vorne zu beginnen.
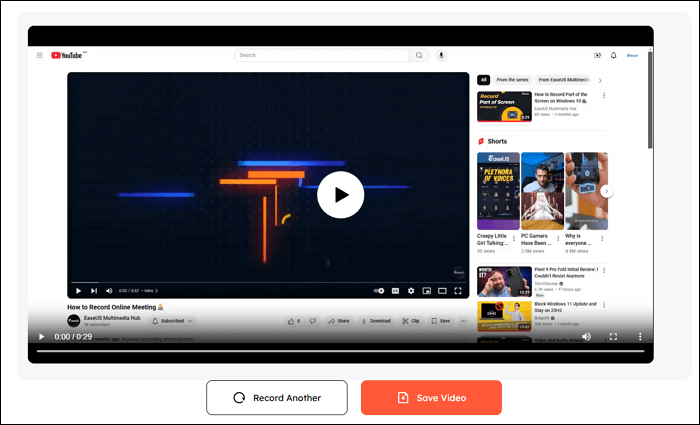
Abschließende Gedanken
In diesem Artikel haben wir drei Möglichkeiten zum Aufzeichnen des Computerbildschirms unter Windows 8 oder 8.1 besprochen. Sie können den integrierten Bildschirmrekorder von Windows 8: Steps Recorder verwenden, um die genauen Aktionen in Bildern festzuhalten, einen Bildschirmrekorder eines Drittanbieters für erweiterte Aufzeichnungsaufgaben oder ein Online-Tool zum Aufzeichnen von Computerbildschirmen mit Audio unter Windows 8, ohne etwas herunterladen zu müssen.
Wenn Sie vorhaben, das Gameplay aufzuzeichnen oder den Bildschirm mit Audio unter Windows 8 aufzuzeichnen, ist der kostenlose Download eines PC-Bildschirmrekorders die beste Wahl.
Häufig gestellte Fragen zum kostenlosen Aufzeichnen des Computerbildschirms unter Windows 8
In diesem Teil finden Sie weitere Fragen und Antworten zum Bildschirmrekorder Windows 8 und 8.1.
1. Was ist die beste Aufnahmesoftware für Windows 8?
Die beste Aufnahmesoftware für Windows 8 und 8.1 ist EaseUS RecExperts. Dank seines leichten Designs und der umfangreichen Funktionen können Benutzer alles auf Windows-Computern aufnehmen, einschließlich Windows 11, 10, 8.1, 8 und 7. Es gibt kein Wasserzeichen, kein Zeitlimit und keine Verzögerung.
2. Funktioniert Audacity unter Windows 8?
Die neueste Version von Audacity wurde unter Windows 10 und 11 getestet und funktioniert unter Windows 8.1, 7 und Vista möglicherweise nicht ordnungsgemäß. Versuchen Sie, die älteren Versionen herunterzuladen, um mit Audacity unter Windows 8 einen Bildschirm aufzunehmen. Sie können auch eine andere kostenlose Bildschirm- und Audioaufzeichnungssoftware wie EaseUS RecExperts, OBS oder ShareX verwenden.
3. Verfügt Windows 8 über eine Sprachaufzeichnungsanlage?
Windows 8 verfügt über einen integrierten Sprachrekorder namens Sound Recorder. Mit diesem Programm können Sie externe Geräusche wie Mikrofone aufnehmen.
Ist der Artikel hilfreich?
Updated von Katrin
Jahrgang 1992; Studierte Mathematik an SISU, China; Seit 2015 zum festen Team der EaseUS-Redaktion. Seitdem schreibte sie Ratgeber und Tipps. Zudem berichtete sie über Neues und Aufregendes aus der digitalen Technikwelt.
Written von Maria
Maria ist begeistert über fast allen IT-Themen. Ihr Fokus liegt auf der Datenrettung, der Festplattenverwaltung, Backup & Wiederherstellen und den Multimedien. Diese Artikel umfassen die professionellen Testberichte und Lösungen.
Bewertungen
-
"EaseUS RecExperts ist ein einfach zu bedienend und bietet umfassende Funktionen. Der Recorder kann neben dem Geschehen auf Ihrem Bildschirm auch Audio und Webcam-Videos aufnehmen. Gut gefallen hat uns auch, dass es geplante Aufnahmen und eine Auto-Stopp-Funktion bietet."
Mehr erfahren -
"EaseUS RecExperts bietet die umfassenden Lösungen für die Aufzeichnung und die Erstellungen von Screenshots Ihres Bildschirms, die Sie für eine Vielzahl von persönlichen, beruflichen und bildungsbezogenen Zwecken verwenden können."
Mehr erfahren -
"Für unserer YouTube-Videos ist ein Bildschirmrekorder sehr nützlich. Wir können die Aktivitäten in Photoshop oder Lightroom einfach aufnehmen. Kürzlich habe ich die Bildschirm-Recorder von EaseUS getestet und sie ist bei weitem die beste, die ich bisher verwendet habe."
Mehr erfahren
Verwandete Artikel
-
So nehmen Sie Vimeo-Videos kostenlos auf [2025 Anleitung]
![author icon]() Maria/Apr 27, 2025
Maria/Apr 27, 2025
-
Aufzeichnung von Zoom-Präsentationen mit Video und Audio
![author icon]() Maria/May 30, 2025
Maria/May 30, 2025
-
Bester GIF-Recorder | Bildschirm in GIF auf Windows & Mac aufnehmen
![author icon]() Maria/Apr 27, 2025
Maria/Apr 27, 2025
-
Aufzeichnung des Party-Chats auf der Xbox: Grundlegende Einstellungen und Schritte
![author icon]() Maria/Apr 28, 2025
Maria/Apr 28, 2025

EaseUS RecExperts
- Den Bildschirm mit Audio aufnehmen
- Die Webcam aufnehmen
- Die PC-Spiele reibungslos aufnehmen
Hot Artikel