Hauptinhalt:
![]() Über den Autor
Über den Autor
![]() Reviews und Preise
Reviews und Preise
Fraps ist ein hervorragender Windows-Bildschirmrekorder, der von den meisten Benutzern weltweit akzeptiert wird. Sie können damit Live-Streaming-Videos aufzeichnen, den Bildschirm erfassen, um Präsentationen, Lehrvideos oder Produktdemos zu erstellen und Spiele in hoher Auflösung aufzuzeichnen. Das heißt, dass fast alle Ihre Desktop-Aktivitäten mit dieser Bildschirmaufzeichnungssoftware erfasst werden können und Sie die Aufzeichnungen dann nach Belieben mit Ihren Freunden teilen können.
Wenn Sie jedoch mit dem Fraps-Bildschirmrekorder noch nicht vertraut sind, möchten Sie vielleicht einige Tutorials finden, und deshalb kommt dieser Beitrag. Hier zeigen wir Ihnen alles über Fraps, einschließlich Funktionen, Vorteile, Anleitungen usw. Bleiben Sie einfach hier, um weitere Informationen zu erfahren!
Seiteninhalt
- So zeichnen Sie den Desktop mit Fraps unter Windows 10 auf
- So zeichnen Sie den Bildschirm mit der Fraps-Alternative auf
So zeichnen Sie den Desktop mit Fraps unter Windows 10 auf
Fraps ist eine Benchmarking-, Bildschirmaufnahme- und Bildschirmaufzeichnungssoftware für Windows-Benutzer. Es unterstützt die Aufnahme zahlreicher PC-Spiele, DirectX- und OpenGL-Spiele und mehr.
Mit einer äußerst einfachen Benutzeroberfläche ist es sehr einfach zu bedienen. Während Sie Spiele aufzeichnen, finden Sie in der Ecke Ihres Bildschirms einen Bildratenzähler, der Ihnen hilft, die Leistung im Spiel von Sekunde zu Sekunde im Auge zu behalten. Allerdings ist die Nutzung mit Einschränkungen für die Videoaufnahme (30-Sekunden-Zeitlimit, Wasserzeichen und einige Formate für den Export) kostenlos.

※※ Registerkarte „Allgemein“: Sie können die Details von Fraps sehen und den Status ändern, während Sie Fraps starten.
※※ Registerkarte „FPS“: Hier können Sie die FPS überprüfen und testen, die Sie von Ihrem Gerät erhalten, oder die Hotkeys während der Aufnahme nach Ihren Wünschen festlegen.
※※ Registerkarte „Filme“: Hier können Sie den Speicherort für Aufnahmen, Verknüpfungen, fps basierend auf Ihrem Computer, Tonquellen oder anderen Einstellungen für die Aufnahme Ihres Bildschirms ändern.
| Vorteile | Nachteile | |
|---|---|---|
| Fraps |
|
|
So verwenden Sie Fraps:
Schritt 1. Gehen Sie zu https://fraps.com/download.php, um diese Freeware auf Ihrem Computer zu installieren.
Schritt 2. Starten Sie Fraps und klicken Sie auf die erste Registerkarte „Allgemein“, um einige Grundeinstellungen anzupassen.
Schritt 3. Als nächstes können Sie den Ordner zum Speichern der aufgenommenen Videos oder Screenshots flexibel auf der Registerkarte „Filme“ ändern und die richtigen fps entsprechend Ihrem Computer auswählen.
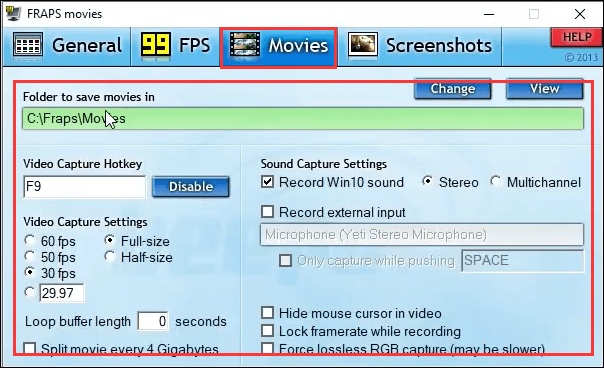
Außerdem können Sie hier mit wenigen Klicks Hotkeys ändern oder Audioquellen auswählen.
Schritt 4. Wenn Sie fertig sind, klicken Sie auf die zuvor festgelegte Verknüpfung, um mit der Bildschirmaufzeichnung zu beginnen. Wenn die Zahlen in der rechten Ecke Ihres Bildschirms rot werden, bedeutet dies, dass die Aufnahme gerade läuft.
So zeichnen Sie den Bildschirm mit der Fraps-Alternative auf
Obwohl Fraps bei der Spielaufzeichnung eine gute Leistung erbringt, weist es dennoch einige Schwächen auf, z. B. eine begrenzte Aufnahmezeit, wenige Ausgabeformate usw. Vor diesem Hintergrund finden wir einige Software, die besser als Fraps ist und Ihnen dabei hilft, mehr Aufnahmeaufgaben auf die von Ihnen gewünschte Weise zu erledigen.
#1. EaseUS RecExperts
EaseUS RecExperts ist eine der besten Alternativen zu Fraps. Wie bei Fraps können Sie damit mit wenigen Klicks den Bildschirm und das Gameplay erfassen. Aber im Vergleich zu Fraps hat diese Software noch viele weitere Vorteile.
Erstens verfügt RecExperts über eine einfache, aber dennoch elegante Benutzeroberfläche, die Ihnen nicht nur den einfachen Start der Aufnahme erleichtert, sondern auch ein besseres Erlebnis bietet. Zweitens können Sie mit diesem Programm jeden Bereich auf Ihrem Bildschirm aufzeichnen, z. B. können Sie problemlos einen Teil des Bildschirms oder den gesamten Bildschirm aufzeichnen. Außerdem können Sie mit dieser vielseitigen Bildschirmaufzeichnungssoftware GIFs erfassen, Webcam- und Audiodaten (Systemton oder Mikrofon) aufnehmen, Screenshots erstellen usw.
Zu guter Letzt bietet es einige grundlegende und nützliche Bearbeitungswerkzeuge, mit denen Sie Ihre Aufnahme hervorheben können, indem Sie den Vorspann kürzen oder hinzufügen. Übrigens ist es sowohl mit Windows als auch mit Mac kompatibel!
EaseUS RecExperts
- Läuft perfekt sowohl unter Windows als auch unter macOS
- Ermöglichen Sie die separate oder gleichzeitige Aufnahme von Webcam, Audio und Bildschirm
- Die Zeitplanaufzeichnungsfunktion ist verfügbar
- Ausgabeformate frei ändern
- Der integrierte Trimmer hilft beim Schneiden von Aufnahmen zum Teilen
Schauen wir uns nun an, wie Sie mit dieser vielseitigen Bildschirmaufnahmesoftware Bildschirmaufnahmen machen.
Schritt 1. Starten Sie EaseUS RecExperts. Es gibt zwei Modi für die Bildschirmaufzeichnung. Wählen Sie „Vollbild“. Dieses Tool erfasst den gesamten Bildschirm. Wenn Sie „Region“ wählen, müssen Sie den Aufnahmebereich manuell auswählen.

Schritt 2. Danach können Sie nach Belieben die Webcam, den Systemton oder das Mikrofon aufnehmen. Sie können sie natürlich auch ausschalten, wenn Sie nur den stillen Bildschirm aufzeichnen möchten.

Schritt 3. Anschließend können Sie auf die rote Schaltfläche „REC“ klicken, um die Aufnahme zu starten. Nun sehen Sie eine Menüleiste auf Ihrem Bildschirm. Wenn Sie die Aufnahme pausieren möchten, klicken Sie auf die weiße Schaltfläche „Pause“ ; Um die Aufnahme zu beenden, klicken Sie auf die rote Schaltfläche „Stopp“.
Schritt 4. Nach der Aufnahme werden Sie zur Aufnahmelistenoberfläche weitergeleitet. Hier können Sie Ihre Aufnahmen ganz einfach ansehen oder bearbeiten.

#2. OBS Studio
OBS Studio ist außerdem eine der beliebtesten Open-Source-Bildschirmaufzeichnungssoftware weltweit. Der Download und die Nutzung sind völlig kostenlos.
Diese Freeware funktioniert bei der Bildschirmaufzeichnung. Damit können Sie jedes Video oder Gameplay aufnehmen und als hochwertige Videos speichern. Außerdem ermöglicht dieses Programm die gleichzeitige Aufnahme von zwei oder mehr Monitoren. Und während der Aufnahme können Sie mit nur einem Klick ein Webcam-Overlay zu Ihren aufgenommenen Dateien hinzufügen.
Darüber hinaus ist es auch eine der besten kostenlosen Live-Streaming-Software, mit der Sie Live-Streams auf YouTube, Twitch und anderen sozialen Plattformen übertragen können.
Hauptmerkmale:
- Komplett kostenlos und plattformübergreifend
- Nehmen Sie mehrere Bildschirme gleichzeitig auf
- Livestream auf verschiedene Plattformen
- Unterstützt eine unbegrenzte Anzahl von Szenen
So führen Sie eine Bildschirmaufnahme mit OBS Studio durch:
Schritt 1. Starten Sie OBS Studio auf Ihrem Computer. Klicken Sie dann auf das Plus-Symbol im Feld „Szenen“ und wählen Sie „Aufnahme anzeigen“.
Schritt 2. Als nächstes sehen Sie das „Capture-Fenster anzeigen“ auf dem Bildschirm und klicken auf „OK“, um eine neue Quelle zu erstellen.
Schritt 3. Klicken Sie unten rechts auf „Einstellungen“, um Ihre Aufnahmeeinstellungen wie Formate, Aufnahmepfad usw. anzupassen.
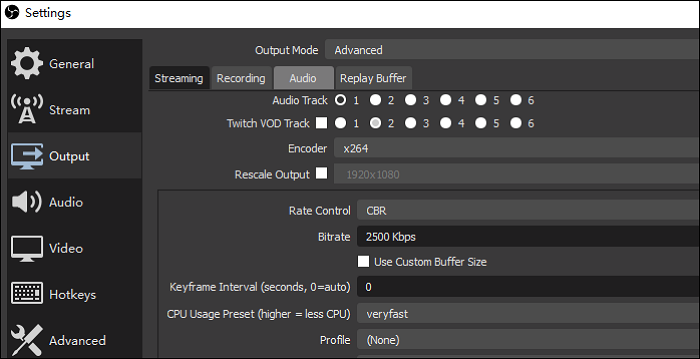
Schritt 4. Kehren Sie zur Hauptoberfläche zurück und klicken Sie auf die Schaltfläche „Aufnahme starten“, um Ihre Aufnahmeaufgabe zu starten.
Das Fazit
Wie mache ich eine Bildschirmaufnahme mit Fraps? Dieser Beitrag enthält ein ausführliches Tutorial zu diesem Thema. Selbst wenn Sie mit diesem Programm noch nicht vertraut sind, können Sie es problemlos bedienen.
Darüber hinaus behandelt dieser Beitrag auch zwei Alternativen zu Fraps, um die Bildschirmaufnahme für diejenigen zu erleichtern, die endlich mehr Aufnahmefunktionen wünschen. Wir hoffen, dass Sie von diesem Artikel profitieren können.
Ist der Artikel hilfreich?
Written von Maria
Maria ist begeistert über fast allen IT-Themen. Ihr Fokus liegt auf der Datenrettung, der Festplattenverwaltung, Backup & Wiederherstellen und den Multimedien. Diese Artikel umfassen die professionellen Testberichte und Lösungen.
Bewertungen
-
"EaseUS RecExperts ist ein einfach zu bedienend und bietet umfassende Funktionen. Der Recorder kann neben dem Geschehen auf Ihrem Bildschirm auch Audio und Webcam-Videos aufnehmen. Gut gefallen hat uns auch, dass es geplante Aufnahmen und eine Auto-Stopp-Funktion bietet."
Mehr erfahren -
"EaseUS RecExperts bietet die umfassenden Lösungen für die Aufzeichnung und die Erstellungen von Screenshots Ihres Bildschirms, die Sie für eine Vielzahl von persönlichen, beruflichen und bildungsbezogenen Zwecken verwenden können."
Mehr erfahren -
"Für unserer YouTube-Videos ist ein Bildschirmrekorder sehr nützlich. Wir können die Aktivitäten in Photoshop oder Lightroom einfach aufnehmen. Kürzlich habe ich die Bildschirm-Recorder von EaseUS getestet und sie ist bei weitem die beste, die ich bisher verwendet habe."
Mehr erfahren
Verwandete Artikel
-
8 BESTE kostenlose Bildschirmrekorder für Windows 11 im Jahr 2025
![author icon]() Maria/Dec 31, 2024
Maria/Dec 31, 2024
-
Einfaches Aufzeichnen eines Lehrvideos auf dem Computer | Vollständige Anleitung
![author icon]() Maria/Aug 20, 2024
Maria/Aug 20, 2024
-
So spiegeln Sie den iPhone-/iPad-Bildschirm effizient auf den Mac [2025]
![author icon]() Maria/Dec 31, 2024
Maria/Dec 31, 2024
-
Call Me Bae, Wo zu sehen [Staffel 1 & Staffel 2]
![author icon]() Maria/Oct 15, 2024
Maria/Oct 15, 2024

EaseUS RecExperts
- Den Bildschirm mit Audio aufnehmen
- Die Webcam aufnehmen
- Die PC-Spiele reibungslos aufnehmen
Hot Artikel