Hauptinhalt:
![]() Über den Autor
Über den Autor
![]() Reviews und Preise
Reviews und Preise
Das Betrachten eines iPhone-Bildschirms auf dem Mac ist ein gutes Erlebnis, da dort ein größeres Display angezeigt wird. Es wird im Allgemeinen von Leuten verwendet, die eine Präsentation auf einem Mac-Bildschirm halten oder ein gespeichertes Video vom iPhone ansehen möchten. Auch das Spielen auf einem großen Bildschirm ist eine gute Wahl. Wenn Sie den gleichen Effekt erzielen möchten, sollten Sie den Bildschirm vom iOS-Gerät auf den Mac übertragen.
Um Ihren gesamten Bildschirm von iOS-Geräten auf den Mac zu übertragen, können Sie die Spiegelungsfunktion anwenden. In diesem Beitrag werden zwei Lösungen zum Thema "iPad auf Mac spiegeln" mithilfe des QuickTime Players und AirPlay vorgestellt. Damit Sie den iPhone-Bildschirm auf dem Mac aufzeichnen können, empfiehlt sich außerdem die Verwendung eines effektiven Bildschirmrekorders.
| Methoden | Wirksamkeit | Schwierigkeit |
| Quick Time | Hoch – Integrierte Software zum Spiegeln des iPhone auf den Mac | ⭐ |
| Airplay | Mittel – AirPlay-Empfänger erforderlich | ⭐⭐⭐ |
iPhone auf den Mac Bildschirm übertragen über den QuickTime Player
Als benutzerfreundliche Multimediaanwendung wurde der QuickTime Player von der Apple Corporation für die Verarbeitung von Audio, Video, Bildern usw. entwickelt. Er verfügt über grundlegende Funktionen wie die Wiedergabe von Filmen und Musik auf dem Mac. Außerdem ist es ein funktionelles Tool, das die Bildschirmaufnahme mit Audio auf dem Mac unterstützt. Sie können damit ganz einfach den Ton Ihres Mikrofons aufnehmen.

Am wichtigsten ist, dass dieses fantastische integrierte Tool Sie dabei unterstützt, Bildschirme von iOS-Geräten effizient auf den Mac zu spiegeln. Dank der hohen Konnektivität für iOS-Geräte und Mac können Sie bei der Anwendung dieser Funktion eine gute Qualität beibehalten.
- 📝 Was Sie vorbereiten sollten
- Ein Lightning-zu-USB-Kabel zum Verbinden Ihres iOS-Geräts mit dem Mac
- iPhone/iPad in iOS 8 oder höher
- macOS in OS X Yosemite oder höher
Hier sind die Schritte zur Bildschirmspiegelung vom iPhone auf den Mac:
Schritt 1. Verwenden Sie zunächst das Lightning-zu-USB-Kabel , um Ihre iOS-Geräte mit Ihrem Mac zu verbinden.
Schritt 2. Öffnen Sie die QuickTime Player -Anwendung. Klicken Sie dann im oberen Menü unter „ Datei “ auf „ Neue Filmaufnahme “. Suchen Sie den Abwärtspfeil neben der roten Aufnahmeschaltfläche und wählen Sie Ihr iOS-Gerät aus, um es mit Ihrem Mac zu verbinden.
Schritt 3. Jetzt wird Ihr iOS-Display vollständig auf dem Mac gespiegelt.
Hinweis: Nach der Verbindung werden Fotos und iTunes sofort gestartet. Sie müssen dieses Fenster schließen.
So spiegeln Sie das iPhone auf den Mac mit AirPlay
AirPlay ist eine integrierte Funktion von Apple, die die Bildschirmaufnahme von iOS-Geräten auf einem Apple Smart TV ermöglicht. Obwohl es keine Möglichkeit gibt, den iOS-Bildschirm direkt mit AirPlay auf den Mac zu spiegeln, funktioniert es, wenn ein AirPlay-Empfänger auf dem Mac verwendet wird.
Ein empfohlener AirPlay-Empfänger ist Reflector, der Verbindungen von AirPlay auf Ihren Geräten empfängt und dabei hilft, den Bildschirm ohne Kabel zu spiegeln. Außerdem funktioniert dieser Receiver gut, wenn Sie die neuesten Versionen von iOS verwenden. Bevor Sie den Bildschirm von einem iOS-Gerät auf einen Mac übertragen, müssen Sie die folgenden Vorbereitungen treffen.
- 📝 Was Sie vorbereiten sollten
- Ein AirPlay-Empfänger
- iOS-Geräte auf die neueste Version aktualisiert
- Verwenden Sie dieselbe WLAN-Verbindung
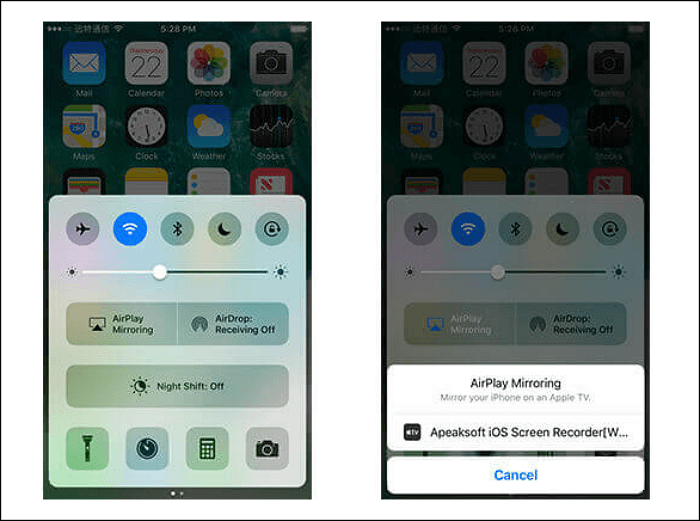
Sehen Sie sich nun die Schritte zum Spiegeln des iPhone auf den Mac an:
Schritt 1. Stellen Sie sicher, dass der Reflector auf dem Mac gestartet ist. Suchen Sie dann das Kontrollzentrum auf Ihren iOS-Geräten. Wenn Sie ein iPhone X oder neuer besitzen, wischen Sie vom oberen rechten Bildschirmrand nach unten. Wischen Sie bei der älteren Version vom unteren Bildschirmrand nach oben.
Schritt 2. Klicken Sie auf Ihrem iPhone oder iPad im Kontrollzentrum auf „ AirPlay “. Wählen Sie dann Ihren Mac aus, um eine Verbindung herzustellen.
Schritt 3. Nachdem Sie den Code auf Ihrem iPhone eingegeben haben, wird der Bildschirm auf dem Mac angezeigt.
Im folgenden Video erfahren Sie, wie Sie damit umgehen:
Bonus-Tipps: So zeichnen Sie den Bildschirm auf dem Mac auf
Der effizienteste Weg, den Bildschirm auf dem Mac zu erfassen, ist die Verwendung eines leistungsstarken Mac-Bildschirmrekorders wie EaseUS RecExperts für Mac , der die beste Lösung zum Erfassen des Bildschirms, des Audios und des Gameplays bietet. Außerdem ermöglicht dieser beste Bildschirmrekorder die Aufnahme von Webcams und hilft bei der Aufnahme von Bildschirmen mit Audio auf dem Mac mit erweiterten Einstellungen.
💡 Sehen Sie sich die wichtigsten Funktionen von EaseUS RecExperts für Mac an
- Zeichnen Sie Zoom-Meetings, Online-Kurse und alle Aktivitäten auf Ihrem Bildschirm auf
- Unterstützt 4k/8k-Videoauflösung
- Planen Sie die Aufnahme
- Schneiden Sie Videos und Audio
- Top- Streaming-Audiorecorder
Nutzen Sie die einmalige Chance, es kostenlos auszuprobieren!
Hier ist eine Liste mit Schritten, die Ihnen zeigen, wie Sie den Bildschirm auf einem Mac aufzeichnen:
Schritt 1. Laden Sie EaseUS RecExperts herunter und starten Sie es auf Ihrem Mac. Um den gesamten Bildschirm aufzunehmen, klicken Sie auf der Hauptoberfläche auf die Schaltfläche „Vollbild“. Wenn Sie den Aufnahmebereich anpassen möchten, wählen Sie die Schaltfläche „Region“.

Schritt 2: Um den Bildschirm mit Audio aufzunehmen, klicken Sie unten links in der Symbolleiste auf das Tonsymbol. Die Audioressourcen können Ihr externer Sound oder Systemaudio sein. Aktivieren Sie je nach Bedarf die Zieloption.

Schritt 3. Vor der Aufnahme können Sie das Ausgabeformat des aufgenommenen Videos ändern, indem Sie auf der Hauptoberfläche auf „Einstellungen“ klicken. Scrollen Sie dann im Menü „Ausgabeformat für Video“ nach unten. Wählen Sie den Ausgabetyp nach Ihren Wünschen.

Schritt 4. Wenn Sie fertig sind, klicken Sie auf die Schaltfläche REC, um mit der Aufnahme zu beginnen. Es erfasst alles, was auf Ihrem Mac-Bildschirm angezeigt wird. Wenn Sie fertig sind, klicken Sie auf die Schaltfläche „Stopp“. Anschließend können Sie sich das aufgenommene Video unter „Aufnahmen“ ansehen.

Bildschirm übertragen: iPad auf Mac spiegeln FAQs
Wenn Sie weitere Probleme mit der Spiegelung Ihrer iOS-Bildschirme auf dem Mac haben, lesen Sie diesen Teil.
1. Wie spiegele ich mein iPhone drahtlos auf mein Macbook Pro?
Wenn Sie ein iPhone X oder höher verwenden, wischen Sie von oben rechts auf Ihrem Telefon nach unten. Klicken Sie dann auf die Screen Mirroring-Funktion. Warten Sie eine Weile und wählen Sie den Mac aus, mit dem Sie eine Verbindung herstellen möchten.
2. Warum kann ich mein iPhone nicht auf mein MacBook spiegeln?
Aktivieren Sie die Airplay-Funktion auf Ihrem iPhone. Außerdem müssen Sie sicherstellen, dass Ihr iPhone und Ihr Mac mit demselben Wi-Fi-Netzwerk verbunden sind. Sollte es nicht so gut funktionieren, sollten Sie das Gerät zur Spiegelung erneut neu starten.
Das Fazit
Es ist nicht schwierig, Ihr iOS-Gerät für ein besseres Seherlebnis auf einen Mac zu übertragen. EaseUS stellt Ihnen zwei praktische Lösungen zum iPad auf Mac Spiegeln vor. Wenn Sie Ihren Mac-Bildschirm dennoch aufzeichnen müssen, ist EaseUS RecExperts für Mac eine sehr gute Wahl!
Ist der Artikel hilfreich?
Written von Maria
Maria ist begeistert über fast allen IT-Themen. Ihr Fokus liegt auf der Datenrettung, der Festplattenverwaltung, Backup & Wiederherstellen und den Multimedien. Diese Artikel umfassen die professionellen Testberichte und Lösungen.
Bewertungen
-
"EaseUS RecExperts ist ein einfach zu bedienend und bietet umfassende Funktionen. Der Recorder kann neben dem Geschehen auf Ihrem Bildschirm auch Audio und Webcam-Videos aufnehmen. Gut gefallen hat uns auch, dass es geplante Aufnahmen und eine Auto-Stopp-Funktion bietet."
Mehr erfahren -
"EaseUS RecExperts bietet die umfassenden Lösungen für die Aufzeichnung und die Erstellungen von Screenshots Ihres Bildschirms, die Sie für eine Vielzahl von persönlichen, beruflichen und bildungsbezogenen Zwecken verwenden können."
Mehr erfahren -
"Für unserer YouTube-Videos ist ein Bildschirmrekorder sehr nützlich. Wir können die Aktivitäten in Photoshop oder Lightroom einfach aufnehmen. Kürzlich habe ich die Bildschirm-Recorder von EaseUS getestet und sie ist bei weitem die beste, die ich bisher verwendet habe."
Mehr erfahren
Verwandete Artikel
-
Mit OBS nur Audio aufnehmen & Die beste Alternative
![author icon]() Katrin/Apr 27, 2025
Katrin/Apr 27, 2025
-
5 beste Aufnahme-Software für Super Bowl [2025 Live Stream]
![author icon]() Maria/Apr 27, 2025
Maria/Apr 27, 2025
-
Paramount Plus beim Super Bowl [inklusive Spielplan 2025]
![author icon]() Maria/Apr 27, 2025
Maria/Apr 27, 2025
-
So können Sie Instagram Reels pausieren [2025 Aktualisiert]
![author icon]() Maria/Apr 27, 2025
Maria/Apr 27, 2025

EaseUS RecExperts
- Den Bildschirm mit Audio aufnehmen
- Die Webcam aufnehmen
- Die PC-Spiele reibungslos aufnehmen
Hot Artikel