Hauptinhalt:
![]() Über den Autor
Über den Autor
![]() Reviews und Preise
Reviews und Preise
Es wird immer beliebter, Spiele auf einer Konsole wie Xbox One, Nintendo Switch usw. zu spielen. Manchmal möchten Sie vielleicht das Konsolenspiel für YouTube aufzeichnen oder mit anderen teilen, wissen aber nicht, wie Sie die Aufgabe erledigen sollen . Wenn dies Ihre aktuelle Situation ist, erhalten Sie auf dieser Seite Hilfe.
Hier nehmen wir ein Beispiel der Xbox One und zeigen Ihnen einige effektive Möglichkeiten , wie Sie Xbox One-Gameplay aufzeichnen können , auch mit und ohne Capture-Karte. Jetzt fangen wir an!
Methode 1. Verwenden Sie einen leistungsstarken Bildschirmrekorder
Wenn Sie Xbox One-Gameplay auf einem PC oder Laptop aufzeichnen möchten, können Sie eine leistungsstarke Spieleaufzeichnungssoftware wie EaseUS RecExperts verwenden.
Es gibt keine zeitliche Begrenzung für die Aufnahme, was bedeutet, dass Sie wählen können, ob Sie das Xbox-Gameplay 10, 30 Minuten oder sogar länger aufzeichnen möchten. Mit seiner Hilfe können Sie den gesamten Bildschirm oder nur einen Teil davon frei erfassen, und diese Funktion ermöglicht es Ihnen, sich auf einige wesentliche Teile des Gameplays zu konzentrieren. Nach der Aufnahme gibt es sogar integrierte Bearbeitungswerkzeuge, mit denen Sie das aufgenommene Video/Audio ganz einfach zuschneiden können. Außerdem können Sie damit Ihren Videos Vorspanntitel oder Abspanntitel hinzufügen. Sie müssen sich jedoch zunächst eine Capture-Karte und einige HDMI-Kabel besorgen und diese dann an Ihren Computer anschließen.
Hauptmerkmale:
- Das Ausgabevideo ist von hoher Qualität (1080P und 60 fps)
- Unterstützt mehr als 10 Ausgabeformate
- Planen Sie die Aufnahme so, dass die Aufnahme automatisch gestartet/beendet wird
- Aufnahmen direkt zuschneiden
Für diese vielseitige Software ist keine Registrierung erforderlich. Und Sie können auf diese Schaltfläche klicken, um es kostenlos herunterzuladen .
So nehmen Sie YouTube-Videos auf Xbox One mit EaseUS RecExperts auf:
Stufe 1. Verbinden Sie die Xbox One mit Ihrem Computer
Schritt 1. Im Lieferumfang der Capture-Karte ist ein USB-Kabel enthalten. Zuerst müssen Sie ein Ende davon in den Ausgangsport der Capture-Karte und dann das andere Ende in den Computer stecken.

Schritt 2. Sie sollten zwei HDMI-Kabel vorbereiten. Eines der Kabel verbindet Ihre Xbox One-Konsole mit der Capture-Karte, während das andere die Capture-Karte mit dem PC verbindet.
Stufe 2. Verwenden Sie EaseUS RecExperts, um mit der Aufnahme zu beginnen
Schritt 1. Starten Sie das Gameplay, das Sie aufzeichnen möchten. Öffnen Sie als Nächstes EaseUS RecExperts und klicken Sie links auf die Schaltfläche „Spiel“.

Schritt 2. Klicken Sie auf die Option „Spiel auswählen“, um ein Spielfenster oder einen Spielprozess auszuwählen. Anschließend können Sie bei Bedarf die Audio- und Webcam-Aufzeichnung aktivieren. Wenn alles fertig ist, klicken Sie auf die große REC-Schaltfläche, um die Gameplay-Aufzeichnung zu starten.

Schritt 3. Eine schwebende Symbolleiste wird angezeigt und Sie können die Aufnahme anhalten oder stoppen. Darüber hinaus können Sie mit dem Kamerasymbol einen Screenshot machen und mit dem Timersymbol können Sie die Aufnahme automatisch stoppen.

Schritt 4. Nach dem Speichern des aufgezeichneten Gameplay-Videos wird ein Mediaplayer angezeigt. Es bietet Ihnen ein integriertes Tool zum Zuschneiden der Aufnahme, zum Extrahieren von Audio aus dem Video und zum Hinzufügen eines Eröffnungs- und Endteils. Sie finden das Tool unten im Player.

Teilen Sie diesen Beitrag mit anderen in Not!
Methode 2. Verwenden Sie das integrierte Xbox One-Tool
Tatsächlich bietet Ihnen Xbox One die Game-DVR-Funktion zum Aufzeichnen des Gameplays und Sie können die Aufnahmen direkt mit anderen Plattformen teilen. Allerdings kann die Ausgabevideoqualität ein Manko sein, da Videos nur in 720P und 30 fps aufgenommen werden können. Offensichtlich ist das Standardtool nicht zum Erstellen von Spielvideos für YouTube geeignet, aber es kann bequem die Bedürfnisse derjenigen erfüllen, die nur Videoclips speichern möchten.
Mit diesem integrierten Tool können Sie die Aufnahmeeinstellungen anpassen und die Aufnahmedauer entsprechend Ihren Anforderungen auswählen. Nach der Aufnahme können Sie das aufgenommene Gameplay-Video bearbeiten oder direkt auf OneDrive hochladen. Jetzt ist es an der Zeit, einen Blick auf die Vorgänge beim Aufzeichnen des Xbox One-Gameplays mit dem Spiele-DVR zu werfen.
So erfassen Sie Gameplay auf Xbox One mit Game DVR:
Schritt 1. Drücken Sie während des Spiels zweimal die Xbox-Taste auf Ihrem Controller.

Schritt 2. Es wird ein „Snap an App“ -Menü angezeigt, und Sie müssen die Option „Game DVR“ auswählen. Es ist auch möglich, „Xbox, Snap Game DVR“ zu sagen, wenn Sie eine Kinect haben.
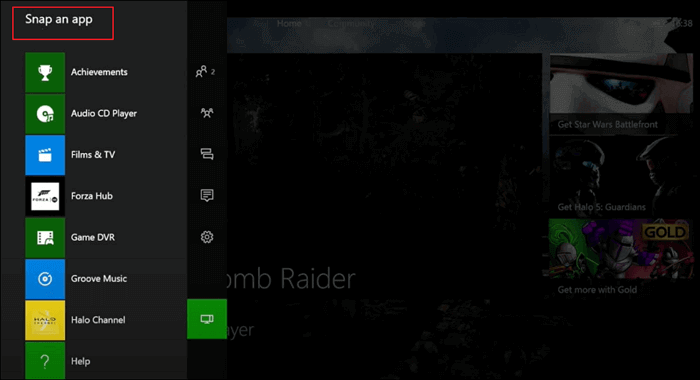
Schritt 3. Passen Sie die Aufnahmedauer unter „Clip jetzt beenden“ an. Dadurch können Sie die letzten 30/45 Sekunden oder 1/2/5 Minuten des Gameplays speichern. Anschließend helfen Ihnen die Optionen „Aufnahme starten“ und „Aufnahme beenden“ beim Erstellen eines Gameplay-Videos auf der Xbox One.
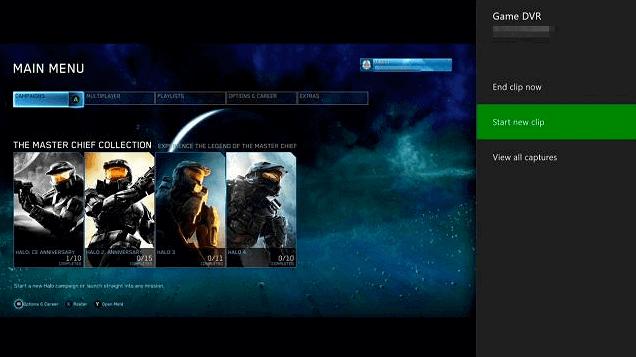
Schritt 4. Abschließend können Sie auf „Alle Aufnahmen anzeigen“ > „Speichern“ tippen, um die aufgenommenen Videoclips zu speichern.
Methode 3. Verwenden Sie Game DVR
Angenommen, Sie möchten Ihren Xbox Series-Gameplay-Clip schnell für YouTube erhalten, dann können Sie diese Aufgabe mit dem Game DVR effizient erledigen. Es zeichnet das Gameplay im Hintergrund auf und speichert es im Puffer, sodass Sie alle aktuellen Ereignisse in Ihrem Gameplay speichern können. Es verbraucht jedoch mehr Systemressourcen.
Schritt 1: Drücken Sie beim Spielen die Xbox-Taste auf dem Controller.
Schritt 2. Klicken Sie als Nächstes in der Seitenleiste auf die Schaltfläche „App anlegen“.
Schritt 3. Wählen Sie dann die Option Game DVR aus und die Aufzeichnung des Xbox One-Gameplays wird automatisch gestartet.
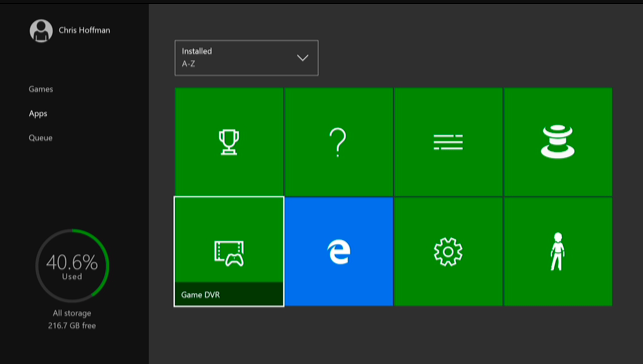
Methode 4. Verwenden Sie die Elgato Capture Card
Die letzte Möglichkeit besteht darin, eine leistungsstarke Capture-Karte wie Elgato zu verwenden, die bei Xbox One-Benutzern beliebt ist. Mit seiner Hilfe müssen Sie keine zusätzlichen Bildschirmrekorder von Drittanbietern herunterladen oder installieren, da es ein integriertes Aufnahmetool bietet:
Schritt 1. Besorgen Sie sich zunächst eine Elgato-Capture-Karte und verbinden Sie sie mit HDMI-Kabeln mit einem Xbox-Gerät und Ihrem Computer.

Schritt 2. Laden Sie dann den kompatiblen Elgato-Spielerekorder von der offiziellen Website herunter und installieren Sie ihn.
Schritt 3. Sobald Sie fertig sind, können Sie mit dem Spielen und Aufzeichnen Ihres Xbox One-Gameplays beginnen.
Das Fazit
Dieser Beitrag konzentriert sich auf das Aufzeichnen von Xbox One-Gameplay auf Ihrem Windows-Computer und bietet Ihnen viele Tutorials zum Aufzeichnen von Xbox One-Gameplay ohne oder mit einer Capture-Karte. Ganz gleich, ob Sie Software von Drittanbietern finden oder das integrierte Programm nutzen möchten, es gibt ein passendes Programm für Sie.
Unter all diesen Optionen ist EaseUS RecExperts zweifellos die beste, da es die Aufzeichnung von Gameplay über mehr als 5 Minuten unterstützt und die Qualität der ausgegebenen Videos wirklich hoch ist. Wenn Sie Gameplay-Videos für YouTube erstellen möchten, ist dies möglicherweise die beste Aufnahmesoftware für Windows.
Ist der Artikel hilfreich?
Written von Maria
Maria ist begeistert über fast allen IT-Themen. Ihr Fokus liegt auf der Datenrettung, der Festplattenverwaltung, Backup & Wiederherstellen und den Multimedien. Diese Artikel umfassen die professionellen Testberichte und Lösungen.
Bewertungen
-
"EaseUS RecExperts ist ein einfach zu bedienend und bietet umfassende Funktionen. Der Recorder kann neben dem Geschehen auf Ihrem Bildschirm auch Audio und Webcam-Videos aufnehmen. Gut gefallen hat uns auch, dass es geplante Aufnahmen und eine Auto-Stopp-Funktion bietet."
Mehr erfahren -
"EaseUS RecExperts bietet die umfassenden Lösungen für die Aufzeichnung und die Erstellungen von Screenshots Ihres Bildschirms, die Sie für eine Vielzahl von persönlichen, beruflichen und bildungsbezogenen Zwecken verwenden können."
Mehr erfahren -
"Für unserer YouTube-Videos ist ein Bildschirmrekorder sehr nützlich. Wir können die Aktivitäten in Photoshop oder Lightroom einfach aufnehmen. Kürzlich habe ich die Bildschirm-Recorder von EaseUS getestet und sie ist bei weitem die beste, die ich bisher verwendet habe."
Mehr erfahren
Verwandete Artikel
-
Wie Sie eine Präsentation mit Zoom auf einfache Weise aufzeichnen
![author icon]() Maria/Apr 27, 2025
Maria/Apr 27, 2025
-
7 beste Apps für virtuelle Videokonferenz-Hintergründe [2025 Liste]
![author icon]() Maria/Apr 27, 2025
Maria/Apr 27, 2025
-
Wann sind WWE PPV-Wiederholungen auf Peacock verfügbar?
![author icon]() Maria/Apr 27, 2025
Maria/Apr 27, 2025
-
Bester Tango-Videorekorder für Android/iOS/Windows/Mac
![author icon]() Maria/May 19, 2025
Maria/May 19, 2025

EaseUS RecExperts
- Den Bildschirm mit Audio aufnehmen
- Die Webcam aufnehmen
- Die PC-Spiele reibungslos aufnehmen
Hot Artikel