Hauptinhalt:
![]() Über den Autor
Über den Autor
![]() Reviews und Preise
Reviews und Preise
Kann ich Amazon Prime Video mit OBS aufnehmen?
Die Antwort ist JA. Sie können Amazon Prime Video mit OBS aufnehmen. Neben OBS bleibt Neulingen möglicherweise keine andere Wahl, als die Hilfe anderer leistungsstarker Bildschirmrekorder wie EaseUS RecExperts in Anspruch zu nehmen, um Amazon Prime Video ohne schwarze Bildschirme aufzunehmen, da alle Videos auf Amazon Prime Video DRM-geschützte Inhalte sind und OBS Studio für Profis entwickelt wurde.
Bitte beachten Sie die Nutzungsbedingungen von Amazon sowie die Urheberrechtsgesetze in Ihrem Land oder Ihrer Region und verwenden Sie diese kopierten Aufnahmen nur für den persönlichen Gebrauch. Andernfalls kann die Aufnahme eines Videos vom Bildschirm gegen das Urheberrecht verstoßen.
So nehmen Sie Amazon Prime Video mit OBS Studio auf
OBS Studio ist die Abkürzung für Open Broadcaster Software und ein kostenloser Open-Source-Bildschirmrekorder mit ansprechenderen Funktionen, mit denen Sie auf Windows-, Mac- oder Linux-Betriebssystemen die Amazon Prime-Videos aufnehmen können. Für einen reibungslosen Videoaufzeichnungsprozess sollten Sie die Hardwarebeschleunigung in Ihrem Browser ausschalten.
▶️Nehmen wir Chrome-Browser als Beispiel. Öffnen Sie Chrome > klicken Sie auf die drei Punkten in der oberen rechten Ecke > wählen Sie „Einstellungen“ > deaktivieren Sie „Grafikbeschleunigung verwenden, wenn verfügbar“.
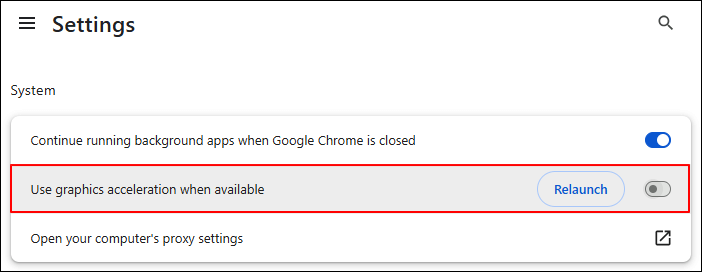
Die folgenden Schritte zeigen, wie Sie Amazon Prime-Videos mit OBS Studio aufnehmen.
Schritt 1. Installieren und starten Sie OBS Studio auf Ihrem Mac > klicken Sie unter der Registerkarte „Quellen“ auf „+“ > wählen Sie „Display Capture“ > legen Sie einen neuen Namen fest > klicken Sie auf „OK“.
Schritt 2. Klicken Sie auf „Einstellungen“ > passen Sie die Ausgabe-, Audio- und Videoeinstellungen für Ihren Videoaufzeichnungsvorgang an.

Schritt 3. Klicken Sie auf das Plus-Symbol > drücken Sie „Aufnahme anzeigen“ > klicken Sie auf „OK“.

Schritt 4. Klicken Sie auf „Aufnahme starten“, um den Bildschirm von Amazon Prime Video mit Ton aufzunehmen.

Sobald dies erledigt ist, wird das aufgezeichnete Filmmaterial in einem lokalen Speicherbereich gespeichert und Sie können die aufgezeichnete Prime Video-Sendung oder den Film ansehen, wann immer Sie möchten.
Bitte teilen Sie diesen Beitrag, um mehr Benutzern zu helfen!
So nehmen Sie Amazon Prime Video ohne schwarzen Bildschirm auf🔥
In diesem Szenario können Ihnen EaseUS RecExperts dabei helfen, geschützte Videos von Prime Video und anderen Streaming-Diensten ohne schwarzen Bildschirm aufzunehmen. Genauer gesagt kann Ihnen die Funktion „Erweiterter Modus“ dieses Bildschirmrekorders dabei helfen, auf DRM-geschützte Inhalte zuzugreifen und Videos von Amazon Prime Video direkt zu kopieren und aufzunehmen. Bitte stellen Sie sicher, dass Ihre aufgenommenen Amazon Prime-Videoaufnahmen für den persönlichen und nicht für den kommerziellen Gebrauch bestimmt sind.
Hauptfunktionen von EaseUS RecExperts:
- Bildschirmaufzeichnung geschützter Videos ohne schwarze Bildschirme bei Prime Video, YouTube, Peacock Premium, Peacock Premium Plus, Netflix, Hulu usw.
- Bietet Vollbildaufnahme, ausgewählte Bereiche, geplante Aufnahme, Stummschaltung der Aufnahme, Auto-Stopp und Auto-Split, Video-/Audiobearbeitung und Export aufgenommener Videos in hochwertigem MP4, MOV, FLV, MKV oder AVI ohne Wasserzeichen.
Jetzt laden Sie den Bildschirmrekorder kostenlos herunter. Die folgenden Schritte beschreiben, wie Sie mit EaseUS RecExperts Amazon Prime-Videos ohne schwarzen Bildschirm aufnehmen!
Schritt 1. Starten Sie EaseUS RecExperts. Im linken Bereich wählen Sie „Erweiterter Modus“ aus, die wie ein kleiner Fernseher auf der linken Seite aussieht.

Schritt 2. Wählen Sie aus, ob Sie die Webcam, den Systemton oder das Mikrofon aufnehmen möchten. In dieser Oberfläche können Sie beliebte Streaming-Sites sehen, darunter YouTube, Netflix, Vimeo, Amazon Prime, Disney, Hulu usw. Klicken Sie dann auf eine Site und Sie werden zu ihrer offiziellen Website weitergeleitet.

Schritt 3. Gehen Sie zurück zu EaseUS RecExperts und klicken Sie auf „REC“, um fortzufahren. Die Aufnahme beginnt nach einem 3-Sekunden-Countdown. Auf Ihrem Bildschirm wird eine Taskleiste angezeigt. Wählen Sie die entsprechende Schaltfläche darauf, um die Aufnahme anzuhalten oder zu stoppen.

Schritt 4. Wenn die Aufnahme beendet ist, werden Sie zur Vorschauoberfläche weitergeleitet, wo Sie die aufgenommenen Videos ansehen und bearbeiten können. Hier können Sie bearbeiten, Screenshots von der Aufnahme machen oder die Lautstärke und Wiedergabegeschwindigkeit nach Belieben anpassen.

Bitte teilen Sie diesen Beitrag, um mehr Benutzern zu helfen!
Bonus-Tipps: Kann ich ein Prime-Video herunterladen, um es offline anzusehen?
Natürlich können Prime-Abonnenten Fernsehsendungen und Filme auf Ihr iOS- oder Android-Gerät herunterladen. Bitte beachten Sie die entsprechenden Schritte.
Schritt 1. Laden Sie die Amazon Prime Video-App herunter und installieren Sie sie > melden Sie sich mit der richtigen E-Mail-Adresse und dem richtigen Passcode bei Ihrem Amazon-Konto an. Sie erhalten möglicherweise einen 6-stelligen Bestätigungscode per E-Mail oder SMS, wenn Sie zur Authentifizierung aufgefordert werden.
Schritt 2. Download-Einstellungen konfigurieren
1️⃣ Für iPhone: Öffnen Sie „Einstellungen“ > klicken Sie auf das Symbol mit den drei Punkten > wählen Sie „Streaming & Herunterladen“ > wählen Sie „Download-Qualität“ > stellen Sie Ihre bevorzugte Download-Qualität ein.
- Bei Bedarf können Sie die Option „Höchste Qualität bei WLAN zulassen“ aktivieren, da dadurch Videos bei guter Internetverbindung automatisch in der besten Qualität heruntergeladen werden können.
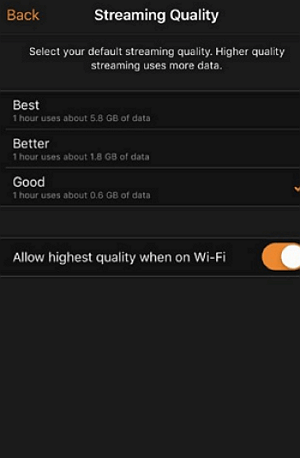
2️⃣ Für Android: Gehen Sie zu „Einstellungen“ > klicken Sie auf „Streamen und herunterladen“ > wählen Sie „Downloadqualität“, um die gewünschte Downloadqualität auszuwählen.
- Bitte beachten Sie, dass die Option „Immer fragen“ auf Android-Geräten standardmäßig aktiviert ist. Das heißt, Sie können die Qualität ändern oder überprüfen, wenn Sie ein Video aus der Amazon Prime Video-App herunterladen.
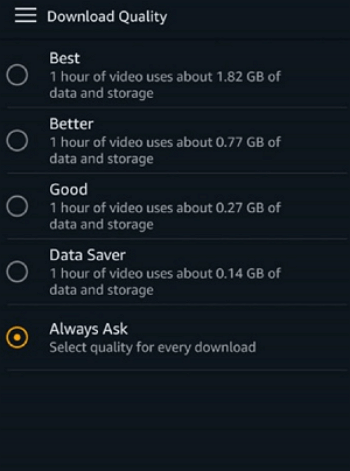
Schritt 3. Suchen Sie die gewünschten Filme und klicken Sie auf die Schaltfläche „Herunterladen“, um sie herunterzuladen.
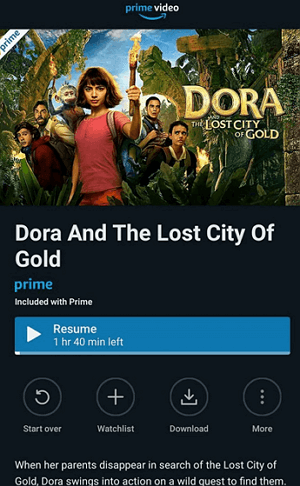
Darüber hinaus können Sie auch eine ganze Staffel oder eine bestimmte Folge einer Fernsehsendung herunterladen, indem Sie auf die Schaltfläche „Herunterladen“ klicken.
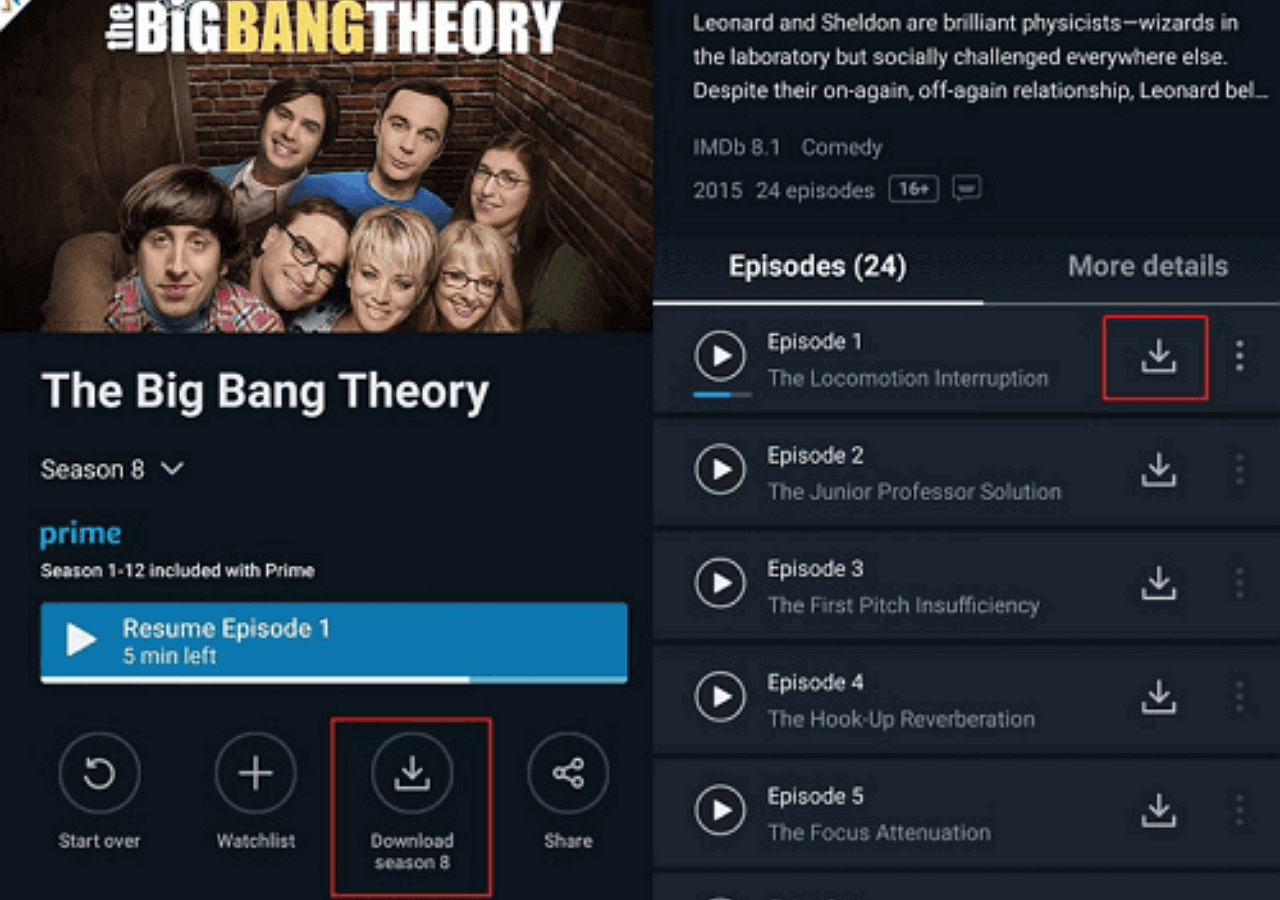
Das Fazit
Wie nimmt man Amazon Prime Video mit OBS auf? Bitte gehen Sie zum ersten Teil, um die entsprechenden Schritte zu finden. Angenommen, Sie sind mit OBS Studio nicht vertraut oder bevorzugen ein einfacheres Drittanbieter-Tool. EaseUS RecExperts könnte aufgrund seiner leistungsstarken Funktionen, leicht verständlichen Bedienungsschritte und intuitiven Benutzeroberfläche Ihre erste Wahl sein. Möchten Sie seine Funktionen nutzen? Laden Sie es jetzt herunter!
Darüber hinaus erhalten Sie auch weitere praktische Schritte zum Herunterladen von Videos aus der Amazon Prime Video-App auf Ihr iPhone oder Android-Gerät.
FAQs
In diesem Abschnitt werden mehrere relevante Themen zu Amazon Prime Video aufgelistet, da es sich um einen der am häufigsten verwendeten Streaming-Dienste handelt.
1. Können Sie den Bildschirm von Amazon Prime auf dem iPhone/Android aufzeichnen?
Natürlich können Sie das.
Für iPhone: Scrollen Sie bitte von der oberen rechten Ecke Ihres iPhones nach unten > öffnen Sie den integrierten Videorecorder > spielen Sie das gewünschte Amazon Prime-Video ab > drücken Sie die Schaltfläche „Bildschirmaufnahme“, um die Prime Video-Aufnahme zu starten.
Für Android: Öffnen Sie Ihren Bildschirmrekorder > suchen Sie die Option „Bildschirmaufzeichnung“ > sehen Sie sich das Amazon Prime-Video an, das Sie aufnehmen möchten > drücken Sie die Schaltfläche „Aufnahme starten“.
2. Wie rippt man Videos mit Amazon Prime Video Ripper?
PlayOn Cloud ist ein benutzerfreundlicher Amazon Prime Video-Ripper, der Full-HD-Videos von verschiedenen Video-Sharing-Websites herunterladen kann. Sie können damit qualitativ hochwertige Videos herunterladen, solange das Originalvideo eine hohe Auflösung hat.
Schritt 1. Starten Sie die PlayOn Cloud-App auf Ihrem iPhone oder Android > erstellen Sie ein Konto und starten Sie die kostenlose Testversion.
Schritt 2. Klicken Sie unter der Registerkarte „Kanäle“ auf den Prime Video-Kanal > wählen Sie das gewünschte Amazon Prime Video aus > klicken Sie auf „Alles aufzeichnen“, um die gesamte Staffel herunterzuladen.
Schritt 3. Gehen Sie nach der Aufnahme zum Registerkarte „Aufnahmen“, um Ihre aufgenommenen Amazon Prime-Videoaufnahmen zu finden.
3. Verhindert Amazon Prime die Bildschirmaufzeichnung?
Nein, Sie können Prime-Videos nicht direkt aufnehmen, da Amazon DRM (Digital Rights Management) verwendet, um zu verhindern, dass alle Streaming-Videos aufgenommen, dupliziert oder heruntergeladen werden, ohne ein Amazon Prime-Abonnement zu erwerben oder zu abonnieren.
Bitte teilen Sie diesen Beitrag, um mehr Benutzern zu helfen!
Ist der Artikel hilfreich?
Updated von Mako
Technik-Freund und App-Fan. Mako schreibe seit März 2016 für die Leser von EaseUS. Er begeistert über Datenrettung, Festplattenverwaltung, Datensicherung, Datenspeicher-Optimierung. Er interssiert sich auch für Windows und andere Geräte.
Written von Maria
Maria ist begeistert über fast allen IT-Themen. Ihr Fokus liegt auf der Datenrettung, der Festplattenverwaltung, Backup & Wiederherstellen und den Multimedien. Diese Artikel umfassen die professionellen Testberichte und Lösungen.
Bewertungen
-
"EaseUS RecExperts ist ein einfach zu bedienend und bietet umfassende Funktionen. Der Recorder kann neben dem Geschehen auf Ihrem Bildschirm auch Audio und Webcam-Videos aufnehmen. Gut gefallen hat uns auch, dass es geplante Aufnahmen und eine Auto-Stopp-Funktion bietet."
Mehr erfahren -
"EaseUS RecExperts bietet die umfassenden Lösungen für die Aufzeichnung und die Erstellungen von Screenshots Ihres Bildschirms, die Sie für eine Vielzahl von persönlichen, beruflichen und bildungsbezogenen Zwecken verwenden können."
Mehr erfahren -
"Für unserer YouTube-Videos ist ein Bildschirmrekorder sehr nützlich. Wir können die Aktivitäten in Photoshop oder Lightroom einfach aufnehmen. Kürzlich habe ich die Bildschirm-Recorder von EaseUS getestet und sie ist bei weitem die beste, die ich bisher verwendet habe."
Mehr erfahren
Verwandete Artikel
-
Wie nehme ich auf Spectrum ohne DVR auf [2025 Getestet]
![author icon]() Maria/Apr 27, 2025
Maria/Apr 27, 2025
-
Mac Photo Booth-Video funktioniert nicht [Funktionierende Lösungen]
![author icon]() Maria/Apr 27, 2025
Maria/Apr 27, 2025
-
Wie kann man Audio aus FLV-Videos extrahieren | 6 Wege
![author icon]() Maria/May 30, 2025
Maria/May 30, 2025
-
So stoppen Sie die Bildschirmaufzeichnung auf einem Chromebook🔥[Einfach!]
![author icon]() Maria/Apr 27, 2025
Maria/Apr 27, 2025

EaseUS RecExperts
- Den Bildschirm mit Audio aufnehmen
- Die Webcam aufnehmen
- Die PC-Spiele reibungslos aufnehmen
Hot Artikel