Hauptinhalt:
![]() Über den Autor
Über den Autor
![]() Reviews und Preise
Reviews und Preise
Mögen Sie das Gameplay auf Ihrem System? Dann müssen Sie sich der GeForce-Grafikkarte bewusst sein; Die Begleit-App ist GeForce Experience. Es hilft Ihnen, die Treiber auf dem neuesten Stand zu halten und unterstützt Sie auch bei der automatischen Optimierung der Einstellungen Ihres Spiels. Darüber hinaus bietet es eine mühelose Möglichkeit, fantastische Gaming-Momente mit Ihrer Familie und Gaming-Freaks zu teilen.
Allerdings kann es manchmal vorkommen, dass GeForce Experience nur 10 Sekunden aufzeichnet. Wie können Sie dieses Problem dann bequem von zu Hause aus lösen? Bleiben Sie ruhig, denn selbst wenn Sie ein unerfahrener Benutzer sind, sind wir hier, um Ihnen nahtlose Möglichkeiten zur Lösung des Problems zu bieten. Aber bevor wir fortfahren, sollten wir über die möglichen Auswirkungen nachdenken.
Welche Auswirkungen hat es?
Es kann viele Auswirkungen haben, die GeForce Experience Only Recording 10 Seconds mit sich bringen kann. Diese lauten wie folgt:
- Manchmal stellen Sie am Ende des Spiels fest, dass das Spiel nicht aufgezeichnet wird, selbst wenn Sie zum Starten der Aufzeichnung eine Verknüpfung verwenden.
- Manchmal stehen fehlerhafte Treiber im Konflikt mit den Softwareeinstellungen, stören sich gegenseitig und verursachen das Problem, dass GeForce Experience fehlerhaft wird.
- Manchmal ist es schwierig zu erkennen, ob die Aufzeichnung Ihres Spiels gestartet oder gestoppt ist, da Sie in der linken Ecke Ihres Bildschirms ein graues Kästchen mit einem grünen Punkt sehen können.
- Wenn das Spiel mit einer Vollbildaufzeichnung geöffnet wird, kann es vorkommen, dass die Aufnahme nicht erfolgt, weil die Desktop-Capture-Funktion nicht aktiviert ist.
So können Sie ein Spiel ohne Zeitlimit aufnehmen
Wenn GeForce Experience nur 10 Sekunden aufzeichnet, können Sie zu einem erstaunlichen Mac- und Windows-Bildschirmrekorder wechseln – EaseUS RecExperts. Sie können die Bildschirmaufzeichnung ohne Wasserzeichen verwenden. Die erweiterten Werkzeuge verfeinern das Bild durch das Zeichnen von Rahmen und das Zuschneiden aufgezeichneter Videos.
Die Suite verfügt über außergewöhnliche Bearbeitungswerkzeuge, mit denen Sie Filmmaterial problemlos schneiden und zuschneiden können. So können Sie jeden Bereich oder den gesamten Bildschirm bequem von Ihrem Schreibtisch aus aufzeichnen. Schauen Sie sich unten die einzigartigen Funktionen an.
Hauptmerkmale von EaseUS RecExperts:
- Nehmen Sie Webcam, Gameplay, Bildschirm und Audio auf
- Erfassen Sie jeden PC-Bildschirmbereich mit benutzerdefinierten Einstellungen
- Fügen Sie während der Bildschirmaufnahme Linien, Text und Pfeile hinzu
- Löschen oder verwalten Sie Ihre Aufnahmen
- Planen Sie Aufnahmen, um eine Aufnahme automatisch zu starten
Klicken Sie auf die Schaltfläche unten, um diese Bildschirmaufzeichnungssoftware jetzt herunterzuladen!
Befolgen Sie die Schritte hier, um mit der zeitlich unbegrenzten Aufzeichnung Ihres Bildschirms zu beginnen.
Schritt 1. Starten Sie EaseUS RecExperts. Es gibt zwei Modi für die Bildschirmaufzeichnung. Wählen Sie „Vollbild“. Dieses Tool erfasst den gesamten Bildschirm. Wenn Sie „Region“ wählen, müssen Sie den Aufnahmebereich manuell auswählen.

Schritt 2. Danach können Sie nach Belieben die Webcam, den Systemton oder das Mikrofon aufnehmen. Sie können sie natürlich auch ausschalten, wenn Sie nur den stillen Bildschirm aufzeichnen möchten.

Schritt 3. Anschließend können Sie auf die rote Schaltfläche „REC“ klicken, um die Aufnahme zu starten. Nun sehen Sie eine Menüleiste auf Ihrem Bildschirm. Wenn Sie die Aufnahme pausieren möchten, klicken Sie auf die weiße Schaltfläche „Pause“ ; Um die Aufnahme zu beenden, klicken Sie auf die rote Schaltfläche „Stopp“.
Schritt 4. Nach der Aufnahme werden Sie zur Aufnahmelistenoberfläche weitergeleitet. Hier können Sie Ihre Aufnahmen ganz einfach ansehen oder bearbeiten.

Spiel für längere Zeit aufzeichnen
Wenn Sie das Problem haben, dass Geforce Experience nur 10 Sekunden aufzeichnet, und andere Optionen für die Bildschirmaufzeichnung prüfen möchten, dann überprüfen Sie dies. Wir haben seit langem einige weitere Methoden zum Aufzeichnen von Spielen aufgelistet. Schauen wir sie uns unten an:
#1. Zeichnen Sie das Spiel mit der Spielleiste auf
Sehen Sie, dass Geforce Experience während der Aufzeichnung Ihres Spiels nur 10 Sekunden Nachrichten auf Ihrem Bildschirm aufzeichnet? Alternativ können Sie die Aufnahmefunktion der Xbox Game Bar verwenden.
Es verfügt über verschiedene Verknüpfungen und erleichtert die Bedienung, wenn Sie diese kennen. Manchmal könnte die Leistung jedoch konstanter sein. Bevor Sie mit den Schritten fortfahren, stellen Sie sicher, dass Sie die Xbox Gamebar auf Ihrem PC aktiviert haben.

Schritte zur Verwendung:
Schritt 1. Gehen Sie zu der App oder dem Spiel, das Sie aufnehmen möchten.
Schritt 2. Tippen Sie auf die Tasten „Windows-Logo-Taste + R+Alt“, um die Aufnahme zu starten. In der Stimme des Erzählers wird „Aufnahme läuft“ angezeigt.
Schritt 3. Um das Mikrofon ein- und auszuschalten, tippen Sie während der Aufnahme auf „Windows-Logo-Taste + Alt + M“.
Schritt 4. Wenn Sie die Steuerelemente der Game Bar sehen möchten, tippen Sie auf die Tasten „Windows-Taste + G“. Sobald Sie „Xbox Game Bar Window“ hören, können Sie sicher sein, dass Sie den Steuerungsbildschirm erreicht haben.
Schritt 5. Spielen Sie Ihr Spiel, bis Sie die gewünschte Aufnahme sehen können. Um die Aufnahme zu stoppen, tippen Sie auf die Tasten „Windows-Logo-Taste + Alt + R“, und Sie hören den Erzähler „Game Clip Recorded“ sagen.
Sie finden Ihr als MP4-Datei aufgezeichnetes Video im Ordner „Aufnahmen“ unter dem Ordner „Videos“. Die Datei enthält den Spielnamen, das Aufnahmedatum und die Uhrzeit.
#2. Nehmen Sie das Spiel mit OBS auf
OBS ist ein beliebter und anerkannter Spielerekorder, der gut für Ihren PC funktioniert. Dieser multifunktionale Rekorder ist kostenlos und hilft Ihnen bei der Aufzeichnung aller Bildschirmaktivitäten sowie des Gameplays in hervorragender Qualität.
Als Open-Source-Bildschirmrekorder bietet OBS Unterstützung für Live-Streaming auf verschiedene Plattformen, selbst wenn Sie das Gameplay aufzeichnen müssen. Allerdings könnte die Benutzeroberfläche für Hauptbenutzer einfacher sein, was sie zu einer zugänglicheren Option als diese macht.
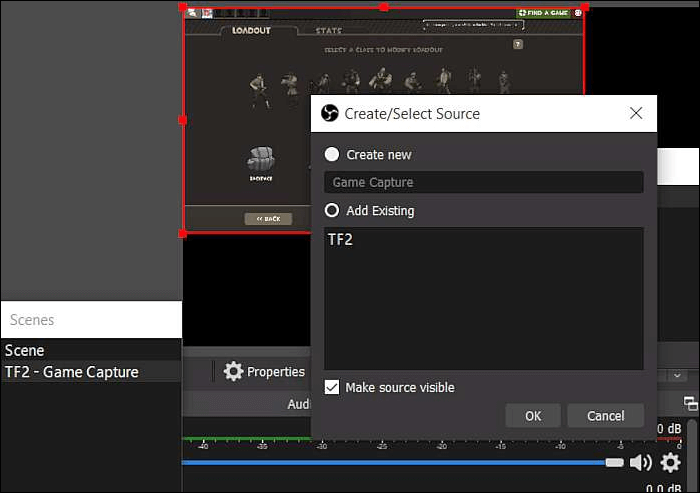
Schritte zur Verwendung:
Schritt 1. Laden Sie die OBS-Installation herunter und schließen Sie sie auf Ihrem PC ab.
Schritt 2. Nehmen Sie einige Einstellungsanpassungen vor, um eine qualitativ hochwertige Aufnahme zu erhalten. Rufen Sie nach dem Starten von OBS unten rechts die Option „Einstellungen“ auf.
- Für Bildrate und Auflösung: Tippen Sie im linken Bereich auf die Schaltfläche „Video“ und suchen Sie nach den Optionen „Auflösung“ und „FPS“. Ändern Sie die Auflösung auf 1920 x 1080 und FPS auf 60.
- Ausgabeeinstellungen: Suchen Sie auf der linken Seite die Option „Ausgabe“ und tippen Sie darauf. Sie können sich für den Standard- oder den erweiterten Modus entscheiden, wenn Sie mit den Einstellungen vertraut sind.
- Audio : Nehmen Sie nun Änderungen an der Audio-Bitrate vor, um die Klangqualität zu ändern. Behalten Sie einen Wert zwischen 192 und 320 bei. Wenn Sie einen natürlicheren Klang benötigen, entscheiden Sie sich für eine höhere Bitrate.
Schritt 3. Kehren Sie zur Hauptoberfläche zurück und tippen Sie auf das Feld „Quellen“. Um die Spielaufnahme auszuwählen, tippen Sie auf das „+“-Symbol. Fügen Sie dann die neue Quelle hinzu, die nach Ihrem Spiel benannt ist.
Schritt 4. Sobald Sie die Optionen „Spezifisches Fenster erfassen“ oder „Jede Vollbildanwendung erfassen“ auf Ihrem Bildschirm sehen, entscheiden Sie sich für die gewünschte Option.
Schritt 5. Tippen Sie nun auf die Schaltfläche „Aufnahme starten“, um die Aufnahme zu starten.
#3. Nehmen Sie das Spiel mit Bandicam auf
Sie können Bandicam verwenden, wenn Ihre GeForce Experience nur 10 Sekunden aufzeichnet. Bandicam bietet Unterstützung bei der Aufnahme von Videos und Spielen sowie einen PC-Bildschirm in hervorragender Qualität. Es unterstützt auch die Videokomprimierung während der Aufnahme, wodurch die Dateigröße kompakter wird und Platz auf Ihrem PC gespart wird.
Die Benutzeroberfläche ist leicht verständlich und verfügt über erweiterte Funktionen wie das Aufzeichnen von Gameplay unter Windows 10, das Planen von Aufzeichnungen, das Aufzeichnen von Gesichtskameras, das Zeichnen in Echtzeit usw. Sie können Bandicam jedoch nicht auf Mac-, Android- oder Linux-Geräten verwenden, da es nur funktioniert unter Windows.
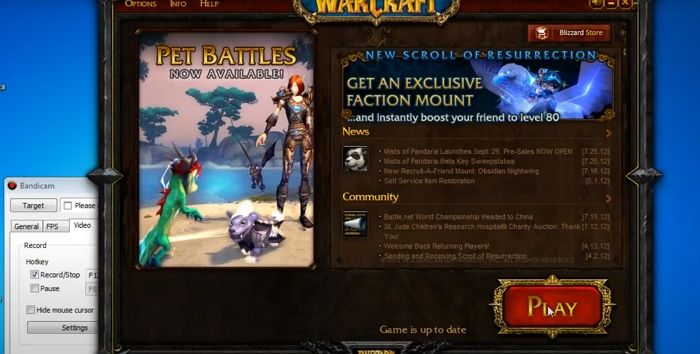
Schritte zur Verwendung:
Schritt 1. Laden Sie Bandicam von der offiziellen Website herunter und installieren Sie es.
Schritt 2. Wählen Sie „Spielaufzeichnungsmodus“. Tippen Sie dann im Fenster zur Benutzerkontensteuerung auf die Option „Ja“.
Schritt 3. Jetzt ist es an der Zeit, mit der Aufnahme für das Ziel zu beginnen. Sobald Sie die Aufnahme ausführen, sehen Sie oben links eine grün gefärbte Zahl für FPS.
Schritt 4. Tippen Sie nun auf den Hotkey F12 oder die Schaltfläche „Aufnahme“, um die Aufnahme zu starten. Sobald die Aufnahme beginnt, werden Sie bemerken, dass sich die Farbe für FPS von Grün zu Rot ändert.
Schritt 5. Tippen Sie auf den F12-Hotkey oder die Schaltfläche „Stopp“, um die Aufnahme zu beenden.
Schritt 6. Tippen Sie dann auf die Optionen „Home“ und „Video“, um Ihre aufgenommenen Videos abzuspielen, zu bearbeiten oder hochzuladen.
Häufig gestellte Fragen zur GeForce Experience, die nur 10 Sekunden aufzeichnet
Wenn Sie weitere Fragen zu GeForce Experience Recording haben, schauen Sie sich die FAQs unten an.
1. Warum stoppt meine GeForce Experience die Aufnahme?
Wenn Sie Ihr Gameplay aufzeichnen möchten, überprüft GeForce Experience, ob das Spiel in einem Modus ausgeführt wird, der den gesamten Bildschirm ausnutzt. Wenn dies jedoch nicht möglich ist, ist die Verarbeitung nicht möglich. Der Hauptgrund für dieses Problem ist, dass die Desktop-Aufnahmefunktion deaktiviert ist.
2. Wie ändere ich die Aufnahmelänge in GeForce Experience?
Wenn Sie das Limit von 20 Minuten für Aufnahmen erreichen, können Sie die Aufnahmelänge in GeForce Experience ändern, indem Sie die folgenden Schritte ausführen:
Schritt 1. Öffnen Sie zunächst Geforce Experience und suchen Sie in der oberen rechten Ecke nach dem Symbol „Teilen“. Tippen Sie darauf. Alternativ können Sie dafür auch die Tastenkombination Alt+Z verwenden.
Schritt 2. Wählen Sie im Spiel-Overlay „Instant Replay“ und tippen Sie auf „Einstellungen“.
Schritt 3. Passen Sie dann die maximale Zeitdauer für die Aufnahme an und tippen Sie auf die Option „Speichern“.
Schritt 4. Starten Sie nun die Aufnahme mit Instant Replay. Treffen Sie die Auswahl im Overlay und tippen Sie auf die Option „Einschalten“.
3. Wie zeichne ich die letzten 30 Sekunden in GeForce auf?
Mit der Xbox Game Bar können Sie die letzten 30 Sekunden in GeForce aufzeichnen, indem Sie die folgenden Schritte ausführen:
Schritt 1. Öffnen Sie die Spielleiste, indem Sie auf die Tasten „Win + G“ tippen.
Schritt 2. Tippen Sie auf Widget, dann auf Gear und dann auf Einstellungen. Tippen Sie dann auf die Registerkarte „Verknüpfungen“. Sie können den Standard-Hotkey für diesen Zweck sehen.
Schritt 3. Tippen Sie auf die Schaltfläche Speichern. Fahren Sie dann fort, indem Sie das Gameplay starten oder das Video abspielen, das Sie ausschneiden möchten. Verwenden Sie anschließend Hotkeys, um die letzten 30 Sekunden Ihres Spiels aufzuzeichnen.
4. Wie lange kann GeForce Experience aufzeichnen?
GeForce Experience kann ständig aufzeichnen, wenn Sie die Instant Replay-Funktion aktivieren. Sie können das Video jedoch nur speichern, indem Sie auf die Tasten „Alt+F10“ tippen.
Das Fazit
Wir hoffen, dass wir Ihnen einige einfache und schnelle Lösungen anbieten können, um Ihr Problem zu lösen, dass GeForce Experience nur 10 Sekunden aufzeichnet. Sie können Methoden wie Bandicam verwenden, diese funktionieren jedoch nur unter Windows.
Oder Sie können OBS verwenden, eine Open-Source-Software, aber als unerfahrener Benutzer benötigen Sie möglicherweise Hilfe bei der Benutzeroberfläche. Sie können die Xbox-Game-Leiste auch als zusätzliche Option verwenden, aber manchmal könnte die Leistung besser sein.
Als bessere und effektivere Alternative haben wir daher EaseUS RecExperts vorgeschlagen, das eine unbegrenzte Gameplay-Aufzeichnung ermöglicht. Laden Sie es jetzt herunter!
Ist der Artikel hilfreich?
Written von Maria
Maria ist begeistert über fast allen IT-Themen. Ihr Fokus liegt auf der Datenrettung, der Festplattenverwaltung, Backup & Wiederherstellen und den Multimedien. Diese Artikel umfassen die professionellen Testberichte und Lösungen.
Bewertungen
-
"EaseUS RecExperts ist ein einfach zu bedienend und bietet umfassende Funktionen. Der Recorder kann neben dem Geschehen auf Ihrem Bildschirm auch Audio und Webcam-Videos aufnehmen. Gut gefallen hat uns auch, dass es geplante Aufnahmen und eine Auto-Stopp-Funktion bietet."
Mehr erfahren -
"EaseUS RecExperts bietet die umfassenden Lösungen für die Aufzeichnung und die Erstellungen von Screenshots Ihres Bildschirms, die Sie für eine Vielzahl von persönlichen, beruflichen und bildungsbezogenen Zwecken verwenden können."
Mehr erfahren -
"Für unserer YouTube-Videos ist ein Bildschirmrekorder sehr nützlich. Wir können die Aktivitäten in Photoshop oder Lightroom einfach aufnehmen. Kürzlich habe ich die Bildschirm-Recorder von EaseUS getestet und sie ist bei weitem die beste, die ich bisher verwendet habe."
Mehr erfahren
Verwandete Artikel
-
Ist Filmora gut für Anfänger geeignet? Hier erhalten Sie Ihre Antwort
![author icon]() Maria/Nov 22, 2024
Maria/Nov 22, 2024
-
Wie man die Schaltfläche "Bildschirm drucken" in Windows 10/11 repariert, die nicht funktioniert
![author icon]() Maria/Jun 26, 2024
Maria/Jun 26, 2024
-
So können Sie Amazon Prime auf Discord streamen[Tutorial 2025]✅
![author icon]() Maria/Dec 31, 2024
Maria/Dec 31, 2024
-
Zwei Methoden: PPT Bildschirmpräsentation mit Ton aufzeichnen
![author icon]() Mako/Jun 26, 2024
Mako/Jun 26, 2024

EaseUS RecExperts
- Den Bildschirm mit Audio aufnehmen
- Die Webcam aufnehmen
- Die PC-Spiele reibungslos aufnehmen
Hot Artikel