Hauptinhalt:
![]() Über den Autor
Über den Autor
![]() Reviews und Preise
Reviews und Preise
In diesem Beitrag erfahren Sie mehr:
- Was Sie für die Nutzung der GoPro als Webcam benötigen
- GoPro als Webcam unter Windows nutzen
- GoPro als Webcam auf dem Mac nutzen
- Webcam-Video von GoPro aufnehmen
- FAQs zur Nutzung der GoPro als Webcam
Eingebaute Webcams liefern eine schreckliche Videoqualität, und Hersteller sind seit über einem Jahrzehnt auf 720P-Kameras in ihren Laptops angewiesen. Es scheint auch sparsam zu sein, für eigenständige Webcams auszugeben, weil diese manchmal mies sind oder weil man sie leicht verlegen kann.
Wenn Sie jedoch eine GoPro besitzen, können Sie diese als Abenteuerkamera nutzen, wenn Sie sich außerhalb Ihres Hauses befinden, und als Webcam, wenn Sie sich innerhalb Ihres Hauses aufhalten. Außerdem werden Sie Ihre GoPro nicht so leicht verlegen wie mit Ihrer externen Standalone-Webcam. Schauen wir uns ohne weiteres an, wie Sie sowohl auf Mac- als auch auf Windows-Computern GoPro als Webcam nutzen. Lass uns gehen!
Was Sie brauchen, um GoPro als Webcam zu nutzen
Wenn Sie eine GoPro besitzen und diese für eine bessere Videoqualität als Webcam nutzen möchten, sind hier einige weitere Dinge, die Sie benötigen, um Ihre GoPro als Webcam zu nutzen:
- Ein PC oder ein Laptop
- Die neueste Firmware, die für GoPro verfügbar ist
- Ein Stativ für GoPro
- GoPro Webcam-App
Haben Sie sie alle? Ja!? Gut! Jetzt zeigen wir Ihnen, wie Sie GoPro sowohl unter Windows als auch unter Mac als Webcam nutzen. Darüber hinaus bieten wir auch einen tollen Webcam-Recorder an, wenn Sie Webcam-Videos von GoPro aufnehmen möchten.
Nutzen Sie GoPro als Webcam unter Windows
Okay, da Sie nun wissen, was Sie benötigen, um Ihre GoPro als Webcam unter Windows und Mac zu nutzen, erfahren Sie hier, wie Sie sie unter Windows als Webcam nutzen:
Schritt 1. GoPro aktualisieren
Sie sollten zunächst prüfen, ob es eine neue Firmware für Ihre GoPro gibt, und diese entsprechend aktualisieren. Öffnen Sie die GoPro-App; Wählen Sie nun Ihre GoPro aus; Tippen Sie auf die drei Punkte in der oberen rechten Ecke und wählen Sie die Option „Firmware aktualisieren“.
Schritt 2. Laden Sie das GoPro Webcam Desktop-Dienstprogramm herunter
Laden Sie in der Zwischenzeit das „GoPro Webcam-Desktop-Dienstprogramm“ für Windows herunter, installieren Sie es und starten Sie Ihren PC neu.
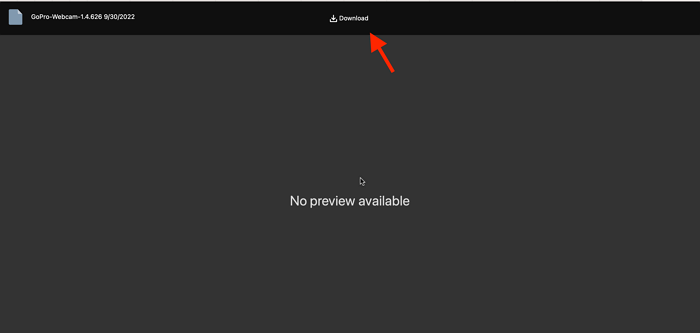
Schritt 3. GoPro mit dem PC verbinden
Melden Sie sich nach dem Neustart Ihres PCs bei Ihrem Konto an und verbinden Sie Ihre GoPro mit Ihrem PC. Öffnen Sie als Nächstes die App „GoPro Webcam Desktop Utility“. Klicken Sie mit der rechten Maustaste auf das Symbol der App in der Taskleiste und wählen Sie „Vorschau anzeigen“.
Dann können Sie jetzt sehen, ob es ordnungsgemäß funktioniert. Nach der Bestätigung müssen Sie Folgendes tun:
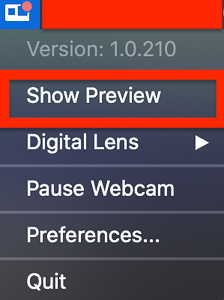
Schritt 4. Starten Sie die Aufnahme
Öffnen Sie Ihre Videokonferenz-App oder die Webcam-Recorder-App und wählen Sie dann Ihre GoPro als Aufnahmekamera aus.
Nutzen Sie GoPro als Webcam auf dem Mac
Der Vorgang ist dem unter Windows sehr ähnlich, aber da es sich bei Windows und Mac um unterschiedliche Betriebssysteme handelt, unterscheiden sich einige Dinge. Deshalb haben wir uns entschieden, unseren Mac-Benutzern zu helfen, indem wir eine weitere Schritt-für-Schritt-Anleitung schreiben. So nutzen Sie GoPro als Webcam auf einem Mac:
Schritt 1. Überprüfen Sie, ob es für Ihre GoPro neue Firmware gibt, die Sie noch nicht aktualisiert haben. Aktualisieren Sie es, wenn Firmware verfügbar ist.
Schritt 2. Nachdem Sie Ihre GoPro aktualisiert haben, installieren Sie das „GoPro Webcam Desktop Utility“ für Ihren Mac.
Schritt 3. Jetzt wird die App in der Menüleiste geöffnet. Wenn Sie nicht wissen, was eine Menüleiste ist, handelt es sich um die Liste der Menüoptionen, die Sie oben im Fenster sehen.
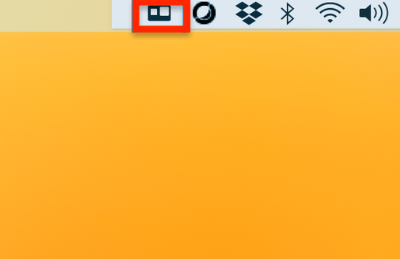
Schritt 4. Schalten Sie Ihre GoPro ein und verbinden Sie sie dann mit Ihrem Mac.
Schritt 5. Klicken Sie auf das App-Symbol (GoPro Webcam-Desktop-Dienstprogramm) und wählen Sie dann „Vorschau anzeigen“, um zu sehen, ob Ihre Kamera angeschlossen ist und ordnungsgemäß funktioniert.
Schritt 6. Öffnen Sie nach der Bestätigung die Anwendung (Videokonferenz- oder Videoaufzeichnungs-App) und wählen Sie dann GoPro als Aufnahmegerät aus.
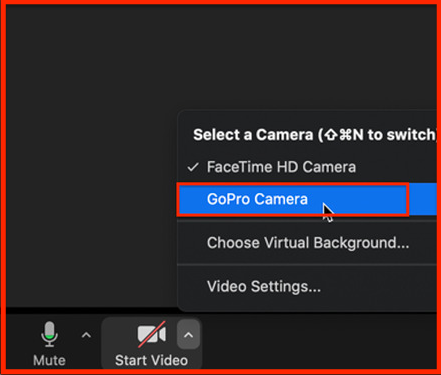
So nutzen Sie GoPro als Webcam auf Mac-Computern. Obwohl es Windows sehr ähnlich klingt, was es auch ist, gibt es dennoch ein paar Unterschiede, und wir wollten unseren Mac-Benutzern auf die gleiche Weise helfen, wie wir unseren Windows-Benutzern geholfen haben.
Nehmen Sie Webcam-Videos von GoPro unter Windows/Mac auf
Wenn Sie auf der Suche nach dem besten und zuverlässigsten Webcam-Recorder sind, mit dem Sie sich selbst von einer GoPro aus aufzeichnen oder sich selbst und Ihr Meeting aufzeichnen können, sollten Sie sich an EaseUS RecExperts wenden. Es handelt sich um einen hervorragenden Bildschirmrekorder, der fast alle Bildschirmaufzeichnungsaktivitäten bewältigen kann.
Aus diesem Grund ist EaseUS Rec Experts eine der besten Webcam-Recorder-Apps:
- Für Ihre Aufnahmen gibt es keine zeitliche Begrenzung
- Sie können Ihre Aufnahmen planen, wenn es ein wichtiges Ereignis gibt
- Es unterstützt Multi-Screen-Aufnahmen
- Sie können Audio aus Videodateien extrahieren und vieles mehr!
Es ist vollgepackt mit so vielen Funktionen und ist mit einer einfachen Benutzeroberfläche sehr einfach zu bedienen. Sie können EaseUS Rec Experts sowohl auf Mac als auch auf Windows herunterladen.
Schritt 1. Starten Sie diesen Webcam-Recorder und wählen Sie das kleine Webcam-Symbol aus, indem Sie im linken Bereich auf die Schaltfläche mit dem Abwärtspfeil klicken.

Schritt 2. Wenn mehr als ein Kameragerät an Ihren Computer angeschlossen ist, können Sie das gewünschte Gerät frei auswählen. Darüber hinaus können Sie auch die Audioquelle auswählen, Auflösung und Ausrichtung anpassen und bei Bedarf sogar die Greenscreen-Effekte nutzen.
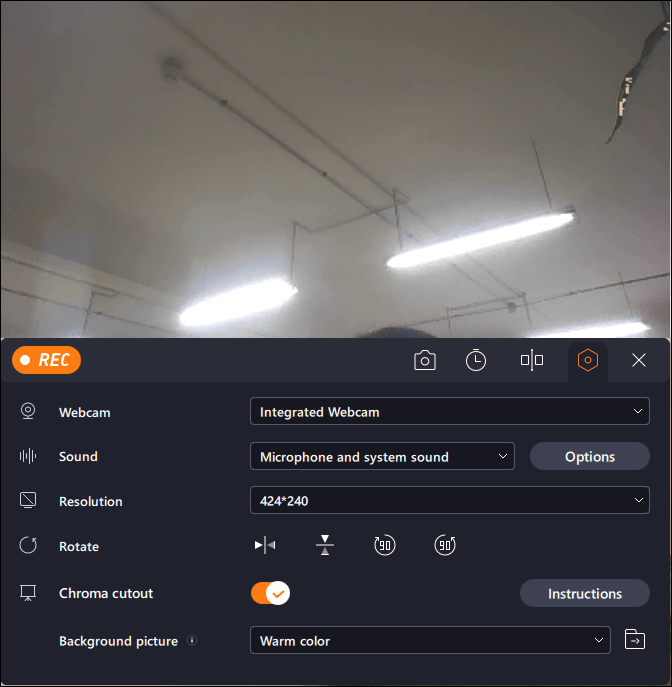
Schritt 3. Sie können auf die Schaltfläche REC klicken, wenn Sie bereit sind, mit der Webcam-Aufnahme zu beginnen. Während des Vorgangs haben Sie die Möglichkeit, die Größe des Aufnahmefensters zu ändern, Screenshots zu machen und die Aufnahme flexibel anzuhalten oder zu stoppen. Um die Aufnahme zu beenden, klicken Sie einfach auf das rote Quadrat-Symbol.

Schritt 4. Anschließend werden Sie zur Vorschau der aufgenommenen Videos weitergeleitet. Darüber hinaus können Sie die Aufnahmen mit einigen Tools aufwerten.
Das Fazit
War es nicht einfach und unkompliziert? Wenn Sie sich für Abenteuer oder Sport interessieren, ist es offensichtlich, dass Sie eine GoPro haben, um Ihre verrückten Stunts oder die Momente festzuhalten. Sie können dieselbe GoPro als Webcam nutzen, um Ihre Besprechungen abzuhalten oder sich selbst beim Spielen von Videospielen oder beim Besuch eines Kurses aufzuzeichnen, nachdem Sie morgens von einer verrückten Sporteinheit nach Hause zurückgekehrt sind.
Wir hoffen, Ihnen hat gefallen, wie ausführlich wir auf den Artikel eingegangen sind und sowohl Mac- als auch Windows-Benutzern dabei geholfen haben, ihre GoPro als Webcam zu nutzen.
Häufig gestellte Fragen zur Nutzung der GoPro als Webcam
Hier sind einige Fragen, auf die Sie unserer Meinung nach eine Antwort suchen:
1. Warum erkennt mein Computer meine GoPro nicht als Webcam?
Dies kann daran liegen, dass Ihre GoPro nicht richtig mit Ihrem PC verbunden ist. Schließen Sie es mit einem eigenen Kabel oder einem anderen USB-Kabel an, um es ordnungsgemäß an Ihren Computer anzuschließen. Ihr PC sollte nun Ihre GoPro erkennen und Sie können sie als Webcam nutzen.
2. Kann man unter Windows 11 eine GoPro als Webcam nutzen?
Ja, Sie können eine GoPro auch unter Windows 11 als Webcam nutzen.
3. Funktioniert GoPro mit dem MacBook Pro?
GoPro funktioniert sowohl auf PC als auch auf Mac und wird auch auf verschiedenen Versionen von Mac und PC unterstützt. Sie können Ihre GoPro anschließen, ohne sich Gedanken über Ihren Mac oder PC machen zu müssen, und sie als Webcam nutzen.
Ist der Artikel hilfreich?
Updated von Katrin
Jahrgang 1992; Studierte Mathematik an SISU, China; Seit 2015 zum festen Team der EaseUS-Redaktion. Seitdem schreibte sie Ratgeber und Tipps. Zudem berichtete sie über Neues und Aufregendes aus der digitalen Technikwelt.
Written von Maria
Maria ist begeistert über fast allen IT-Themen. Ihr Fokus liegt auf der Datenrettung, der Festplattenverwaltung, Backup & Wiederherstellen und den Multimedien. Diese Artikel umfassen die professionellen Testberichte und Lösungen.
Bewertungen
-
"EaseUS RecExperts ist ein einfach zu bedienend und bietet umfassende Funktionen. Der Recorder kann neben dem Geschehen auf Ihrem Bildschirm auch Audio und Webcam-Videos aufnehmen. Gut gefallen hat uns auch, dass es geplante Aufnahmen und eine Auto-Stopp-Funktion bietet."
Mehr erfahren -
"EaseUS RecExperts bietet die umfassenden Lösungen für die Aufzeichnung und die Erstellungen von Screenshots Ihres Bildschirms, die Sie für eine Vielzahl von persönlichen, beruflichen und bildungsbezogenen Zwecken verwenden können."
Mehr erfahren -
"Für unserer YouTube-Videos ist ein Bildschirmrekorder sehr nützlich. Wir können die Aktivitäten in Photoshop oder Lightroom einfach aufnehmen. Kürzlich habe ich die Bildschirm-Recorder von EaseUS getestet und sie ist bei weitem die beste, die ich bisher verwendet habe."
Mehr erfahren
Verwandete Artikel
-
KOSTENLOS | Bildschirm und Gesicht gleichzeitig aufnehmen - EaseUS
![author icon]() Markus/Apr 27, 2025
Markus/Apr 27, 2025
-
Wie kann man mit Audacity YouTube aufnehmen? [Anleitung für YouTube Audio-Aufnahme]
![author icon]() Katrin/Apr 27, 2025
Katrin/Apr 27, 2025
-
Wie man Roblox mit Stimme und Gesicht aufnimmt (2025 einfache Anleitung)
![author icon]() Maria/Apr 27, 2025
Maria/Apr 27, 2025
-
5 Wege: Videoaufnahme von der Webcam unter Windows/Mac/Online
![author icon]() Maria/Apr 27, 2025
Maria/Apr 27, 2025

EaseUS RecExperts
- Den Bildschirm mit Audio aufnehmen
- Die Webcam aufnehmen
- Die PC-Spiele reibungslos aufnehmen
Hot Artikel