Hauptinhalt:
![]() Über den Autor
Über den Autor
![]() Reviews und Preise
Reviews und Preise
Kann ich ein GoToMeeting als Teilnehmer aufzeichnen?
Im Gegensatz zu Zoom können bei GoToMeeting alle Personen eine Sitzung aufzeichnen, unabhängig davon, ob sie der Gastgeber oder der Teilnehmer sind. Genauer gesagt, wenn Sie der Gastgeber sind, können Sie eine unbegrenzte Anzahl von Meetingsitzungen kostenlos und lebenslang ohne Wasserzeichen aufzeichnen. Wenn Sie ein Teilnehmer sind, können Sie alle Ihre Sitzungen ohne die Erlaubnis des Gastgebers aufzeichnen.
GoToMeeting als Teilnehmer aufzeichnen [Keine Berechtigung]
Obwohl GoToMeeting den Teilnehmern die Möglichkeit bietet, eine Meetingsitzung aufzuzeichnen, ist es besser, einen Bildschirmrecorder mit Bearbeitungs- und automatischen Aufnahmefunktionen zu verwenden. EaseUS RecExperts ist ein solches Tool. Laden Sie es über die Schaltfläche unten herunter, bevor es jemand anderes tut!
Dieser Bildschirmrekorder für Windows und Mac ist in der Lage, den GoToMeeting-Bildschirm zusammen mit internem Audio und einem Mikrofon aufzuzeichnen. Sie können sogar Webcam-Videos aufnehmen, intern oder extern.
Was noch besser ist, ist, dass dieses Tool den Benutzern eine Zeitplan-Aufnahmefunktion bietet, um GoToMeeting automatisch aufzuzeichnen. Sie müssen sich keine Gedanken über die Aufnahmezeit machen, da es keine zeitliche Begrenzung für Ihre Aufnahmen gibt. Nach der Aufnahme können Sie wählen, ob Sie Ihr eigenes Wasserzeichen hinzufügen möchten oder nicht. Außerdem können Sie mit diesem Bildschirmschreiber den Hintergrund von der realen Umgebung in ein Studio, eine Unschärfe oder eine Landschaft ändern. Um den virtuellen Hintergrund individuell zu gestalten, können Sie auch ein beliebiges Bild hochladen.
Wie man GoToMeeting mit EaseUS RecExperts aufzeichnet:
Schritt 1. Gehen Sie zu dem Videomeeting, das Sie aufzeichnen möchten und starten Sie EaseUS RecExperts auf Ihren Geräten. Wählen Sie den Aufnahmemodus "Vollbild", um den gesamten Bildschirm aufzunehmen, oder den Modus "Bereich", um einen bestimmten Bereich aufzunehmen.

Schritt 2. Wählen Sie dann, ob Sie den Systemsound, den Mikrofonton, die Webcam oder gar nichts aufnehmen möchten, indem Sie auf die entsprechenden Schaltflächen klicken. Sie können sogar die Webcam mit AI-Hintergrund aufnehmen. Wenn alles fertig ist, klicken Sie auf die rote Schaltfläche "REC", um zu beginnen.

Schritt 3. Die Aufnahme beginnt nach einem dreisekündigen Countdown. Wenn Sie die Aufnahme unterbrechen möchten, klicken Sie auf den weißen doppelten vertikalen Balken ("F10"). Um die Aufnahme zu beenden, klicken Sie auf das rote quadratische Zeichen ("F9").
Schritt 4. Es speichert Ihre Aufnahmen in MP4, GIF, AVI, und mehr. Nach der Aufnahme werden Sie zur Schnittstelle der Aufnahmeliste geführt. Hier können Sie sogar den KI-Assistenten verwenden, um Besprechungen in Textdateien zu exportieren.

🚩Schauen Sie sich jetzt das Video unten an!
- 0:44 Wolkenaufnahme
- 1:39 Der Aufnahmeleiter
- 2:03 Lokale Aufnahme
Finden Sie diesen Beitrag nützlich? Teilen Sie ihn mit mehr Menschen!
GoToMeeting als Teilnehmer mit integrierter Funktion aufzeichnen
Wenn Sie keine Programme auf Ihr Gerät herunterladen möchten, probieren Sie die eingebaute Aufnahmefunktion aus. Sowohl PC- als auch Handy-Nutzer können ihren Weg finden.
1. In Desktop App oder Online
Wenn Sie die GoToMeeting-App auf einem PC oder online verwenden, können Sie die folgenden Schritte ausführen:
Schritt 1. Starten Sie ein GoToMeeting-Meeting oder nehmen Sie daran teil, indem Sie auf "Meetings" und "Erstellen" klicken. Wählen Sie dann "Aufzeichnen".
- Hinweis:
- Wenn Sie die lokale Aufzeichnung verwenden, stellen Sie sicher, dass Sie mindestens 5 GB freien Speicherplatz in dem gewünschten lokalen Ordner haben.
Schritt 2. Um die Aufnahme anzuhalten oder zu beenden, müssen Sie erneut "Aufnahme" wählen. Alternativ können Sie die Sitzung auch beenden.
Schritt 3. Sobald die Aufzeichnung beendet ist, werden Sie zu GoTo weitergeleitet, wo Sie die Aufzeichnung nach Besprechungs-ID oder Notizen aufrufen können. Wenn Sie die lokale Aufzeichnungsfunktion verwenden, werden die aufgezeichneten Videos als WEBM-Datei gespeichert.
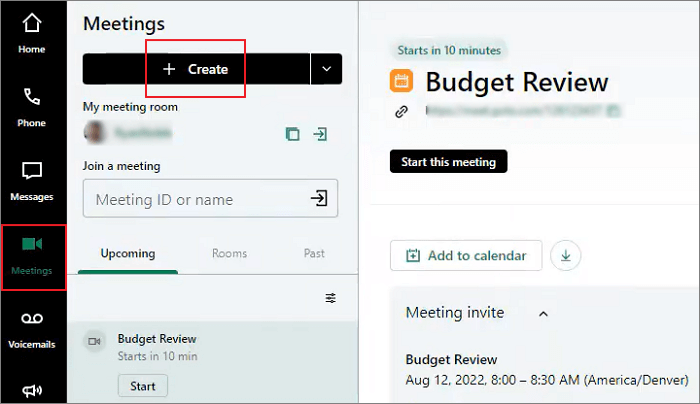
2. Auf dem Handy
Wenn Sie die App auf einem Mobiltelefon verwenden, können Sie die Besprechung nur online in der Cloud aufzeichnen. Folgen Sie den nachstehenden Schritten, um zu beginnen:
Schritt 1. Öffnen Sie die GoTo Mobile App auf Ihrem Mobiltelefon. Starten Sie ein Meeting oder nehmen Sie daran teil.
Schritt 2. Wählen Sie dann "Mehr" > "Aufnahme starten". Um die Aufnahme zu unterbrechen, drücken Sie "Pause".
Schritt 3. Sobald die Aufzeichnung beendet ist, können Sie sie in Ihrem Konto aufrufen.
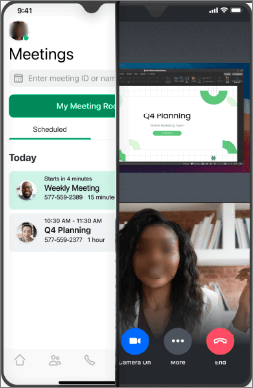
Kann GoToMeeting Bildschirmaufnahmen erkennen?
Ja, GoTo Meeting kann die Bildschirmaufzeichnung erkennen und benachrichtigt die Teilnehmer. Wenn Sie also nicht möchten, dass andere wissen, dass Sie das Meeting aufzeichnen, können Sie einen Bildschirmrecorder eines Drittanbieters wie EaseUS RecExperts verwenden.
GoToMeeting als Teilnehmer aufzeichnen - FAQs
1. Wie kann ich ein Video von GoToMeeting herunterladen?
Sie können ein Video von GoToMeeting herunterladen, indem Sie:
- Gehen Sie zum Dashboard und wählen Sie das Symbol "Video" im linken Menü, um Ihre "Videobibliothek" zu öffnen.
- Suchen Sie die Aufnahme, die Sie herunterladen möchten, und wählen Sie das Symbol "Mehr".
- Wählen Sie "Herunterladen", und das Video wird im MP4-Format heruntergeladen.
2. Kann GoToMeeting aufgezeichnet werden?
Ja, sie kann aufgezeichnet werden. Klicken Sie dazu während der Besprechung auf die Schaltfläche "Aufzeichnen" unten in der Systemsteuerung(Windows) oder im Fenster "Bildschirmfreigabe" (Mac). Auch wenn Sie das Programm auf einem Mobiltelefon verwenden, können Sie die Sitzungen problemlos aufzeichnen.
3. Muss ich GoToMeeting herunterladen, um an einer Besprechung teilzunehmen?
Nein, Sie brauchen GoToMeeting nicht herunterzuladen, um an einem Meeting teilzunehmen, da es Ihnen ermöglicht, vollständig online an Meetings teilzunehmen. Gängige Browser wie Google Chrome werden alle unterstützt.
Das Fazit
Aus dem obigen Inhalt können Sie ersehen, dass die Aufzeichnung von GoToMeeting als Teilnehmer nicht schwer zu bewerkstelligen ist. Wenn Sie nur die grundlegende Aufnahmefunktion benötigen, verwenden Sie den eingebauten Rekorder von GoToMeeting. Wenn Sie ein fortschrittlicheres Tool wünschen, versuchen Sie EaseUS RecExperts, da es automatisch aufzeichnen kann und Bearbeitungsfunktionen unterstützt. Laden Sie es herunter und probieren Sie es jetzt aus!
Ist der Artikel hilfreich?
Updated von Mako
Technik-Freund und App-Fan. Mako schreibe seit März 2016 für die Leser von EaseUS. Er begeistert über Datenrettung, Festplattenverwaltung, Datensicherung, Datenspeicher-Optimierung. Er interssiert sich auch für Windows und andere Geräte.
Bewertungen
-
"EaseUS RecExperts ist ein einfach zu bedienend und bietet umfassende Funktionen. Der Recorder kann neben dem Geschehen auf Ihrem Bildschirm auch Audio und Webcam-Videos aufnehmen. Gut gefallen hat uns auch, dass es geplante Aufnahmen und eine Auto-Stopp-Funktion bietet."
Mehr erfahren -
"EaseUS RecExperts bietet die umfassenden Lösungen für die Aufzeichnung und die Erstellungen von Screenshots Ihres Bildschirms, die Sie für eine Vielzahl von persönlichen, beruflichen und bildungsbezogenen Zwecken verwenden können."
Mehr erfahren -
"Für unserer YouTube-Videos ist ein Bildschirmrekorder sehr nützlich. Wir können die Aktivitäten in Photoshop oder Lightroom einfach aufnehmen. Kürzlich habe ich die Bildschirm-Recorder von EaseUS getestet und sie ist bei weitem die beste, die ich bisher verwendet habe."
Mehr erfahren
Verwandete Artikel
-
Discord-Bildschirmrekorder? EaseUS RecExperts hat einen bahnbrechenden Trick.
![author icon]() Maria/Apr 27, 2025
Maria/Apr 27, 2025
-
9 Chromebook Musikaufnahme Freeware im Jahr 2025
![author icon]() Maria/Apr 27, 2025
Maria/Apr 27, 2025
-
So führen Sie im Jahr 2025 eine Bildschirmaufzeichnung mit PowerPoint auf dem Mac durch🔥
![author icon]() Maria/Apr 27, 2025
Maria/Apr 27, 2025
-
4 bewährte Methoden | So zeichnen Sie ein Zoom-Meeting auf dem iPhone auf
![author icon]() Maria/Apr 27, 2025
Maria/Apr 27, 2025

EaseUS RecExperts
- Den Bildschirm mit Audio aufnehmen
- Die Webcam aufnehmen
- Die PC-Spiele reibungslos aufnehmen
Hot Artikel