Hauptinhalt:
![]() Über den Autor
Über den Autor
![]() Reviews und Preise
Reviews und Preise
Die Kurzform von Inhalten erobert soziale Medien und viele andere Plattformen. Seit den Anfängen von Instagram sehen sich die Menschen am liebsten Videos von einer Minute oder kürzerer Dauer an. Social-Media-Giganten wie Youtube, TikTok, Instagram und viele mehr führen Kurzfilme ein, um dem Paradigmenwechsel in der Art und Weise Rechnung zu tragen, wie Menschen Inhalte online konsumieren. Dies brachte Content-Ersteller dazu, sich zu fragen , wie man die letzte Minute auf dem PC aufzeichnen kann .
In diesem Artikel erfahren Sie ausführlich, wie Sie die letzte Minute auf verschiedene Arten auf dem PC aufzeichnen können, einschließlich der integrierten Tools und der Bildschirmaufzeichnungssoftware mit detaillierten Schritten.
So zeichnen Sie die letzte Minute mit einem professionellen Bildschirmrekorder auf
Unabhängig davon, was Sie aufzeichnen und bearbeiten möchten: Wenn Sie die letzte Minute aufzeichnen möchten, können Sie auf jeden Fall einen professionellen Bildschirmrekorder wie EaseUS RecExperts verwenden, um die Aufgabe zu erledigen.
Dieser Rekorder wurde speziell zum Aufzeichnen von Bildschirmen für verschiedene Zwecke wie Gameplay, Online-Tutorials, Social-Media-Videos und sogar verschlüsselte OTT-Plattformen entwickelt. Sie können damit eine Bildschirmaufnahme auf einem Windows 7-PC durchführen und die letzten 10 Minuten auf Ihrem Computer ausschneiden.
Darüber hinaus können Sie mit dem Tool Clips so lange auf Ihrem Computer aufzeichnen, wie Sie möchten, und den integrierten Videoschneider verwenden, um sie mit wenigen Klicks auf 1 Minute Ihrer gewünschten Länge zu kürzen.
Hauptmerkmale von EaseUS RecExperts:
- Allround- und ausgewählte Regionsaufnahmen
- Nehmen Sie Ihre Webcam und Audio zusammen mit dem Bildschirm auf
- Nehmen Sie Google Meet ohne Erlaubnis auf
- Ein in die Software integrierter Mehrwert-Video-Editor, Video-Cutter und Media-Player.
- Ermöglicht Benutzern das Planen von Aufnahmen.
- Nimmt 4K-UHD-Videos mit bis zu 144 fps in mehr als 10 Formaten auf.
So zeichnen Sie mit EaseUS RecExperts die letzte Minute auf Ihrem Computer auf.
Schritt 1. Führen Sie EaseUS RecExperts auf Ihrem Gerät aus und Sie sehen zwei Aufnahmemodi. Sie können „Vollbild“ wählen, um den gesamten Bildschirm aufzuzeichnen, oder „Region“ wählen, um den Aufnahmebereich vor der Aufnahme manuell auszuwählen.

Schritt 2. Danach können Sie wählen, ob Sie die Webcam , den Systemton oder das Mikrofon aufzeichnen möchten oder nichts davon aufzeichnen möchten. Sie können auch die automatische Aufteilung und automatische Aufnahme mit verschiedenen Funktionen auf der Benutzeroberfläche einstellen.

Schritt 3. Anschließend können Sie auf die rote Schaltfläche „REC“ klicken, um die Aufnahme zu starten. Hier wird eine Menüleiste auf Ihrem Bildschirm angezeigt. Um die Aufnahme anzuhalten, klicken Sie auf den weißen doppelten vertikalen Balken. Um die Aufnahme zu beenden, klicken Sie auf das rote Quadrat-Zeichen.
Schritt 4. Nach der Aufnahme werden Sie zur Listenoberfläche weitergeleitet. Hier können Sie Ihre Aufnahmen ansehen oder bearbeiten. Um eine neue Aufnahme zu starten, klicken Sie einfach auf die Schaltfläche „REC“ oben in der Benutzeroberfläche.

So zeichnen Sie die letzte Minute mit der Xbox Game Bar auf
Die Windows Xbox Game Bar ist ein weiteres zuverlässiges Bildschirmaufzeichnungstool zum Aufzeichnen Ihres Bildschirms. Dieses integrierte Aufnahmetool wird mit Windows 10 und 11 geliefert und ermöglicht es Benutzern, auf ihren Bildschirm zu klicken und ihn aufzunehmen. Die Spieleleiste wurde ursprünglich für die Aufzeichnung von Gameplay unter Windows entwickelt, ermöglicht jedoch die Aufzeichnung anderer Apps, ist jedoch mit vielen Einschränkungen verbunden.
Schritte zum Aufzeichnen der letzten 1 Minute mit der Xbox-Spielleiste:
Schritt 1: Richten Sie die letzte 1-Minuten-Aufzeichnung für die Xbox Game Bar ein, Einstellungen > Gaming > Aufnahmen . Erweitern Sie „Aufzeichnen, was passiert ist“ und wählen Sie 1 Minute aus dem Dropdown-Menü „Das Letzte aufzeichnen“.
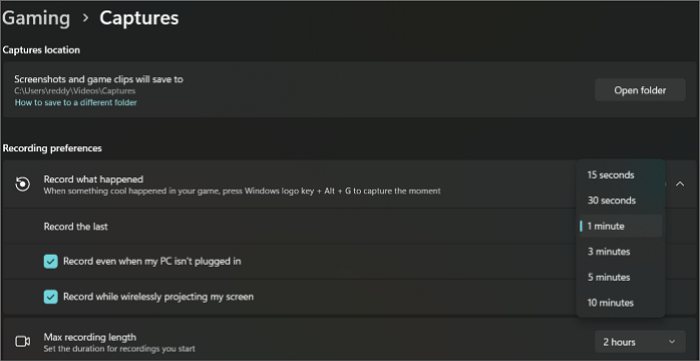
Schritt 2: Öffnen Sie den Tab/die Anwendung/das Spiel, das Sie aufnehmen möchten.
Schritt 3: Drücken Sie die Tasten Windows + G auf der Tastatur, um die Xbox Game Bar aufzurufen.
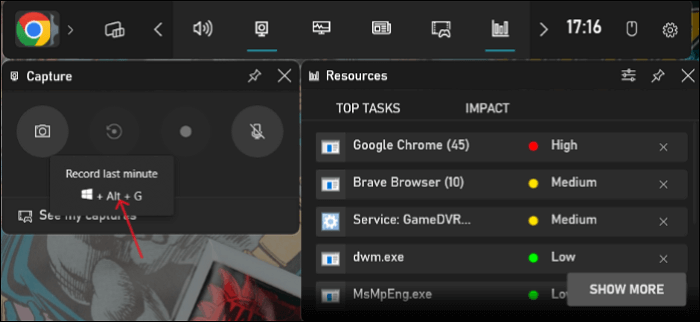
Schritt 4: Klicken Sie auf „Aufnehmen“ und verwenden Sie die Verknüpfungen unter dem Widget „Letzte Minute aufzeichnen“, um die letzte Minute auf Ihrem Bildschirm aufzuzeichnen.
So zeichnen Sie die letzte Minute über OBS auf
Das OBS Studio ist eine Open-Source-Software für Bildschirmaufzeichnung und -übertragung. Es ist eines der beliebtesten Bildschirmaufzeichnungstools mit erweiterter Video- und Audioaufzeichnung und -bearbeitung mit mehreren Anpassungseinstellungen. Es ist für Windows, Linux und Mac verfügbar. Der einzige Nachteil ist, dass die Software nicht mit allen Geräten gut funktioniert. Beispielsweise kann es manchmal vorkommen, dass OBS den Bildschirm nicht aufzeichnet.
Die Schritte zum Aufzeichnen der letzten Minute in OBS Studio sind wie folgt:
Schritt 1: Laden Sie die Anwendung herunter und starten Sie sie. Das OBS fügt der Benutzeroberfläche automatisch eine Szene hinzu, oder Sie können dies mit dem + -Symbol unten tun.
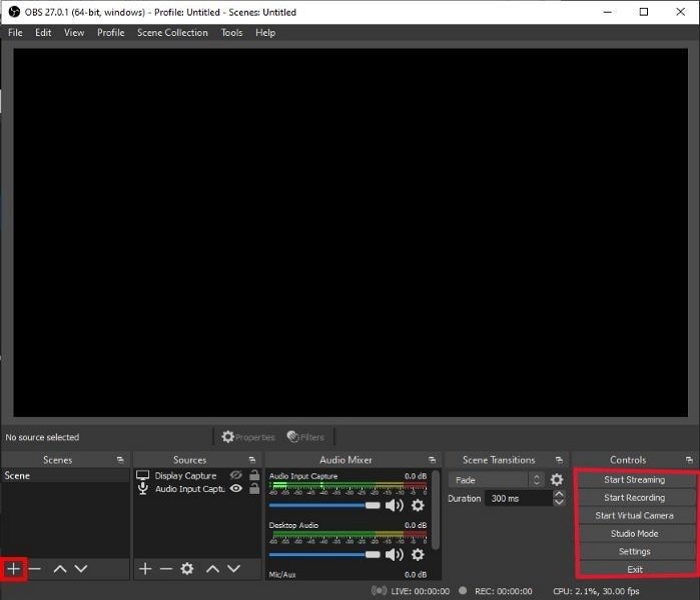
Schritt 2: Passen Sie Ihre Videoeinstellungen und Aufnahmemethode mithilfe der Einstellungen an.
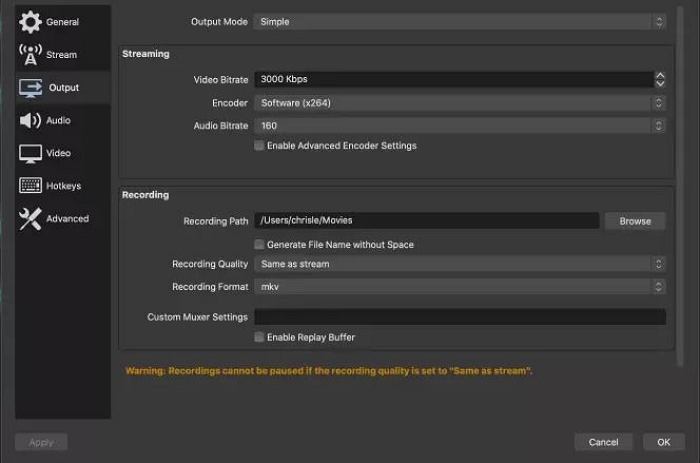
Schritt 3: Nachdem Sie die Einstellungen konfiguriert haben, klicken Sie unten auf dem Bildschirm auf Aufnahme starten , um Ihren Bildschirm aufzuzeichnen.
Schritt 4: Klicken Sie auf Aufnahme beenden , um die Aufnahme zu beenden und die Videodatei zuzuschneiden, um die endgültige Videodatei zu erhalten.
So zeichnen Sie die letzte Minute mit Screencastify auf
Screencastify ist ein weiteres Tool, das eine Chrome-Erweiterung ist. Es ist eines der wenigen Softwaretools, mit denen aufgezeichnete Videos bearbeitet werden können. Die Erweiterung verfügt über hervorragende Funktionen, allerdings können Benutzer kein Video länger als 5 Minuten aufnehmen.
Sie können die folgenden Schritte ausführen, um die letzte Minute mit Screencastify aufzuzeichnen:
Schritt 1: Öffnen Sie die Erweiterung, melden Sie sich mit Ihrem Google-Konto an und erteilen Sie die erforderlichen Berechtigungen zum Starten.
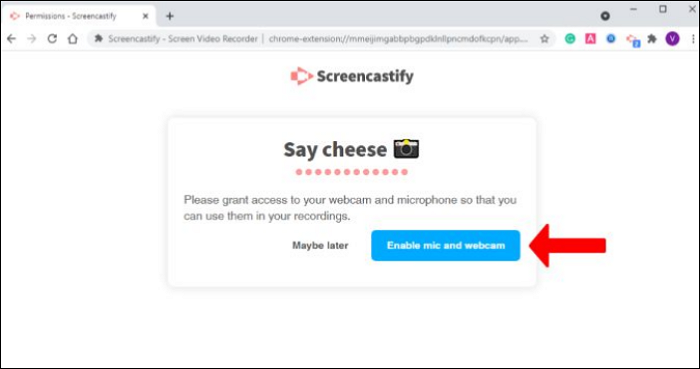
Schritt 2: Öffnen Sie nach dem Einrichten des Kontos die Erweiterung und verwenden Sie die Verknüpfungen, um Ihre Aufnahmen zu steuern.
- Start/Stopp – Alt + Umschalt + R
- Pause/Fortsetzen _ Alt + Umschalt + P
Schritt 3: Wählen Sie die Art der Aufzeichnung aus: Browser, Desktop oder Webcam. Starten Sie die Aufnahme, schneiden Sie die letzte Minute ab und speichern Sie sie.
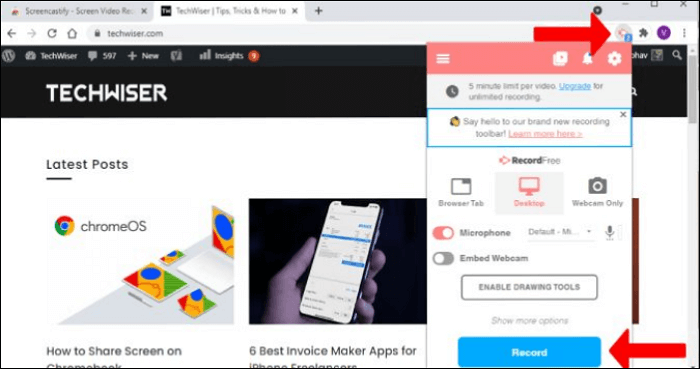
Schritt 4: Die Erweiterung lädt das Video direkt auf Ihr Google Drive hoch.
Das Fazit
Kurze Videos mit hochwertigen Inhalten dominieren alle großen sozialen Medien und Content-Sharing-Plattformen. Da Ersteller und Verbraucher qualitativ hochwertige Inhalte in einem Clip oder Video bevorzugen, versuchen die Ersteller herauszufinden , wie sie die letzte Minute auf dem PC aufzeichnen und bearbeiten können .
Schauen Sie sich EaseUS RecExperts an, um Videos mit allen erforderlichen Funktionen auf Ihrem PC aufzunehmen und zu bearbeiten. EaseUS RecExperts ist ein praktischer Bildschirmrekorder, mit dem Sie fast alles auf Ihrem Computer aufzeichnen können. Es kann Ihnen auch helfen, ein Lehrvideo zu erstellen. Weitere Funktionen warten darauf, von Ihnen entdeckt zu werden. Probier es einfach!
FAQs
1. Gibt es eine Möglichkeit, die letzten 10 Minuten auf dem PC aufzuzeichnen?
Sie können die Xbox Game Bar und andere Apps von Drittanbietern verwenden, um die letzten 10 Minuten auf einem PC aufzuzeichnen. Der einfachste Weg ist die Verwendung der Xbox Game Bar. Gehen Sie zu Einstellungen > Gaming > Aufnahmen. Passen Sie die Aufnahmeeinstellungen an, um die letzten 10 Minuten auf der Xbox Game Bar aufzuzeichnen.
2. Verfügt Windows 10 über einen Bildschirmrekorder?
Der in Windows 10 integrierte Bildschirmrekorder heißt Xbox Game Bar. Es wird mit den Xbox-Spielen in das Windows-Ökosystem integriert, um das Spielerlebnis für Gamer zu verbessern. Das Tool hilft Ihnen, das Gameplay aufzuzeichnen, online mit Freunden in Kontakt zu treten, die CPU- und GPU-Aktivität zu überwachen und vieles mehr.
3. Wie zeichne ich mein Gameplay auf?
Im Internet gibt es eine Fülle von Tools, mit denen man das Gameplay aufzeichnen kann. Sie können dafür das integrierte Tool Xbox Game Bar verwenden, das jedoch nicht viele Funktionen bietet. Um Ihr Gameplay aufzuzeichnen, zu bearbeiten und zu übertragen, schauen Sie sich OBS Studio an, eines der beliebtesten Bildschirmaufzeichnungstools mit leistungsstarken Funktionen.
4. Wie zeichnet man das letzte Gameplay auf dem PC auf?
Wenn Sie das letzte Gameplay aufzeichnen möchten, können Sie es mit einer Bildschirmaufzeichnungssoftware aufzeichnen und zuschneiden. Eine weitere Möglichkeit besteht darin, die Xbox Game Bar basierend auf Ihren Aufnahmeeinstellungen anzupassen. Verwenden Sie zum Einrichten die Funktion „Letztes aufzeichnen“ der Xbox Game Bar.
Ist der Artikel hilfreich?
Written von Maria
Maria ist begeistert über fast allen IT-Themen. Ihr Fokus liegt auf der Datenrettung, der Festplattenverwaltung, Backup & Wiederherstellen und den Multimedien. Diese Artikel umfassen die professionellen Testberichte und Lösungen.
Bewertungen
-
"EaseUS RecExperts ist ein einfach zu bedienend und bietet umfassende Funktionen. Der Recorder kann neben dem Geschehen auf Ihrem Bildschirm auch Audio und Webcam-Videos aufnehmen. Gut gefallen hat uns auch, dass es geplante Aufnahmen und eine Auto-Stopp-Funktion bietet."
Mehr erfahren -
"EaseUS RecExperts bietet die umfassenden Lösungen für die Aufzeichnung und die Erstellungen von Screenshots Ihres Bildschirms, die Sie für eine Vielzahl von persönlichen, beruflichen und bildungsbezogenen Zwecken verwenden können."
Mehr erfahren -
"Für unserer YouTube-Videos ist ein Bildschirmrekorder sehr nützlich. Wir können die Aktivitäten in Photoshop oder Lightroom einfach aufnehmen. Kürzlich habe ich die Bildschirm-Recorder von EaseUS getestet und sie ist bei weitem die beste, die ich bisher verwendet habe."
Mehr erfahren
Verwandete Artikel
-
Wie kann man Discord-Stream mit Audio aufnehmen?
![author icon]() Maria/Apr 27, 2025
Maria/Apr 27, 2025
-
Bildschirmaufnahme mit Audio auf Acer Laptop (mit Webcam)
![author icon]() Maria/Apr 27, 2025
Maria/Apr 27, 2025
-
Einfaches Aufzeichnen eines Lehrvideos auf dem Computer | Vollständige Anleitung
![author icon]() Maria/May 30, 2025
Maria/May 30, 2025
-
2 Wege | Skype-Aufnahme transkribieren🔥
![author icon]() Maria/May 30, 2025
Maria/May 30, 2025

EaseUS RecExperts
- Den Bildschirm mit Audio aufnehmen
- Die Webcam aufnehmen
- Die PC-Spiele reibungslos aufnehmen
Hot Artikel