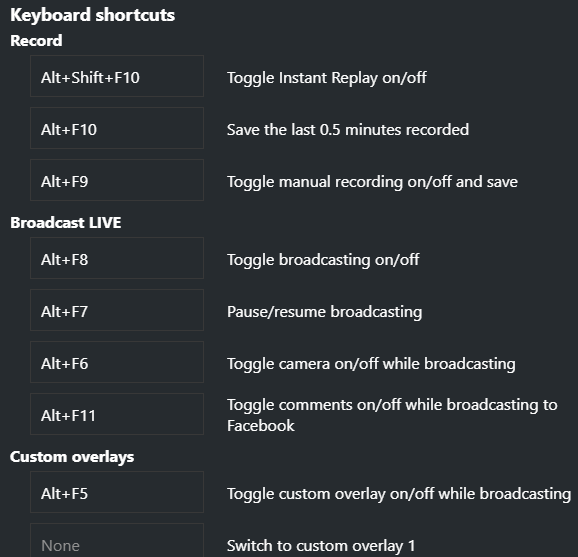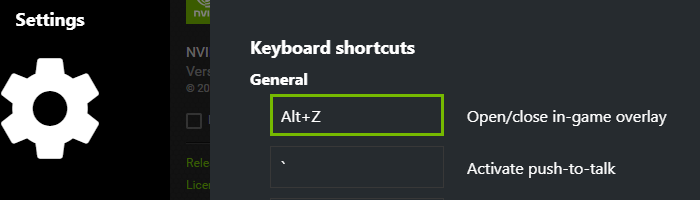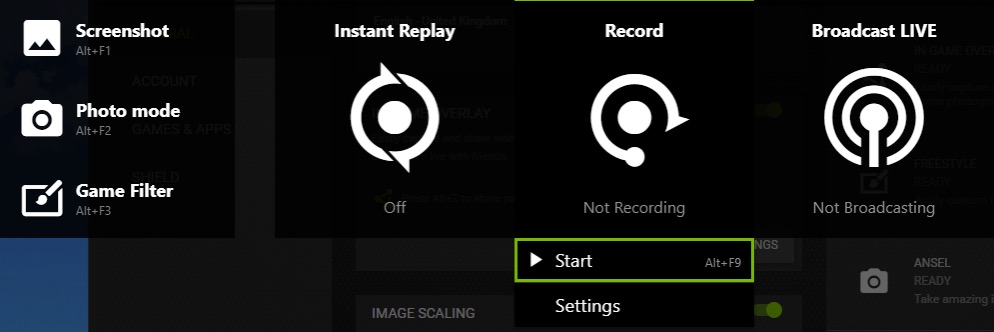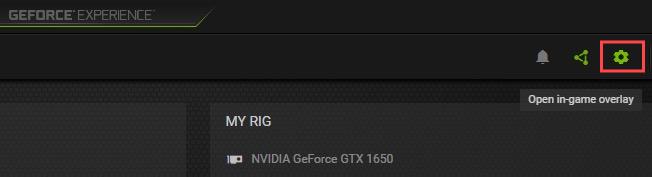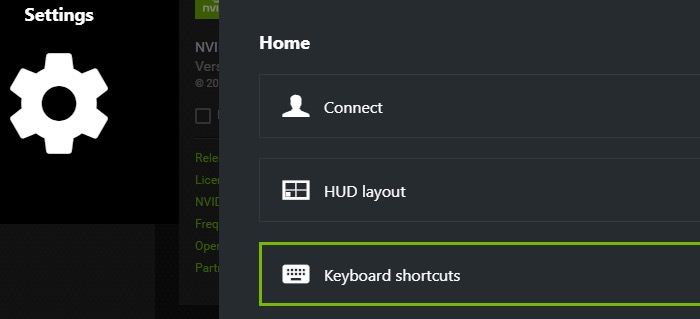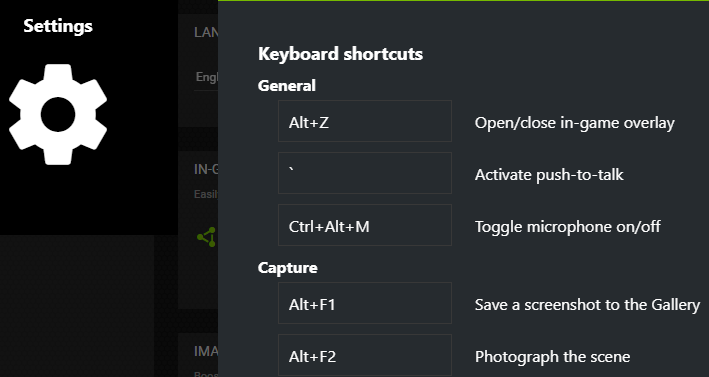Hauptinhalt:
![]() Über den Autor
Über den Autor
![]() Reviews und Preise
Reviews und Preise
NVIDIA-Grafikkarten sind für viele Gamer unverzichtbar. Die Anwendung GeForce Experience bietet eine sehr praktische Bildschirmaufzeichnungsfunktion – ShadowPlay, mit der Spieler das Gameplay ganz einfach aufzeichnen können. Mit diesem NVIDIA-Bildschirmrekorder können Spieler die Highlights des Spiels aufzeichnen, ohne auf andere Software angewiesen zu sein, um das Spiel in vollen Zügen genießen zu können.
Als Nächstes wird in diesem Artikel der Hotkey für den NVIDIA-Bildschirmrekorder ausführlich vorgestellt, mit dem Spieler diese wunderbaren Momente im Spiel schneller und bequemer aufzeichnen können. In der Zwischenzeit können Sie mit einer Alternative zu NVIDIA ShadowPlay das Gameplay auf dem PC aufzeichnen.
Übersicht über die NVIDIA ShadowPlay-Verknüpfungen
NVIDIA ShadowPlay, auch In-Game Overlay genannt, ermöglicht das Aufzeichnen von Spielen, das Erstellen von Screenshots und das Teilen von Videos auf Live-Streaming-Plattformen. Benutzer können die NVIDIA ShadowPlay-Hotkeys Alt+Z drücken, um die Funktion zu aktivieren oder relevante Einstellungen zu konfigurieren.
Dies sind die gängigen Tastatur-Hotkeys für NVIDIA GeForce Experience:
- Drücken Sie Alt + Z, um In-Game Overlay oder ShadowPlay Overlay ein-/auszuschalten. Dadurch erhalten Sie Zugriff auf die Aufnahme- und Live-Streaming-Funktionen und -Einstellungen.
- Drücken Sie Alt + F1, um Screenshots aufzunehmen und in der Galerie zu speichern.
- Drücken Sie Alt + F2, um die Szene zu fotografieren.
- Drücken Sie Alt + F8, um die Übertragung ein- oder auszuschalten.
- Drücken Sie Alt + F9, um die Aufnahme zu starten/ stoppen oder zu speichern.
- Drücken Sie Alt + F10, um Instant Replay zu aktivieren und das zuletzt aufgezeichnete Spiel zu speichern. Benutzer können es in den Einstellungen anpassen.
Weitere Tastenkombinationen für NVIDIA-In-Game-Overlays können Sie unter „Einstellungen“ > „Tastaturkürzel“ nachsehen.
So verwenden Sie den NVIDIA ShadowPlay-Hotkey zum Aufzeichnen des Gameplays
Jetzt lernen wir, wie man mit der NVIDIA GeForce-Bildschirmrekorder-Verknüpfung das Gameplay aufzeichnet. Stellen Sie vorher sicher, dass Ihr System die Installationsanforderungen für GeForce Experience erfüllt.
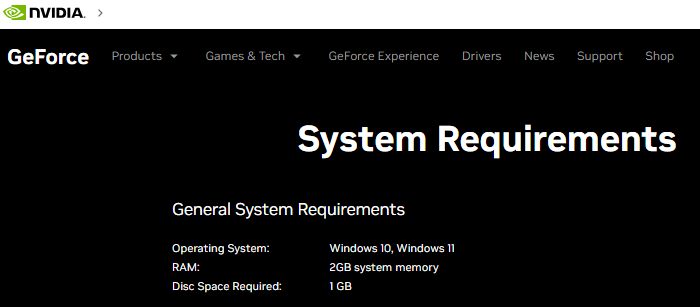
Schritt 1. Bevor Sie Tastenkombinationen zum Aufzeichnen des Bildschirms von Spielen verwenden, stellen Sie bitte sicher, dass Sie die In-Game-Overlay-Funktion aktiviert haben. Sie können Alt + Z drücken, um sie zu aktivieren.
Oder klicken Sie auf das Symbol „Teilen“ oder gehen Sie zu „Allgemein“, um die entsprechende Schaltfläche zu aktivieren. Nach dem Aktivieren ist sie grün und zeigt damit an, dass ShadowPlay/In-Game Overlay aktiviert ist.
Schritt 2. Anschließend können Sie im ShadowPlay-Overlay die Option „Aufzeichnen“ auswählen und auf die Schaltfläche „Start“ klicken, um mit der Aufzeichnung des Spiels zu beginnen. Sie können auch Alt + F9 drücken, um die Aufzeichnung direkt zu starten.
Schritt 3. Klicken Sie auf die Schaltfläche „Einstellungen“. Sie können die Einstellungen für die Videoaufnahme anpassen, z. B. Aufnahmequalität, Länge, FPS, Bitrate und Auflösung.
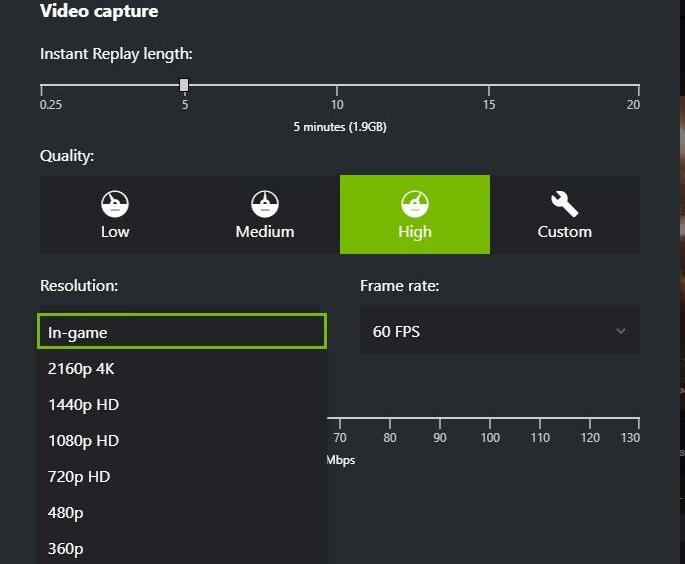
Schritt 4. Wenn Sie das letzte Spiel aufzeichnen möchten, können Sie die Instant Replay-Funktion mit der Tastenkombination Alt + F10 aktivieren. Die letzten 20 Minuten des Spiels können aufgezeichnet werden.
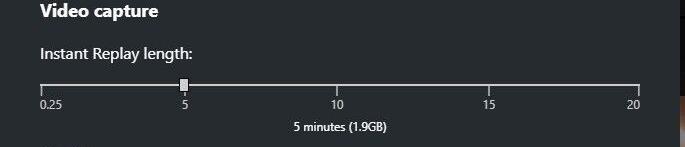
Nach der Aufnahme wird die Aufnahme automatisch gespeichert. Sie können zur Überprüfung in den von Ihnen auf Ihrem Computer eingerichteten Ordner gehen. Der Standardordner ist C:\Benutzer\Benutzername\Videos.
So passen Sie den Hotkey für den NVIDIA-Bildschirmrekorder an
Wenn Sie aus persönlichen Gründen bestimmte Tastenkombinationen bevorzugen oder wenn der Hotkey „In-Game Overlay“ mit anderen Tastenkombinationen auf Ihrem System in Konflikt steht, können Sie diese über die Softwareeinstellungen von NVIDIA GeForce Experience ändern oder deaktivieren. So geht‘s:
Schritt 1. Öffnen Sie NVIDIA GeForce Experience und klicken Sie auf das Zahnradsymbol in der oberen rechten Ecke der Benutzeroberfläche, um die Einstellungen aufzurufen. Oder drücken Sie Alt + Z, um ShadowPlay zu aktivieren, und klicken Sie auf das Symbol „Einstellungen“.
Schritt 2. Suchen Sie im Menü „Einstellungen“ nach Tastaturkürzeln und klicken Sie auf diese Option.
Schritt 3. Wählen Sie aus, welche Hotkeys Sie ändern oder deaktivieren möchten, und geben Sie die gewünschte Tastenkombination in das Eingabefeld ein.
Mit der oben beschriebenen Methode können Sie die Tastenkombinationen überprüfen oder Ihren Gewohnheiten entsprechend anpassen.
Teilen Sie diesen Beitrag gerne auf Ihren Medienplattformen.
Beste NVIDIA ShadowPlay-Alternative zum Aufzeichnen von Spielen
Obwohl der NVIDIA GeForce Experience-Bildschirmrekorder praktisch ist, ist EaseUS RecExperts für Benutzer, die keine NVIDIA-Grafikkarten verwenden oder nach einer Aufzeichnungs- und Bearbeitungssoftware suchen, die bessere Wahl. Es ist ein leistungsstarker Bildschirmrekorder, der Ihren Bildschirm, Audio und Ihre Webcam aufzeichnet.
Es bietet mehrere Aufnahmemodi, darunter Spielaufzeichnung, vollständige, regionale oder spezifische Bildschirmaufzeichnung und Webcam-Aufzeichnung. Spieler können jede Art von Gameplay mit einem Klick aufzeichnen. Es kann Black Wukong oder andere Spiele ohne FPS-Verlust aufzeichnen und so jeden Höhepunkt festhalten.
Noch wichtiger ist, dass Benutzer die Aufnahme mit der integrierten Aufnahmefunktion bearbeiten können. Benutzer können Video- und Audiodateien auch separat exportieren. Es bietet auch eine Funktion zur geplanten Aufnahme, mit der Spieler im Voraus einen Plan erstellen und die Aufnahme automatisch während des Spiels starten können, um keinen Moment zu verpassen.
Hier ist das Tutorial zum Aufzeichnen des Gameplays mit dem EaseUS Game Recorder:
Schritt 1. Starten Sie das Spiel, das Sie aufzeichnen möchten, und starten Sie den EaseUS Game Recorder. Wählen Sie als Nächstes den Spielmodus.

Schritt 2. Klicken Sie auf das Mutternsymbol, um das Einstellungsfenster zu öffnen, und klicken Sie dann auf „Video“, um die Bildrate (von 1 bis 144), Videoqualität, das Format usw. anzupassen.
Darüber hinaus können Sie auf die Schaltfläche „Spiel“ klicken, um einige Spiel-Overlay-Optionen zu ändern. Klicken Sie anschließend auf „OK“.

Schritt 3. Gehen Sie zurück zur Benutzeroberfläche des Spielmodus und klicken Sie auf „Spiel auswählen“, um das Spiel auszuwählen, das Sie aufzeichnen möchten. Klicken Sie anschließend auf „REC“, um die Spielaufzeichnung zu starten.

Schritt 4. Sie sehen eine kleine Leiste, die die Zeit Ihrer Aufnahme anzeigt. Bei Bedarf können Sie während der Aufnahme Screenshots machen oder die genaue Zeit zum Beenden der Aufnahme festlegen, indem Sie auf das Symbol „Uhr“ in der Symbolleiste klicken.

Schritt 5. Anschließend können Sie das aufgezeichnete Filmmaterial mit dem integrierten Videoeditor ansehen und bearbeiten. Sie können die Aufnahmen im aufgezeichneten Video nach Belieben zuschneiden.

Teilen Sie diesen Beitrag gerne auf Ihren Medienplattformen.
Abschluss
Die ausführliche Anleitung zum NVIDIA-Aufnahme-Hotkey kann Ihnen helfen, NVIDIA ShadowPlay besser zu verstehen. Sie können Ihre Spiele jetzt mit der NVIDIA In Game Overlay-Funktion aufzeichnen. Für Benutzer, die hochwertiges Gameplay ohne FPS-Verlust aufzeichnen und die Aufnahme bearbeiten möchten, ist EaseUS RecExperts eine ausgezeichnete Wahl als Ersatz für den NVIDIA-Bildschirmrekorder.
Häufig gestellte Fragen zu Tastenkombinationen für die NVIDIA-Bildschirmaufzeichnung
1. Wie schalte ich den NVIDIA-Bildschirmrekorder ein?
Um den NVIDIA-Bildschirmrekorder, auch NVIDIA ShadowPlay genannt, zu aktivieren, können Sie zu Einstellungen > In-Game-Overlay oder ShadowPlay gehen, um ihn einzuschalten. Anschließend können Sie Alt+F9 drücken, um die Aufnahme in Ihrem Spiel zu starten.
2. Wie zeichne ich die letzten 30 Sekunden auf Nvidia auf?
Um die letzten 30 Sekunden des Spiels mit NVIDIA ShadowPlay aufzuzeichnen, können Sie die Funktion „ Instant Replay “ verwenden.
Drücken Sie Alt + Z, um ShadowPlay zu öffnen, und wählen Sie Instant Replay. Gehen Sie zur Videoaufnahmeeinstellung > Option „Instant Replay-Länge“, platzieren Sie die Maus auf dem kleinen anpassbaren Symbol der segmentierten Linie und bewegen Sie es nach links oder rechts, um die Dauer anzupassen. Bewegen Sie es nach links, um die Länge auf 0,3 Minuten anzupassen. Drücken Sie dann Alt+F10, um Zeichnen Sie die letzten 30 Sekunden auf Nvidia auf.
3. Warum funktioniert die ShadowPlay-Verknüpfung nicht?
Wenn Sie die ShadowPlay-Verknüpfung nicht verwenden können, können Sie versuchen, Ihre NVIDIA GeForce Experience erneut zu aktivieren. Eine Aktualisierung von Windows oder NVIDIA kann dieses Problem möglicherweise auch beheben.
Ist der Artikel hilfreich?
Updated von Katrin
Jahrgang 1992; Studierte Mathematik an SISU, China; Seit 2015 zum festen Team der EaseUS-Redaktion. Seitdem schreibte sie Ratgeber und Tipps. Zudem berichtete sie über Neues und Aufregendes aus der digitalen Technikwelt.
Written von Maria
Maria ist begeistert über fast allen IT-Themen. Ihr Fokus liegt auf der Datenrettung, der Festplattenverwaltung, Backup & Wiederherstellen und den Multimedien. Diese Artikel umfassen die professionellen Testberichte und Lösungen.
Bewertungen
-
"EaseUS RecExperts ist ein einfach zu bedienend und bietet umfassende Funktionen. Der Recorder kann neben dem Geschehen auf Ihrem Bildschirm auch Audio und Webcam-Videos aufnehmen. Gut gefallen hat uns auch, dass es geplante Aufnahmen und eine Auto-Stopp-Funktion bietet."
Mehr erfahren -
"EaseUS RecExperts bietet die umfassenden Lösungen für die Aufzeichnung und die Erstellungen von Screenshots Ihres Bildschirms, die Sie für eine Vielzahl von persönlichen, beruflichen und bildungsbezogenen Zwecken verwenden können."
Mehr erfahren -
"Für unserer YouTube-Videos ist ein Bildschirmrekorder sehr nützlich. Wir können die Aktivitäten in Photoshop oder Lightroom einfach aufnehmen. Kürzlich habe ich die Bildschirm-Recorder von EaseUS getestet und sie ist bei weitem die beste, die ich bisher verwendet habe."
Mehr erfahren
Verwandete Artikel
-
Wie man auf dem MacBook Air mit Ton aufnehmen kann, mit 4 praktikablen Methoden
![author icon]() Maria/Apr 27, 2025
Maria/Apr 27, 2025
-
Wie man Musik auf Snapchat mit Kopfhörern aufnehmen kann
![author icon]() Maria/Apr 27, 2025
Maria/Apr 27, 2025
-
Zoom Meeting selbst aufzeichnen (mit/ohne Erlaubnis)
![author icon]() Mako/Apr 27, 2025
Mako/Apr 27, 2025
-
So erstellen Sie einen Screenshot auf IG, ohne dass Ihr Gegenüber es merkt | 4 Lösungen
![author icon]() Maria/Apr 27, 2025
Maria/Apr 27, 2025

EaseUS RecExperts
- Den Bildschirm mit Audio aufnehmen
- Die Webcam aufnehmen
- Die PC-Spiele reibungslos aufnehmen
Hot Artikel