Hauptinhalt:
![]() Über den Autor
Über den Autor
![]() Reviews und Preise
Reviews und Preise
Sind Sie jemals auf diese Situation gestoßen, wenn Sie Videos auf Hulu ansehen? Der Hulu-Bildschirm ist schwarz, aber Sie können den Ton hören. Dieser schwarze Hulu-Bildschirm mit Ton kann ein häufiges Problem sein, z. B. wenn Hulu auf dem Firestick nicht funktioniert. Keine Sorge, lesen Sie diesen Artikel und erhalten Sie 8 Lösungen für Ihren Fernseher, PC, Mac, iOS und Android-Mobilgeräte.
- Lösung 1. Prüfen Sie, ob Hulu heruntergefahren ist
- Lösung 2. Ziehen Sie das Netzkabel aus dem Fernsehgerät
- Lösung 3. Aktualisieren Sie die Hulu-App und das System
- Lösung 4. Deinstallieren oder Neuinstallieren der Hulu-App
- Lösung 5. Löschen Sie den Browser-Cache und die Daten
- Lösung 6. Deaktivieren Sie die Hardware-Beschleunigung in Ihrem Browser
- Lösung 7. Hulu Werbeblocker ausschalten
- Lösung 8. Kontaktieren Sie das Hulu Support Team
Warum hat Hulu zwar Ton, aber keine Bilder?
Viele Gründe können dazu führen, dass der Bildschirm von Hulu mit Ton auf Laptops, Fernsehern, FirFox, Roku und anderen Geräten schwarz wird.
Wenn Ihr Hulu plötzlich nicht mehr funktioniert, der Ton aber weiterhin abgespielt wird, kann dies durch einen Ausfall des Hulu-Dienstes, eine instabile Internetverbindung, Browserfehler, Gerätefehler, Probleme mit der Hulu-App, Hardware-Beschleunigung, Inhaltsbeschränkungen usw. verursacht werden.
Es ist wichtig, die Gründe dafür zu kennen, aber es ist auch wichtig zu wissen, wie man das Problem des schwarzen Bildschirms bei Hulu beheben kann. Gelegentliche Anzeigeprobleme können ziemlich lästig sein.
💡Hinweis: Wenn Sie Inhalte von Hulu rippen, wird möglicherweise ein schwarzer Bildschirm angezeigt. Das liegt daran, dass diese Videos DRM-geschützt sind. Sie müssen wissen, wie Sie Hulu ohne schwarzen Bildschirm aufnehmen können.
Teilen Sie diesen Beitrag, um mehr Menschen zu helfen!
Wie man den schwarzen Bildschirm von Hulu mit Ton auf TV, Roku, PC, Mac repariert
Da es verschiedene Ursachen für den schwarzen Bildschirm der Hulu-App mit Audio auf Roku, Smart TV, Browsern oder Apps gibt, können die Lösungen je nach den verschiedenen Gründen variieren.
In diesem Teil erfahren Sie 8 mögliche Lösungen für das Problem, dass der TV-Bildschirm schwarz wird, aber der Ton noch funktioniert, wenn Sie Hulu-Videos ansehen.
Bevor Sie loslegen, können Sie einige schnelle Lösungen ausprobieren, um zu sehen, ob der schwarze Bildschirm auf Hulu gelöst werden kann:
- Prüfen Sie, ob die Netzwerkverbindung stabil ist.
- Schalten Sie Ihr Gerät aus, warten Sie 1 Minute und schalten Sie das Gerät wieder ein.
- Loggen Sie sich ein oder melden Sie sich von Ihrem Konto ab.
Wenn der schwarze Bildschirm von Hulu mit Ton auf dem Fernseher immer noch besteht, lesen Sie die folgenden Abschnitte.
Lösung 1. Prüfen Sie, ob Hulu heruntergefahren ist
Wenn ein schwarzer Bildschirm mit Audio-Problem auftritt, sollten Sie zuerst prüfen, ob der Hulu-Dienst gestört ist. Obwohl dies selten der Fall ist, ist es notwendig zu prüfen, ob Hulu nicht funktioniert.
Bitte besuchen Sie die Hulu-Statusseite mit einem Webbrowser für eine schnelle Navigation. Diese Seite zeigt den allgemeinen Serverstatus des Hulu-Dienstes an. Es gibt auch einen Feedback-Bereich, in dem Sie Ihre spezifischen Probleme bei der Nutzung von Hulu melden können.
Scrollen Sie auf der Seite nach unten, um zu sehen, wie viele Hulu-Störungen in den letzten 24 Stunden gemeldet wurden. Hulu-Nutzer können hier auch ihre Kommentare zur Fehlerbehebung in Echtzeit hinterlassen.
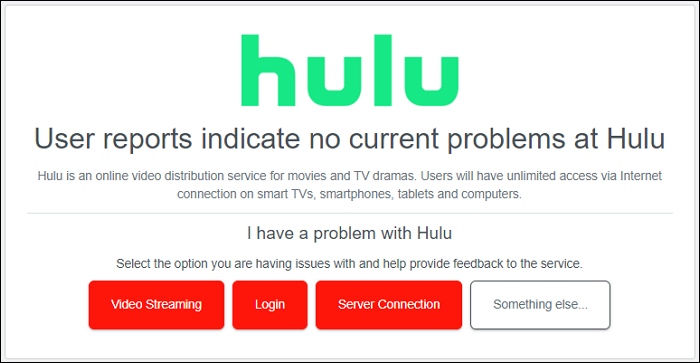
Lösung 2. Ziehen Sie das Netzkabel aus dem Fernsehgerät
Das Trennen der Stromzufuhr zum Fernseher kann helfen, das Problem zu lösen, dass Hulu auf Smart-TVs wie Apple TV, Samsung TV, YouTube TV und anderen Geräten immer wieder schwarz wird.
Sie kann Probleme mit der TV-Anzeige wie Einfrieren, Softwarefehler oder Verbindungsprobleme beheben, die internen Komponenten und die Software aktualisieren und Überhitzung verhindern.
🌟Notizen:
- Warten Sie nach dem Abziehen des Netzkabels 10 Sekunden, bevor Sie es wieder einstecken.
- Es kann zwar sinnvoll sein, den Stecker des Fernsehgeräts herauszuziehen, doch ist es wichtig, dies auf sichere Weise zu tun und sicherzustellen, dass das Fernsehgerät ausgeschaltet ist, bevor es vom Netz getrennt wird.
- Wenn Sie ein anderes HDMI-Kabel haben, können Sie es durch das alte Kabel ersetzen, um es auszuprobieren.
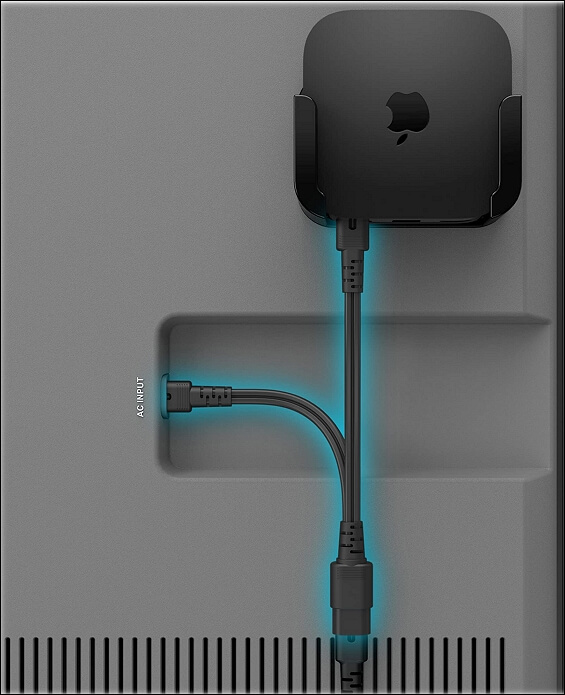
Lösung 3. Aktualisieren Sie die Hulu-App und das System
Manchmal kann die Hulu-App fehlerhaft sein, und eine veraltete App oder Systemversion kann dazu führen, dass der Hulu-Bildschirm auf Samsung TV, Apple TV und anderen Geräten schwarz ist.
Sie können die App auf einem Fernseher, einem Computer oder einem Smartphone neu starten. Wenn dies nicht funktioniert, prüfen Sie, ob Ihre Hulu-App auf die neueste Version aktualisiert wurde.
Die Bedienungsschritte können je nach Gerät variieren.
1. Für Smart-TVs wie Samsung TV:
- Überprüfen Sie die Version der Hulu-App: Samsung erhält Hulu-Updates automatisch. Wenn Sie Ihren Fernseher das nächste Mal öffnen, können Sie sehen, dass Ihr Hulu auf die neueste Version aktualisiert wurde.
- Suchen Sie nach Systemaktualisierungen:
Schritt 1. Drücken Sie die Menütaste auf der Fernbedienung.
Schritt 2. Gehen Sie zu Support > Software-Update > Jetzt aktualisieren.
2. Für Streaming-Dienste wie Roku:
- Überprüfen Sie die Version der Hulu-App:
Schritt 1. Navigieren Sie zum Roku-Startbildschirm und suchen Sie die Hulu-App.
Schritt 2. Drücken Sie * auf der Fernbedienung. Sie können Ihre Hulu-App-Version auf dem folgenden Popup sehen.
- Prüfen Sie die Systemaktualisierung: Navigieren Sie zum Roku-Startbildschirm > Einstellungen > System > Systemaktualisierung > Jetzt prüfen > OK.
3. Für Android-Handys und -Tablets:
- Prüfen Sie, ob Hulu aktualisiert wurde: Gehen Sie zu Google Play Store > Menü (drei Zeilen) > Meine Apps und Spiele > Hulu > Update.
- Suchen Sie nach Systemaktualisierungen: Einstellungen > System > Erweitert (oder Über das Telefon) > Systemaktualisierung.
4. Für iPhone und iPad:
- Suchen Sie nach Hulu-Updates: Gehen Sie zu App Store > Updates >Hulu > Update.
- Suchen Sie nach Systemaktualisierungen: Einstellungen> Allgemein > Software-Aktualisierung > Aktualisieren und Installieren.
Teilen Sie diesen Beitrag, um mehr Menschen zu helfen!
Lösung 4. Deinstallieren oder Neuinstallieren der Hulu-App
Die Deinstallation oder Neuinstallation der Hulu-App kann einige Streaming-Probleme lösen. Es ist auch eine gute Möglichkeit, die App zu aktualisieren, wenn Sie sich nicht sicher sind, ob sie auf die neueste Version aktualisiert wurde.
Die Bedienungsschritte können je nach Gerät variieren.
1. Für Smart-TVs wie Apple TV (4. Generation oder höher):
Schritt 1. Navigieren Sie zum Startmenü, wählen Sie die Hulu-App aus und halten Sie die Touch-Oberfläche gedrückt, um den Wackelmodus zu aktivieren.
Schritt 1. Drücken Sie auf Ihrer Apple TV-Fernbedienung die Taste Wiedergabe/Pause, wählen Sie Löschen und klicken Sie auf die Touch-Oberfläche, um die App zu deinstallieren.
Schritt 1. Gehen Sie in den Apple Store, um die Hulu-App neu zu installieren.
2. Für Streaming-Dienste wie Roku:
Schritt 1. Rufen Sie das Roku-Startmenü auf und wählen Sie die Hulu-App.
Schritt 1. Drücken Sie * auf der Fernbedienung und wählen Sie Kanal entfernen.
Schritt 1. Schalten Sie das Gerät aus und warten Sie 1 Minute, um es wieder einzuschalten.
Schritt 1. Gehen Sie zu Roku Channel Store > Hulu > Kanal hinzufügen.
3. Für Android-Handys und -Tablets:
Schritt 1. Navigieren Sie zu Einstellungen > Anwendungen > Anwendungen verwalten > Alle > Hulu > Deinstallieren.
Schritt 1. Schalten Sie Ihr Android-Gerät aus, warten Sie 1 Minute lang und schalten Sie es dann wieder ein.
Schritt 1. Rufen Sie den Google Play Store auf und installieren Sie die Hulu-App neu.
4. Für iPhone und iPad:
Schritt 1. Drücken und halten Sie das Hulu-App-Symbol auf dem Startbildschirm, klicken Sie auf App löschen aus der Liste und tippen Sie auf App löschen im Popup.
Schritt 1. Schalten Sie Ihr iOS-Gerät aus, warten Sie 1 Minute und schalten Sie es wieder ein.
Schritt 1. Gehen Sie zum Apple Store und installieren Sie die Hulu-App neu.
Lösung 5. Löschen Sie den Browser-Cache und die Daten
Wenn Sie Hulu-Videos mit einem Webbrowser ansehen, können geladene Cookies und Caches, die von Webseiten gespeichert werden, die Leistung Ihres Browsers beeinträchtigen und Probleme beim Hulu-Streaming verursachen.
Sie können die Browserdaten löschen und prüfen, ob das Problem des schwarzen Bildschirms mit Ton bei Hulu dadurch gelöst werden kann. Nehmen wir Google Chrome als Beispiel.
Schritt 1. Öffnen Sie Google Chrome und klicken Sie auf die Menütaste (drei vertikale Punkte)
Schritt 2. Gehen Sie zu Einstellungen > Datenschutz und Sicherheit > Löschen von Browsing-Daten. Es wird ein Popup mit dem Titel Browserdaten löschen angezeigt.
Schritt 3. Sie können den Browserverlauf, Cookies und andere Websitedaten, zwischengespeicherte Bilder und Dateien überprüfen, den Zeitbereich auf "Alle Zeit" einstellen und auf Daten löschen klicken.
Schritt 4. Schließen Sie Chrome, starten Sie den Browser erneut, rufen Sie die Hulu-Website auf und überprüfen Sie, ob das Problem, dass Hulu nicht mehr angezeigt wird, der Ton aber noch läuft, weiterhin besteht.
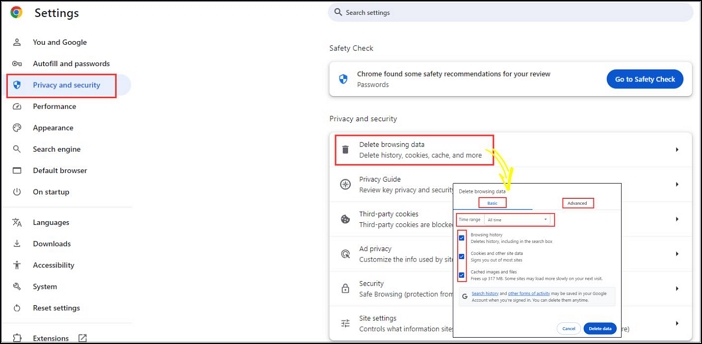
Lösung 6. Deaktivieren Sie die Hardware-Beschleunigung in Ihrem Browser
Die Hardware-Beschleunigung ist eine nützliche Funktion, mit der Sie grafikintensive Aufgaben mithilfe des Grafikprozessors (GPU) Ihres Computers effizienter bewältigen können. Diese Funktion ist in Browsern wie Chrome standardmäßig aktiviert.
Die Hardwarebeschleunigung kann jedoch auch dazu führen, dass Chrome verzögert, einfriert oder abstürzt. Manchmal kann das Deaktivieren der Grafikbeschleunigung einige Anzeigeprobleme beheben, z. B. einen schwarzen Bildschirm.
Die Arbeitsschritte können je nach Browser variieren. Hier nehmen wir Chrome als Beispiel.
Schritt 1. Öffnen Sie Google Chrome und klicken Sie auf die Menütaste (drei vertikale Punkte)
Schritt 2. Gehen Sie zu Einstellungen > System. Schalten Sie die Option Grafikbeschleunigung verwenden, wenn verfügbar aus.
Schritt 3. Schließen Sie Chrome, starten Sie den Browser erneut, rufen Sie die Hulu-Website auf und überprüfen Sie, ob Hulu leer ist, aber das Problem mit dem Ton weiterhin besteht.
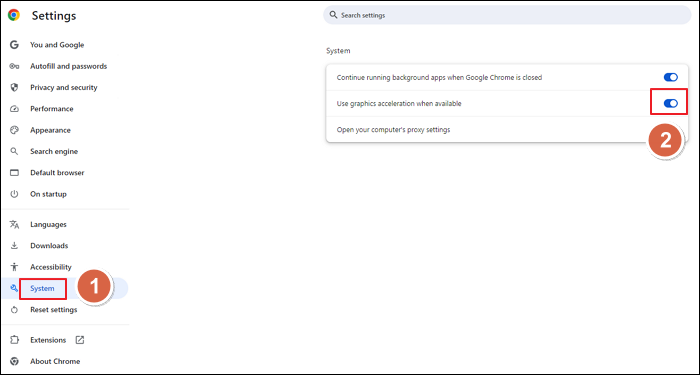
Lösung 7. Hulu Werbeblocker ausschalten
Wenn Sie eine Ad-Skipper-Erweiterung für Ihren Chrome installiert haben, kann es sein, dass Sie auch das Problem des schwarzen Bildschirms mit Ton bei Hulu haben. Wenn ein Werbeblocker erkannt wird, kann es sein, dass Hulu Videos nicht richtig abspielt, was zu Problemen wie einem schwarzen Bildschirm bei gleichzeitiger Audiowiedergabe führt.
Um dieses Problem zu lösen, können Sie den Werbeblocker in Chrome, Firefox, Safari oder anderen Browsern, in denen Sie das Add-on installiert haben, deaktivieren.
Wenn Ihr Ad-Skipper die Möglichkeit bietet, bestimmte Websites auf die Whitelist zu setzen, fügen Sie Hulu zur Whitelist hinzu, um Unterbrechungen bei der Videowiedergabe zu vermeiden.
Lösung 8. Kontaktieren Sie das Hulu Support Team
Wenn Sie weitere Fragen zu Hulu haben, können Sie das Hulu-Supportteam um weitere Unterstützung bitten. Sie bieten Live-Support 24 Stunden am Tag, 7 Tage die Woche. Sie können ihr Hilfe-Center besuchen, um Ihr Feedback zu übermitteln.
Bonus: Wie man Hulu ohne schwarzen Bildschirm aufnimmt
Benutzer können auch den schwarzen Bildschirm von Hulu mit Ton eingeben, wenn sie Hulu DRM-Inhalte aufzeichnen. Wenn Sie DRM umgehen wollen, um Screenshots von Hulu machen, sowie Netflix, Prime, etc, brauchen Sie einen professionellen Bildschirmrecorder: EaseUS RecExperts.
Mit diesem vielseitigen Screenshot-Tool können Sie den DRM-Schutz umgehen und Hulu Live, Netflix, YouTube, Amazon Prime, Disney Plus und mehr aufnehmen, ohne dass der Bildschirm schwarz wird.
Laden Sie EaseUS RecExperts auf Ihren Computer herunter und beginnen Sie mit der Aufnahme von Streaming-TV von beliebigen Streaming-Plattformen, die Sie mögen.
Schritt 1. Starten Sie diese Software und wählen Sie den "Erweiterten Modus" auf der linken Seite.

Schritt 2. Wählen Sie die Streaming-Dienste, die Sie aufnehmen möchten, wie YouTube, Netflix, Hulu, Disney, Amazon Prime, und mehr. Doppelklicken Sie dann darauf und Sie werden zur entsprechenden Webseite geleitet.
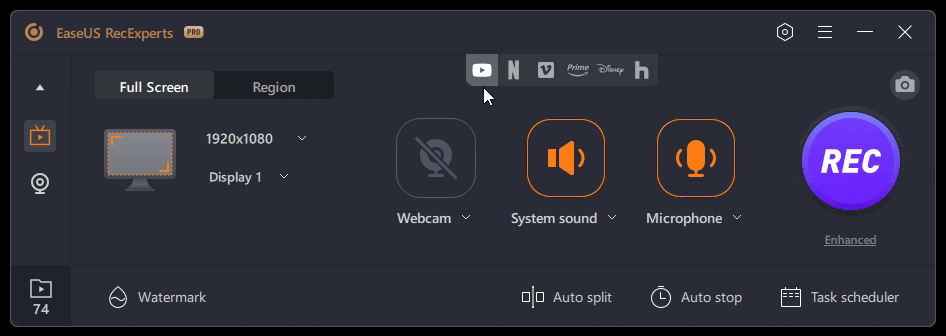
Schritt 3. Klicken Sie anschließend auf die blaue Schaltfläche REC, um die Aufnahme zu starten.
Schlussfolgerung
Jetzt wissen Sie vielleicht, was die Ursachen sind und wie man den schwarzen Bildschirm von Hulu mit Ton beheben kann. Dass der Hulu-Bildschirm schwarz wird, während der Ton weiterläuft, ist ein häufiges Problem im Zusammenhang mit dem Hulu-Streaming. Es kann viele Gründe und Lösungen geben. Bitte haben Sie Geduld und versuchen Sie diese Methoden.
Wenn Sie daran interessiert sind, Hulu-Videos auf einem Smart-TV oder Computer aufzunehmen, laden Sie EaseUS RecExperts herunter und erleben Sie eine nahtlose Aufnahme.
Hulu Schwarzer Bildschirm mit Audio FAQs
Erfahren Sie mehr über häufig gestellte Fragen und Antworten zu Hulu Schwarzer Bildschirm mit Ton.
1. Wie kann ich Hulu auf meinem Fernseher neu starten?
Wenn Sie Ihren Hulu-Streaming-Dienst auf dem Smart TV ausschalten möchten, gehen Sie folgendermaßen vor:
Schritt 1. Schalten Sie das Smart-TV-Gerät aus, mit dem Sie Hulu ansehen möchten.
Schritt 2. Schalten Sie das Modem und den Router aus.
Schritt 3. Ziehen Sie das Netzkabel aus dem Fernsehgerät.
Schritt 4. Warten Sie 5 Minuten, schließen Sie das Netzkabel an, schalten Sie das Modem und den Router ein, schalten Sie den Smart-TV ein und versuchen Sie Hulu.
2. Wie kann ich den Hulu-Cache auf dem Fernseher löschen?
Die Schritte zum Löschen des Hulu-Caches können je nach Fernseher, den Sie zum Anschauen von Hulu verwenden, variieren:
Für Apple TV: Die einzige Möglichkeit, den Cache von Hulu zu löschen, besteht darin, die App zu deinstallieren und neu zu installieren.
Für Samsung TV: Gehen Sie zu Einstellungen > Alle Einstellungen > Support > Gerätepflege > Speicher verwalten > Hulu > Details anzeigen > Daten löschen und Cache löschen.
Für Fire TV und Fire TV Stick: Navigieren Sie zu Einstellungen > Anwendungen > Installierte Anwendungen verwalten > Hulu > Cache löschen und Daten löschen.
Für Android TV: Gehen Sie zu Einstellungen > Anwendungen > Hulu > Cache löschen und Daten löschen.
3. Warum kann ich über meinen Fernseher nicht auf mein Hulu-Konto zugreifen?
Es kann mehrere Gründe geben, warum Sie Probleme beim Zugriff auf Ihr Hulu-Konto auf Ihrem Fernsehgerät haben könnten. Hier sind einige allgemeine Schritte zur Fehlerbehebung, die Sie durchführen können:
- Internetverbindung prüfen
- Aktualisieren Sie die Hulu-App
- Starten Sie die Hulu-App neu
- Starten Sie Ihr TV-Gerät neu
- Cache löschen
- Abmelden und erneut anmelden
- Hulu-Status prüfen
- Installieren Sie die Hulu-App neu
- Inkompatibilität der Geräte
- Kontoprobleme
- Wenden Sie sich an den Hulu-Kundenservice
Ist der Artikel hilfreich?
Updated von Katrin
Jahrgang 1992; Studierte Mathematik an SISU, China; Seit 2015 zum festen Team der EaseUS-Redaktion. Seitdem schreibte sie Ratgeber und Tipps. Zudem berichtete sie über Neues und Aufregendes aus der digitalen Technikwelt.
Written von Maria
Maria ist begeistert über fast allen IT-Themen. Ihr Fokus liegt auf der Datenrettung, der Festplattenverwaltung, Backup & Wiederherstellen und den Multimedien. Diese Artikel umfassen die professionellen Testberichte und Lösungen.
Bewertungen
-
"EaseUS RecExperts ist ein einfach zu bedienend und bietet umfassende Funktionen. Der Recorder kann neben dem Geschehen auf Ihrem Bildschirm auch Audio und Webcam-Videos aufnehmen. Gut gefallen hat uns auch, dass es geplante Aufnahmen und eine Auto-Stopp-Funktion bietet."
Mehr erfahren -
"EaseUS RecExperts bietet die umfassenden Lösungen für die Aufzeichnung und die Erstellungen von Screenshots Ihres Bildschirms, die Sie für eine Vielzahl von persönlichen, beruflichen und bildungsbezogenen Zwecken verwenden können."
Mehr erfahren -
"Für unserer YouTube-Videos ist ein Bildschirmrekorder sehr nützlich. Wir können die Aktivitäten in Photoshop oder Lightroom einfach aufnehmen. Kürzlich habe ich die Bildschirm-Recorder von EaseUS getestet und sie ist bei weitem die beste, die ich bisher verwendet habe."
Mehr erfahren
Verwandete Artikel
-
Bildschirm abfilmen und als animiertes GIF sepichern [2025]
![author icon]() Markus/Apr 27, 2025
Markus/Apr 27, 2025
-
Browser-Audio unter Windows/Mac/Online aufnehmen
![author icon]() Maria/Apr 27, 2025
Maria/Apr 27, 2025
-
Wie kann man im Jahr 2025 ein GIF von der Webcam erstellen
![author icon]() Maria/Apr 28, 2025
Maria/Apr 28, 2025
-
Zoom Screen Sharing funktioniert nicht auf Mac [Aktualisiert]
![author icon]() Maria/Apr 27, 2025
Maria/Apr 27, 2025

EaseUS RecExperts
- Den Bildschirm mit Audio aufnehmen
- Die Webcam aufnehmen
- Die PC-Spiele reibungslos aufnehmen
Hot Artikel