Hauptinhalt:
![]() Über den Autor
Über den Autor
![]() Reviews und Preise
Reviews und Preise
Erhalten Sie die Fehlermeldung „Aufgrund der Sicherheitsrichtlinie kann kein Screenshot erstellt werden“, wenn Sie versuchen, einen Screenshot von Apps wie Telegram, WhatsApp oder Facebook zu erstellen? Dieser Artikel bietet praktische Lösungen für dieses Problem und empfiehlt einen Bildschirmrekorder, mit dem Einschränkungen umgangen werden können. Los geht‘s!
- Verwenden Sie eine Web-/Desktopversion
- Bildschirmspiegelung vom Telefon zum Computer
- Inkognito-Modus und Chrome-Flags verwenden
- Verwenden Sie Google Assistant zum Erstellen eines Screenshots
- Ein anderes Telefon oder Gerät verwenden
- Verwenden Sie die Dokumentenscanner-App
- Screenshot mit einer virtuellen Maschine erstellen
Warum kann aufgrund der Sicherheitsrichtlinie kein Screenshot gemacht werden?
Um vertrauliche Informationen und urheberrechtlich geschützte Inhalte vor illegalem Kopieren oder Weiterverteilen zu schützen, haben viele Anwendungs-, Browser- oder Geräteentwickler eine Reihe von Sicherheitsrichtlinien und Maßnahmen zum Schutz der Privatsphäre eingeführt, um die Sicherheit von Informationen, Bildern, Videos und anderen Ressourcen zu gewährleisten.
Typische Szenarien sind wie folgt:
- Einschränkungen bei der Geräteverwaltung im Unternehmen oder in der Institution zum Schutz der Daten.
- Einschränkungen der Streaming-Dienstplattformen zur Verhinderung von Urheberrechtsverletzungen oder böswilliger Verbreitung.
- Chat-, Meeting- oder Banking-Apps beschränken Screenshots, um die Privatsphäre und das Eigentum der Benutzer zu schützen.
Wenn Sie versuchen, den Bildschirm zu erfassen, erhalten Sie die Benachrichtigung, dass kein Screenshot erstellt werden kann oder ein schwarzer Bildschirm angezeigt wird.
Keine Sorge. Die folgenden sieben Reparaturmethoden werden Ihnen helfen, aber denken Sie bitte daran, dass die Screenshots nur privat und nicht für kommerzielle Zwecke verwendet werden dürfen. Die Privatsphäre und das Urheberrecht anderer zu respektieren und zu schützen ist entscheidend.
1. Verwenden Sie eine Web-/Desktop-Version
Einige Anwendungen sind als Web- oder Desktop-Version verfügbar und unterliegen weniger Einschränkungen als bei mobilen Geräten. Sie können also die App aktivieren, von der Sie einen Screenshot machen oder die Sie auf Ihrem Computer aufzeichnen möchten. Anschließend können Sie den Inhalt mit einem Desktop- Bildschirmrekorder aufzeichnen.
Einer der besten Bildschirmrekorder ist EaseUS RecExperts, der mit Windows und Mac kompatibel ist und einen erweiterten Modus bietet, um Bildschirmaufzeichnungs- oder Screenshot-Einschränkungen ohne schwarzen Bildschirm zu umgehen. Das bedeutet, dass Sie Screenshots oder Bildschirmaufzeichnungen geschützter Inhalte erstellen können, ohne dass ein schwarzer Bildschirm auftritt.
Hauptmerkmale:
- Zeichnen Sie eingeschränkte Apps oder Dienste auf oder machen Sie einen Screenshot davon, ohne dass der Bildschirm schwarz wird
- Vollbild oder Teilbild erfassen
- Integrierte Screenshot- und Bildschirmaufzeichnungsfunktion
- Leistungsstarker Live-Stream-Recorder
- Private Telegram-Videos aufnehmen ohne Benachrichtigung

Teilen Sie diesen hilfreichen Beitrag auf Ihren Social-Media-Plattformen.
2. Bildschirmspiegelung vom Telefon zum Computer
Die Bildschirmspiegelung Ihres Android- oder iPhone-Geräts auf dem Computer ist eine weitere Möglichkeit, eine begrenzte Anzahl von Bildern oder Videos auf dem Bildschirm aufzunehmen.
Verwenden Sie die Software zur mobilen Bildschirmprojektion, um den Mobiltelefonbildschirm auf den Computer-Desktop zu projizieren, und verwenden Sie dann das Screenshot-Tool des Computers, um Screenshots zu machen oder Bildschirme aufzuzeichnen.
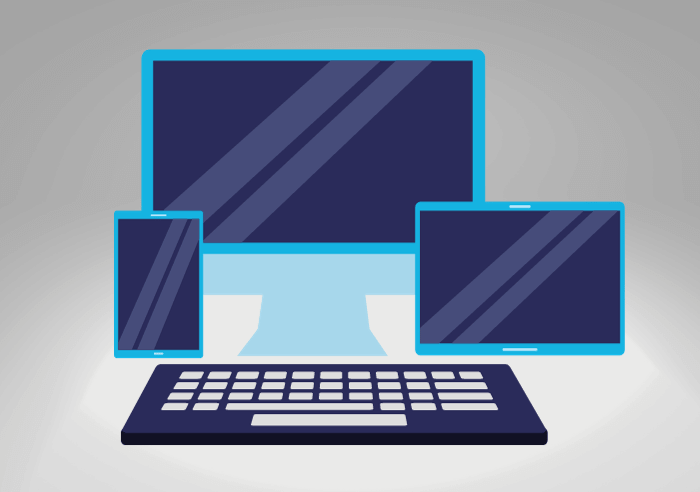
3. Verwenden Sie den Inkognito-Modus und Chrome-Flags
Wenn Sie den Google-Inkognito-Modus auf Android verwenden, können Sie aufgrund der Sicherheitsrichtlinie keine Screenshots machen, da diese Funktion standardmäßig eingeschränkt ist. Glücklicherweise können Sie die Einschränkung mithilfe von Chrome Flags aufheben. Hier sind die detaillierten Schritte zum Erstellen eines Screenshots gemäß der Android-Sicherheitsrichtlinie:
Schritt 1. Starten Sie Chrome auf Ihrem Android-Gerät.
Schritt 2. Geben Sie chrome://flags in die Suchleiste ein, um auf die Chrome-Flags zuzugreifen.
Schritt 3. Verwenden Sie die Suchfunktion, um nach Inkognito-Screenshots zu suchen.
Schritt 4. Tippen Sie auf das Dropdown-Menü und wählen Sie „Aktiviert“ aus den bereitgestellten Optionen.
Schritt 5. Wählen Sie abschließend „Neustart“, um die neuen Einstellungen zu implementieren.
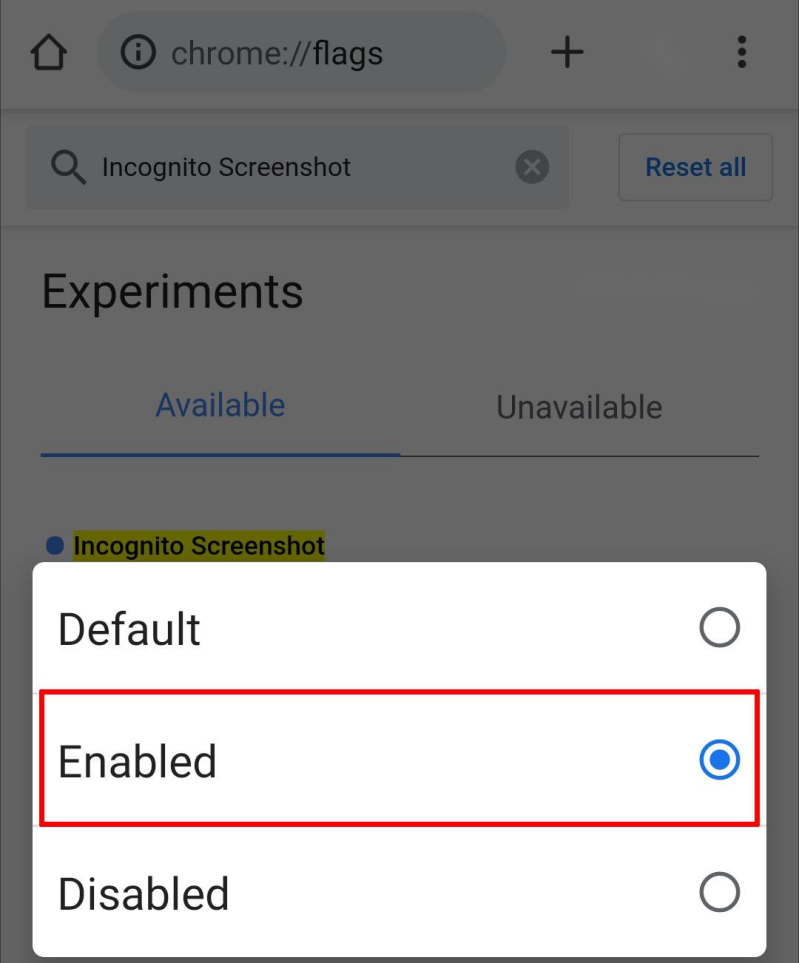
4. Verwenden Sie Google Assistant zum Erstellen eines Screenshots
Der Google Assistant-Dienst kann Benutzern dabei helfen, verschiedene Aufgaben per Sprache, Text oder Touchscreen-Interaktion zu erledigen. Sie können diesen Dienst daher auch verwenden, um Ihren Bildschirm aufzunehmen.
Schritt 1. Aktivieren Sie Google Assistant auf Ihrem Android.
Schritt 2. Sagen Sie „Hey Google“, „Ok Google“ oder drücken Sie lange auf die Home-Taste (je nach Geräteeinstellungen), um Google Assistant zu aktivieren.
Wenn Google Assistant antwortet, können Sie den Befehl „Screenshot“ oder „Bildschirm aufnehmen“ sagen.
Schritt 3. Sobald Sie den Befehl senden, wird ein Screenshot Ihres Geräts erstellt und in der Fotobibliothek gespeichert.

Teilen Sie diesen hilfreichen Beitrag auf Ihren Social-Media-Plattformen.
5. Verwenden Sie ein anderes Telefon oder Gerät
Wenn Sie das Bild speichern möchten und die Qualität Ihnen egal ist, ist es manchmal auch eine gute Lösung, ein Foto mit einem anderen Telefon aufzunehmen.
Sie können einen dunkleren Ort suchen und die Bildschirmhelligkeit anpassen, um Blendung zu vermeiden, sodass sich der Bildschirm leichter erfassen lässt, ohne dass er zu unscharf wird.

6. Verwenden Sie die Dokumentenscanner-App
Heutzutage nutzen immer mehr Benutzer die Anwendung Doc Scanner, um Papierdokumente, Visitenkarten, Quittungen usw. in JPG-Bilder oder PDF-Dateien zu scannen. Noch wichtiger ist, dass es auch den Bildschirm scannen kann, von dem Sie keinen Screenshot machen können, und ihn als Bild speichern kann.
Hier ist ein Beispiel für ein iPhone:
Schritt 1. Öffnen Sie die Notizen -App auf Ihrem iPhone.
Schritt 2. Klicken Sie auf das Symbol „Erstellen“ in der unteren rechten Ecke, um eine neue Notiz zu erstellen.
Schritt 3. Klicken Sie unten auf dem Bildschirm auf die Schaltfläche „+“ oder klicken Sie direkt auf das Kamerasymbol und wählen Sie die Option „Dokumente scannen“.
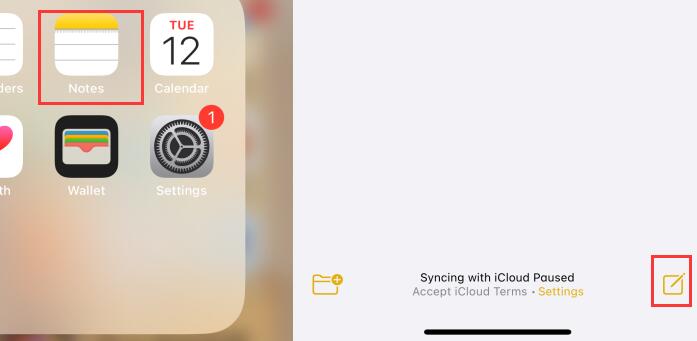
Schritt 4. Jetzt können Sie Ihren Bildschirm scannen. Stellen Sie dabei sicher, dass der Bildschirm im Kamerasucher angezeigt wird. Passen Sie den spezifischen Winkel und Bereich nach Bedarf an. Klicken Sie dann auf „Speichern“.
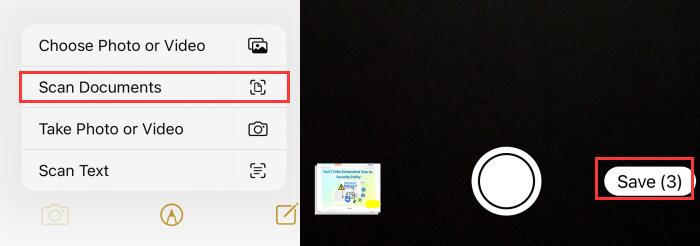
Schritt 5. Danach können Sie das Bild in der Notiz überprüfen.
7. Screenshot mit virtueller Maschine erstellen
Die Sicherheitsrichtlinieneinschränkungen können auch umgangen werden, indem man ein virtuelles Gerät (VM) installiert, um Screenshots zu machen. Hier ein Beispiel für Android:
Schritt 1. Installieren Sie eine Android-VM wie Memu auf Ihrem Gerät und folgen Sie den Anweisungen zum Einrichten und Installieren von ROM, um zu beginnen.
Schritt 2. Melden Sie sich bei Ihrem Konto an oder erstellen Sie ein neues Konto. Installieren Sie dann die App, die Sie erfassen möchten. Drücken Sie dann die Tastenkombination, um Screenshots zu erstellen oder Bildschirme aufzuzeichnen.
Hinweis: Diese Methode ist eher für Profis geeignet.
Teilen Sie diesen hilfreichen Beitrag auf Ihren Social-Media-Plattformen.
Abschluss
In diesem Artikel finden Sie eine geeignete Lösung zum Aufzeichnen des Bildschirms, der aufgrund der Sicherheitsrichtlinie nicht als Screenshot oder aufgezeichnet werden kann. Am einfachsten ist es, den Bildschirm mit einem professionellen Bildschirmrekorder wie EaesUS RecExperts aufzuzeichnen, wodurch einige Einschränkungen umgangen werden können.
Beachten Sie bei der Verwendung der oben genannten Methoden unbedingt die entsprechenden Datenschutzrichtlinien und Urheberrechtsgesetze und verwenden Sie sie nicht für kommerzielle Zwecke.
Aufgrund der Sicherheitsrichtlinie ist kein Screenshot möglich – Häufig gestellte Fragen
1. Können Sie die Sicherheitsrichtlinie für Screenshots umgehen?
Um Screenshot-Beschränkungen auf dem Computer zu umgehen, können Sie Ihren Bildschirm mit EaseUS RecExperts aufnehmen. Es bietet einen erweiterten Modus, mit dem Sie Sicherheitsrichtlinienbeschränkungen umgehen können. Mobile Benutzer können den Bildschirm auch auf ihren PC spiegeln und mit dem EaseUS-Bildschirmrekorder Screenshots erstellen.
2. Sie können aufgrund der Telegram-Sicherheitsrichtlinie keinen Screenshot machen?
Wenn Sie aufgrund von Sicherheitsrichtlinien keine Screenshots auf Telegram machen können, versuchen Sie bitte, eine Webversion zu verwenden, um einige Screenshots zu machen. Der direkte Weg ist natürlich die Verwendung eines professionellen Bildschirmrekorders wie EaseUS RecExperts, um den eingeschränkten Inhalt aufzuzeichnen.
Ist der Artikel hilfreich?
Updated von Katrin
Jahrgang 1992; Studierte Mathematik an SISU, China; Seit 2015 zum festen Team der EaseUS-Redaktion. Seitdem schreibte sie Ratgeber und Tipps. Zudem berichtete sie über Neues und Aufregendes aus der digitalen Technikwelt.
Written von Maria
Maria ist begeistert über fast allen IT-Themen. Ihr Fokus liegt auf der Datenrettung, der Festplattenverwaltung, Backup & Wiederherstellen und den Multimedien. Diese Artikel umfassen die professionellen Testberichte und Lösungen.
Bewertungen
-
"EaseUS RecExperts ist ein einfach zu bedienend und bietet umfassende Funktionen. Der Recorder kann neben dem Geschehen auf Ihrem Bildschirm auch Audio und Webcam-Videos aufnehmen. Gut gefallen hat uns auch, dass es geplante Aufnahmen und eine Auto-Stopp-Funktion bietet."
Mehr erfahren -
"EaseUS RecExperts bietet die umfassenden Lösungen für die Aufzeichnung und die Erstellungen von Screenshots Ihres Bildschirms, die Sie für eine Vielzahl von persönlichen, beruflichen und bildungsbezogenen Zwecken verwenden können."
Mehr erfahren -
"Für unserer YouTube-Videos ist ein Bildschirmrekorder sehr nützlich. Wir können die Aktivitäten in Photoshop oder Lightroom einfach aufnehmen. Kürzlich habe ich die Bildschirm-Recorder von EaseUS getestet und sie ist bei weitem die beste, die ich bisher verwendet habe."
Mehr erfahren
Verwandete Artikel
-
Xbox Game Bar Aufzeichnung nicht möglich. Wie löst man das Problem?
![author icon]() Katrin/Jun 20, 2025
Katrin/Jun 20, 2025
-
WMA-Player für Mac im Jahr 2025 | Hier sind die Top
![author icon]() Maria/Apr 27, 2025
Maria/Apr 27, 2025
-
Photoshop-Zeichnung aufzeichnen im Jahr 2025 [ohne Grenzen]
![author icon]() Maria/Apr 27, 2025
Maria/Apr 27, 2025
-
Videos in hoher Qualität aufnehmen - Vollständige Anleitung🔥
![author icon]() Maria/Apr 27, 2025
Maria/Apr 27, 2025

EaseUS RecExperts
- Den Bildschirm mit Audio aufnehmen
- Die Webcam aufnehmen
- Die PC-Spiele reibungslos aufnehmen
Hot Artikel