Hauptinhalt:
![]() Über den Autor
Über den Autor
![]() Reviews und Preise
Reviews und Preise
Die Aufzeichnung von Gameplay auf dem PC ist eine einfachere Option für professionelle PS5-Streamer. Vor allem seit Black Myth: Wukong für PS5 erschienen ist, haben viele Spieler versucht, ihre Spiele-Highlights und Aufnahmen mit mehr Menschen zu teilen.
Wenn Sie wissen wollen, wie man PS5-Gameplay auf dem PC aufnimmt, sind Sie hier genau richtig. In diesem Artikel erfahren Sie, wie Sie PS5-Spiele mit oder ohne Capture-Karte aufnehmen können.
PS5-Gameplay auf dem PC mit einer Capture-Karte aufzeichnen
Einige PS5-Spieler möchten eine Capture-Karte (Elgato, TL;DR, AVerMedia, etc.) an ihren Laptop oder Desktop-Computer anschließen, um die Streaming-Qualität zu verbessern.
Benutzer , die das PS5-Gameplay mit einer Capture-Karte aufzeichnen möchten, haben zwei Möglichkeiten: Verwenden Sie einen professionellen Bildschirmrekorder wie EaseUS RecExperts oder das in der PS5 integrierte Aufzeichnungsprogramm.
Finden Sie heraus, unter welchen Umständen Sie einen Bildschirmschreiber eines Drittanbieters anstelle des integrierten Rekorders verwenden sollten:
- Nehmen Sie auf PS5 länger als 1 Stunde auf. EaseUS RecExperts nimmt das PS5-Gameplay für unbegrenzte Stunden auf; der eingebaute PS5-Recorder speichert eine Aufnahmelänge von bis zu 1 Stunde.
- Nehmen Sie einen Clip auf der PS5 mit mehr als 60fps auf. EaseUS RecExperts nimmt Spiele mit bis zu 144fps auf; der in der PS5 integrierte Recorder nimmt Spiele mit bis zu 60fps auf.
- Nehmen Sie PS5-Spiele für mehr Dateiformate auf. EaseUS RecExperts speichert Aufnahmen in den Formaten MP4, MOV, MKV, FLV, AVI und weiteren Formaten; der in der PS5 integrierte Recorder unterstützt nur MP4 und MKV.
- Aufnahme des Bildschirms außerhalb der PS5-Oberfläche. EaseUS RecExperts zeichnet den Bildschirm innerhalb und außerhalb der PS5-Oberfläche auf; der integrierte PS5-Recorder zeichnet nur die PS5-Oberfläche auf.
Teilen Sie diesen Beitrag in Ihren sozialen Medien, wenn Sie ihn hilfreich finden!
Wie man PS5 auf dem PC mit EaseUS Screen Recorder aufnimmt
EaseUS RecExperts bietet ein schlankes Design, mit dem Sie ganz einfach Webcam, Audio, Video und Voice-over aufnehmen können. Mit einigen Klicks können Sie Xbox Series X Gameplay aufnehmen, sowie PlayStation 4/5 und Switch für YouTube, Twitter, Discord, etc. Es gibt keine fps Drop, Lag, Wasserzeichen und Zeitlimit.
Sehen wir uns an, wie man PS5-Spiele auf dem PC mit EaseUS RecExperts aufnimmt.
Teil 1. Richten Sie Ihre Capture-Karte mit PS5 ein.
Wenn Sie wissen, wie man eine Capture-Karte mit PS5 einrichtet, können Sie Teil 1 überspringen und direkt zu Teil 2 übergehen.
Schritt 1. Öffnen Sie die PS5-Oberfläche, gehen Sie zu Einstellungen > System > HDMI und schalten Sie HDCP aktivieren aus.

Schritt 2. Bereiten Sie zwei HDMI-Kabel vor. Stecken Sie ein Ende des ersten HDMI-Kabels in den HDMI IN-Anschluss und das andere Ende in den Anschluss Ihres Fernsehers oder Monitors. Stecken Sie ein Ende des zweiten HDMI-Kabels in den Anschluss HDMI OUT und das andere Ende in den Anschluss Ihrer PlayStation 5.
Schritt 3. Bereiten Sie ein USB-Kabel vor. Stecken Sie ein Ende des USB-Kabels in den USB-C-Anschluss und das andere Ende in den Anschluss Ihres PCs.

Teil 2. Verwenden Sie EaseUS RecExperts, um PS5-Spiele aufzunehmen.
Nachdem Sie die Capture-Karte mit PlayStation 5 eingerichtet haben, öffnen Sie das Spiel auf Ihrer PS5 und laden Sie EaseUS RecExperts auf Ihren PC herunter, um PS5-Spiele zu streamen.
Schritt 1. Starten Sie das Spiel, das Sie aufnehmen möchten, und starten Sie EaseUS Game Recorder. Wählen Sie dann den Spielmodus.

Schritt 2. Klicken Sie auf das Nuss-Symbol, um das Einstellungsfenster zu öffnen, und klicken Sie dann auf "Video", um die Bildrate (von 1 bis 144), die Videoqualität, das Format usw. anzupassen.
Darüber hinaus können Sie auf die Schaltfläche "Spiel" klicken, um einige Optionen für das Spiel-Overlay zu ändern. Klicken Sie anschließend auf "OK".

Schritt 3. Gehen Sie zurück zur Spielmodus-Schnittstelle und klicken Sie auf "Spiel auswählen", um das Spiel auszuwählen, das Sie aufnehmen möchten. Klicken Sie anschließend auf "REC", um die Aufnahme des Spiels zu starten.

Schritt 4. Sie sehen einen kleinen Balken, der die Zeit Ihrer Aufnahme anzeigt. Bei Bedarf können Sie während der Aufnahme Screenshots machen oder eine bestimmte Zeit einstellen, um die Aufnahme zu beenden, indem Sie auf das Symbol "Uhr" in der Symbolleiste klicken.

Schritt 5. Danach können Sie das aufgenommene Material mit dem integrierten Video-Editor ansehen und bearbeiten. Auf dem aufgenommenen Video können Sie die Aufnahmen nach Belieben zuschneiden.

Aufnehmen von Videos auf der PS5 mit dem eingebauten Rekorder
Die PlayStation 5-Konsole speichert eine Gameplay-Aufnahme von 15 Sekunden bis zu 1 Stunde. Wenn das auf der PS5 vorinstallierte Aufnahmewerkzeug Ihre Anforderungen erfüllt, befolgen Sie die folgenden Schritte, um das PS5-Gameplay für YouTube, Twitter und mehr aufzunehmen:
Schritt 1. Starten Sie das Spiel auf der PS5. Drücken Sie die Taste "Erstellen" auf Ihrem DualSense Wireless-Controller, wenn Sie die Aufnahme starten möchten. Das Aufnahmemenü wird eingeblendet.
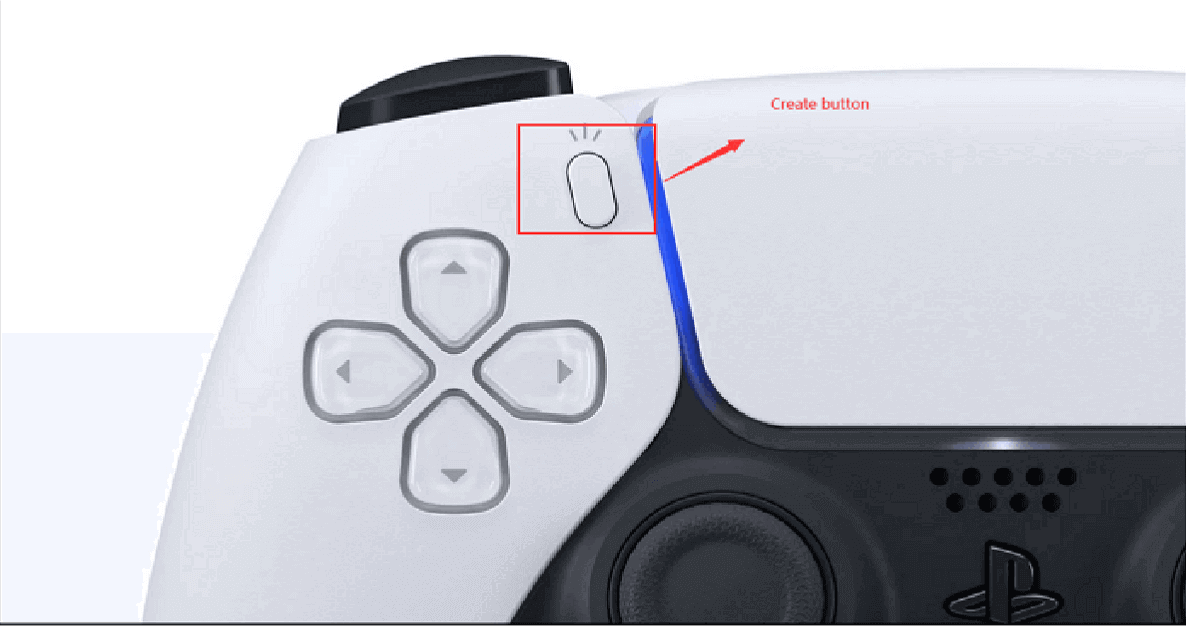
Schritt 2. Klicken Sie auf das Symbol Aufnahmeoptionen in der rechten unteren Ecke. Hier können Sie die Aufnahmeeinstellungen ändern: Screenshot-Dateityp, Videoclip-Dateityp, Audio des Mikrofons einschließen und Audio des Partners einschließen.

Schritt 3. Auf dem Bildschirm in der Mitte unten sehen Sie drei Schaltflächen. Sie können auf Screenshot aufnehmen (die zweite Schaltfläche) klicken, um einen Screenshot zu machen, oder auf Neue Aufnahme starten (die dritte Schaltfläche), um eine neue Aufnahme zu starten. Hier haben wir Neue Aufnahme starten gewählt und zum Starten X gedrückt.
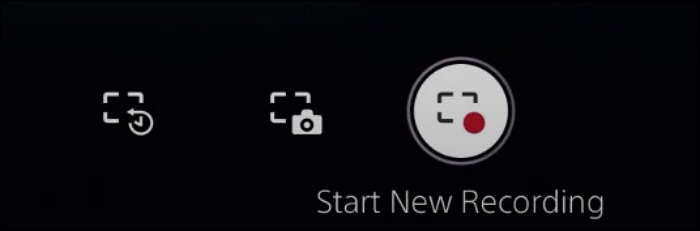
Schritt 4. Drücken Sie erneut die Taste Erstellen und beenden Sie die Aufnahme.
Schritt 5. Kehren Sie zur Startseite zurück und navigieren Sie zu Spiele > Mediengalerie. Hier können Sie alle Ihre PS5-Aufnahmen und -Screenshots sehen. Am unteren Rand eines Aufnahmeclips können Sie ihn teilen, bearbeiten, löschen oder zu Ihren Favoriten hinzufügen.
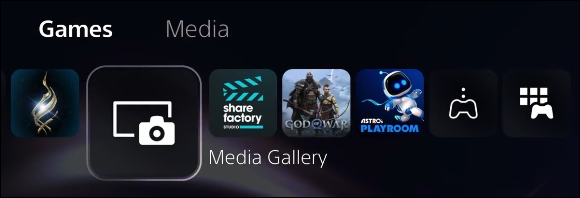
Teilen Sie diesen Beitrag in Ihren sozialen Medien, wenn Sie ihn hilfreich finden!
PS5-Gameplay auf dem PC ohne Capture-Karte aufnehmen
Wenn Sie PS5-Spiele auf dem PC aufnehmen möchten, ohne in eine Capture-Karte zu investieren, müssen Sie eine kostenlose App installieren: PS Remote Play.
✅Bevor Sie gehen:
- Verwenden Sie ein USB-Kabel, um Ihren PC und PlayStation 5 zu verbinden.
- Gehen Sie zum Startbildschirm der PS5-Konsole, navigieren Sie zu Einstellungen > System > Remote Play und schalten Sie Remote Play aktivieren ein.
- Stellen Sie sicher, dass Sie eine stabile Internetverbindung haben
Lesen Sie dann die folgenden Schritte:
Schritt 1. Laden Sie PS Remote Play von Google Play herunter. Folgen Sie den Anweisungen auf dem Bildschirm, um es zu installieren und auszuführen.
Schritt 2. Klicken Sie in der App-Benutzeroberfläche auf Bei PSN anmelden und melden Sie sich mit demselben Konto an, das Sie für Ihre PS5 verwendet haben.
Schritt 3. Gehen Sie im linken Bereich zu Einstellungen und wechseln Sie zur Registerkarte Videoqualität für Remote Play. Sie können die Auflösung auf bis zu 1080P einstellen (PS Remote Play unterstützt kein 4K-Streaming) und auf OK klicken, um die Änderungen zu speichern.
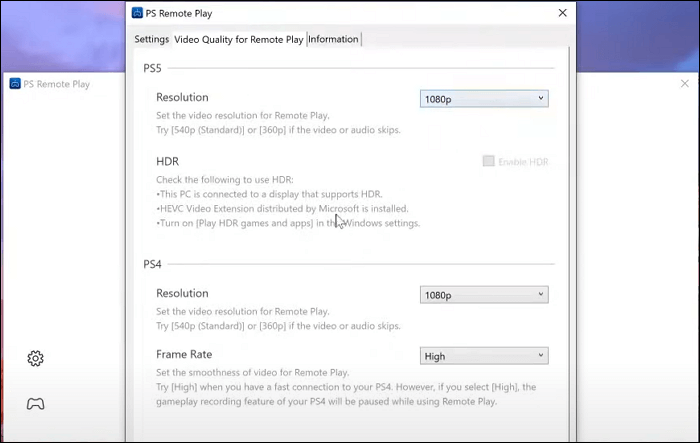
Schritt 4. Wenn Sie zur Hauptschnittstelle zurückkehren, klicken Sie auf die Schaltfläche PS5-***, um diese App mit Ihrer PS5-Konsole zu verbinden. Dann können Sie den Bildschirm Ihrer PS5-Konsole auf dem PC sehen.
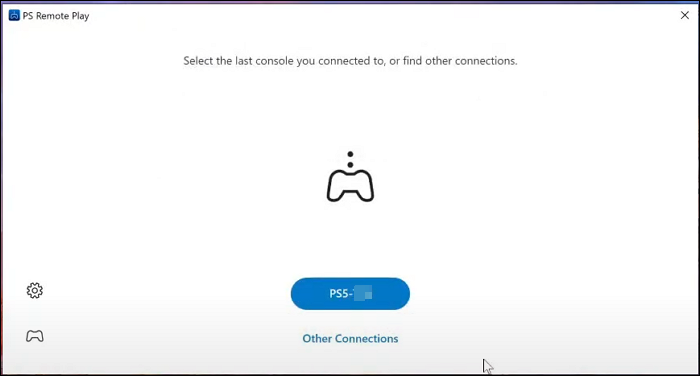
Schritt 5. Verwenden Sie die EaseUS RecExperts oder die PS5-eigene Funktion, um PS5-Spiele auf Ihrem PC aufzunehmen. Die Schritte sind die gleichen wie im vorherigen Teil.
🔗Verwandte Artikel: Gameplay auf PS4 ohne Capture Card aufnehmen
Bonus: Wie man PS5-Spiele auf YouTube streamt
Das Streamen von PS5-Spielen kann ganz einfach sein, da die PS5-Konsole selbst die Möglichkeit bietet, Spiele live auf YouTube und Twitch zu streamen.
Sehen wir uns an, wie man PS5-Spiele auf YouTube mit oder ohne Facecam streamt.
Schritt 1. Einstellungen an der PS5 vornehmen.
- Rufen Sie die Startseite Ihrer PS5 auf und klicken Sie im oberen Bereich auf Einstellungen.
- Scrollen Sie nach unten, um Captures und Broadcast > Broadcasts zu finden. Hier können Sie die Videoqualität (bis zu 1920*1080 bei 60fps), Audio (Party-Audio einbeziehen), Kamera (Kamera anzeigen), Overlays (Chat anzeigen) und Chat in Sprache (Broadcast-Chat in Sprache umwandeln) einstellen.
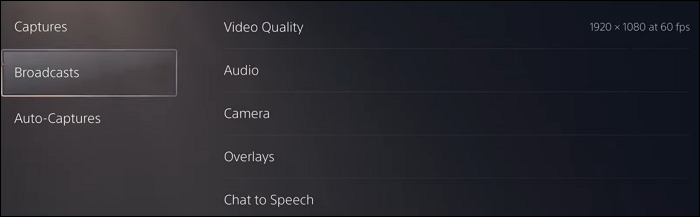
Schritt 2. Wählen Sie Black Myth Wukong oder andere Spiele, die Sie streamen möchten.
Schritt 3. Scrollen Sie nach rechts, um die Schaltfläche Broadcast auszuwählen und wählen Sie YouTube.
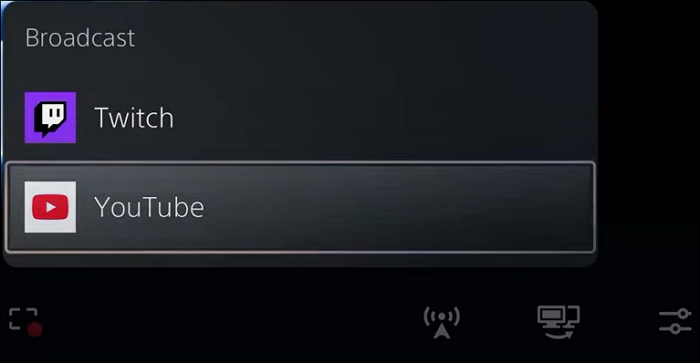
Schritt 4. Wählen Sie Konto verknüpfen, um sich bei Ihrem YouTube-Konto anzumelden, klicken Sie auf Zulassen, damit PlayStation auf Ihr Konto zugreifen kann, und klicken Sie auf Fertig.
Schritt 5. Legen Sie die YouTube-Streaming-Informationen fest. Geben Sie den Titel, die Beschreibung und die Tags ein. Denken Sie daran, die Privatsphäre-Einstellungen von Unlisted auf Public zu ändern.
Schritt 6. Klicken Sie auf die drei Punkte neben Go Live und wählen Sie Broadcast Options. Hier können Sie die Streaming-Parameter erneut einstellen.
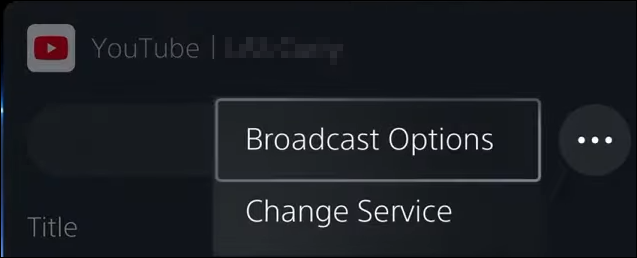
Schritt 7. Klicken Sie auf Live gehen. Ihr PS5-Streaming auf YouTube wurde gestartet.
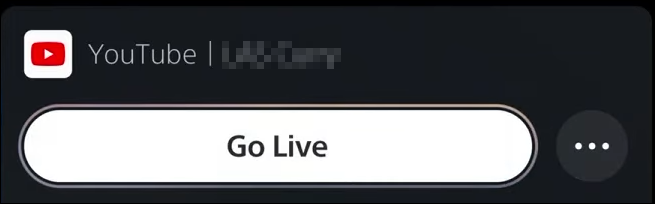
Schlussfolgerung
Jetzt wissen Sie, wie Sie PS5-Spiele auf dem PC aufnehmen können. PlayStation 5-Benutzer mit Capture-Karten können EaseUS RecExperts oder die PS5-eigene Funktion verwenden, um den Bildschirm aufzunehmen; PlayStation 5-Benutzer ohne Capture-Karten müssen zuerst eine PS Remote Play-App installieren und die Aufnahme des Spiels auf EaseUS RecExperts oder der PS5-Konsole starten.
Wenn Sie die reibungsloseste und einfachste Aufnahmeerfahrung wünschen, verwenden Sie EaseUS RecExperts. Damit können Sie Spiele auf PS5 mit oder ohne Capture-Karten mit einfachen Klicks aufnehmen. Es gibt kein Zeitlimit, kein Wasserzeichen und keinen FPS-Abfall. Hohe Videoqualität wird unterstützt.
FAQs zum Streamen von PS5-Gameplay auf dem PC
Du möchtest wissen, wie du PS5-Spiele auf dem PC aufzeichnen kannst? In den häufig gestellten Fragen und Antworten findest du weitere Informationen.
1. Kann ich PS5 an einen Laptop anschließen?
Sie können die PS5 über eine HDMI-Capture-Karte oder die PS Remote Play-App an einen Laptop anschließen:
Verwendung einer HDMI-Capture-Karte:
- Schließen Sie das PS5 an den HDMI-Eingang der Capture-Karte an.
- Schließen Sie die Capture-Karte über USB an Ihren Laptop an.
- Öffnen Sie die Capture-Software auf Ihrem Laptop, um die Ausgabe der PS5 anzuzeigen.
Verwenden Sie die App Remote Play:
- Stellen Sie sicher, dass Ihre PS5 für Remote Play eingerichtet ist (gehen Sie zu "System" > "Remote Play" > "Remote Play aktivieren").
- Laden Sie die Anwendung PS Remote Play herunter und installieren Sie sie auf Ihrem Laptop.
- Melde dich mit deinem PlayStation Network-Konto an und folge den Anweisungen, um dich mit deiner PS5 über das Internet zu verbinden.
2. Wie lange kann man auf der PS5 aufnehmen?
Auf der PS5 können Sie Spiele für mindestens 15 Sekunden und maximal 60 Minuten am Stück aufzeichnen.
Um die Aufnahmelänge in PS5 zu ändern, gehen Sie zu Einstellungen > Aufnahmen und Übertragungen > Aufnahmen > Tastenkombinationen für die Schaltfläche Erstellen > Länge des letzten Gameplay-Videoclips. Hier können Sie die Aufnahmelänge von 15 Sekunden bis 1 Stunde ändern.
3. Was ist die Streaming-Ausrüstung für PS5?
Um das Streaming für deine PlayStation 5 einzurichten, benötigst du ein paar Geräte:
- PlayStation 5-Konsole
- Erfassungskarte (bei Streaming auf einen PC)
- Streaming-Software: OBS oder EaseUS RecExperts
- Mikrofon
- Webcam (wahlweise)
- Beleuchtung
- Kopfhörer
- Grüner Bildschirm (optional)
- Streaming-Plattform-Konto
- Eine stabile Hochgeschwindigkeits-Internetverbindung
Ist der Artikel hilfreich?
Updated von Katrin
Jahrgang 1992; Studierte Mathematik an SISU, China; Seit 2015 zum festen Team der EaseUS-Redaktion. Seitdem schreibte sie Ratgeber und Tipps. Zudem berichtete sie über Neues und Aufregendes aus der digitalen Technikwelt.
Written von Maria
Maria ist begeistert über fast allen IT-Themen. Ihr Fokus liegt auf der Datenrettung, der Festplattenverwaltung, Backup & Wiederherstellen und den Multimedien. Diese Artikel umfassen die professionellen Testberichte und Lösungen.
Bewertungen
-
"EaseUS RecExperts ist ein einfach zu bedienend und bietet umfassende Funktionen. Der Recorder kann neben dem Geschehen auf Ihrem Bildschirm auch Audio und Webcam-Videos aufnehmen. Gut gefallen hat uns auch, dass es geplante Aufnahmen und eine Auto-Stopp-Funktion bietet."
Mehr erfahren -
"EaseUS RecExperts bietet die umfassenden Lösungen für die Aufzeichnung und die Erstellungen von Screenshots Ihres Bildschirms, die Sie für eine Vielzahl von persönlichen, beruflichen und bildungsbezogenen Zwecken verwenden können."
Mehr erfahren -
"Für unserer YouTube-Videos ist ein Bildschirmrekorder sehr nützlich. Wir können die Aktivitäten in Photoshop oder Lightroom einfach aufnehmen. Kürzlich habe ich die Bildschirm-Recorder von EaseUS getestet und sie ist bei weitem die beste, die ich bisher verwendet habe."
Mehr erfahren
Verwandete Artikel
-
[Beantwortet] Kann OneNote Audio von Teams-Meetings aufzeichnen?
![author icon]() Maria/Apr 27, 2025
Maria/Apr 27, 2025
-
Bandicam ohne Wasserzeichen aufnehmen & Beste Bandicam Alternative | 2025 Anleitung
![author icon]() Maria/Apr 27, 2025
Maria/Apr 27, 2025
-
Wie kann man NFL-Spiele auf YouTube TV aufnehmen [2025 Anleitung]
![author icon]() Maria/Apr 27, 2025
Maria/Apr 27, 2025
-
Logitech Kamera wird nicht erkannt? Hier finden Sie 5 Lösungen
![author icon]() Maria/Jun 20, 2025
Maria/Jun 20, 2025

EaseUS RecExperts
- Den Bildschirm mit Audio aufnehmen
- Die Webcam aufnehmen
- Die PC-Spiele reibungslos aufnehmen
Hot Artikel