Hauptinhalt:
![]() Über den Autor
Über den Autor
![]() Reviews und Preise
Reviews und Preise
Wie kann man GIF unter Windows/Mac/iPhone aufnehme
Haben Sie jemals ein GIF sehr interessant gefunden und möchten es auf Ihrem Computer oder Mobiltelefon speichern? Aber leider können Sie manchmal die GIF-Datei aus irgendeinem Grund nicht auf Ihren Computer herunterladen. Unter diesem Umstand benötigen Sie einen Rekorder, der das GIF aufnimmt und für Sie auf Ihrem Gerät speichert. In diesem Tutorial zeigen wir Ihnen, wie Sie Bildschirm abfilmen und als animiertes GIF sepichern können. Für Windows-Benutzer ist EaseUS RecExperts definitiv die beste Wahl, um ein Video als GIF aufzunehmen und ein GIF direkt auf dem Bildschirm zu speichern.
Teil 1. Was ist ein GIF?
Das GIF (Graphics Interchange Format) wurde 1987 erfunden. Es sollte durch PNG (Portable Network Graphics) ersetzt werden, das 1996 aufkam und sich durch bessere Transparenz und Komprimierung auszeichnete, aber eines kann es nicht: Animation.
GIFs sind einfach zu teilen und zu erstellen. Und heutzutage kann man sie überall sehen, besonders auf Buzzfeed. Infolgedessen versucht jeder, seine eigenen GIFs zu erstellen. Und zum Glück ist es mit dem Start von macOS High Sierra noch einfacher geworden, dies zu tun.
Teil 2. GIF unter Windows/Mac/iPhone aufnehmen
Wenn es um die Aufnahme von Dingen geht, egal was Sie aufnehmen möchten, ist EaseUS RecExperts immer da, um zu helfen. Diese voll funktionsfähige, aber leichtgewichtige Bildschirmaufzeichnungssoftware ist in der Lage, alles auf Ihrem Bildschirm aufzunehmen und den Inhalt als Video-, Audio- oder Bilddateien zu speichern. Mit diesem Bildschirmrekorder können Sie ganz einfach den gesamten Bildschirm, das Mikrofon, eine Webcam und sogar Gameplay aufnehmen.
Wenn Sie nicht wissen, wie Sie ein Zoom-Meeting aufnehmen können, wenn Sie nicht an einem Online-Meeting teilnehmen können, können Sie eine geplante Aufnahmeaufgabe auf EaseUS RecExperts einstellen, es wird das Meeting für Sie pünktlich aufnehmen. Sie können sich das aufgezeichnete Video so ansehen, als ob Sie dabei wären, wenn das Meeting stattfindet.
Neben den oben genannten Funktionen können Sie damit auch eine GIF-Datei aufnehmen. Dann können Sie dieses interessante Bild ganz einfach mit Ihren Freunden teilen. Um Ihnen zu zeigen, wie Sie mit diesem Tool ein GIF aufnehmen können, geben wir Ihnen unten eine umfassende Anleitung.
Schritt 1. Starten Sie die Software und klicken Sie auf die Einstellung oben rechts im Menü. Wählen Sie dann den Ausgabeordner und das Videoformat - GIF (wählen Sie entsprechende Bitrate und Qualität), wählen Sie das Audio-Ausgabeformat und das Format des Screenshots.
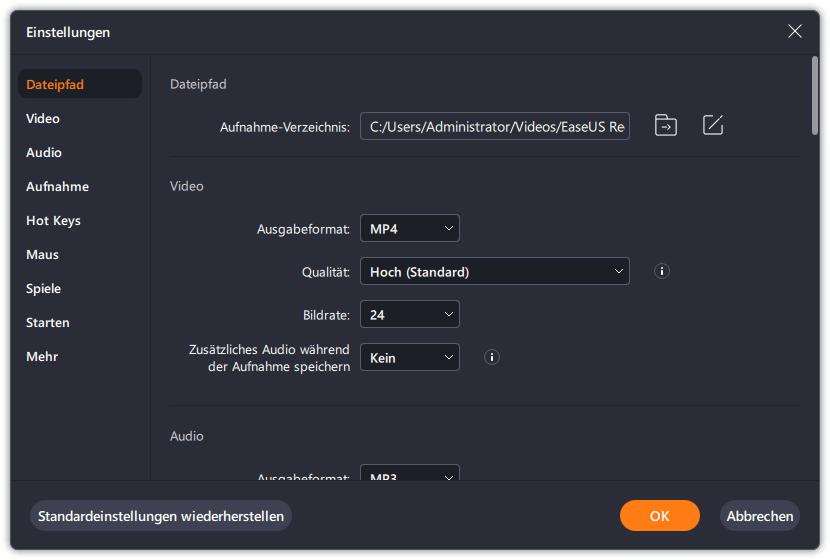
Schritt 2. Wählen Sie die Hotkeys, die Ihnen während der Aufnahme helfen, wie Start/Stopp der Aufnahme (F7 + Strg/Umschalt/Alt), um die schwebende Symbolleiste während der Aufnahme auszublenden oder nicht, usw.
Schritt 3. Wählen Sie den Bereich Ihres Bildschirms aus, der genau das Video abdeckt. Starten Sie dann den Videoplayer und klicken Sie auf den großen roten Button "REC", um die Aufnahme des GIFs zu starten. Sie können auch die Autostop-Funktion einschalten.

Schritt 4. Wenn die Aufnahme beendet ist, können Sie den erweiterten Editor starten, der den EaseUS Video Editor startet (wenn Sie diese Anwendung haben).
Schritt 5. Teilen Sie Ihr GIF auf YouTube oder Vimeo, oder laden Sie es auf Ihr Gdrive/Dropbox-Konto hoch.
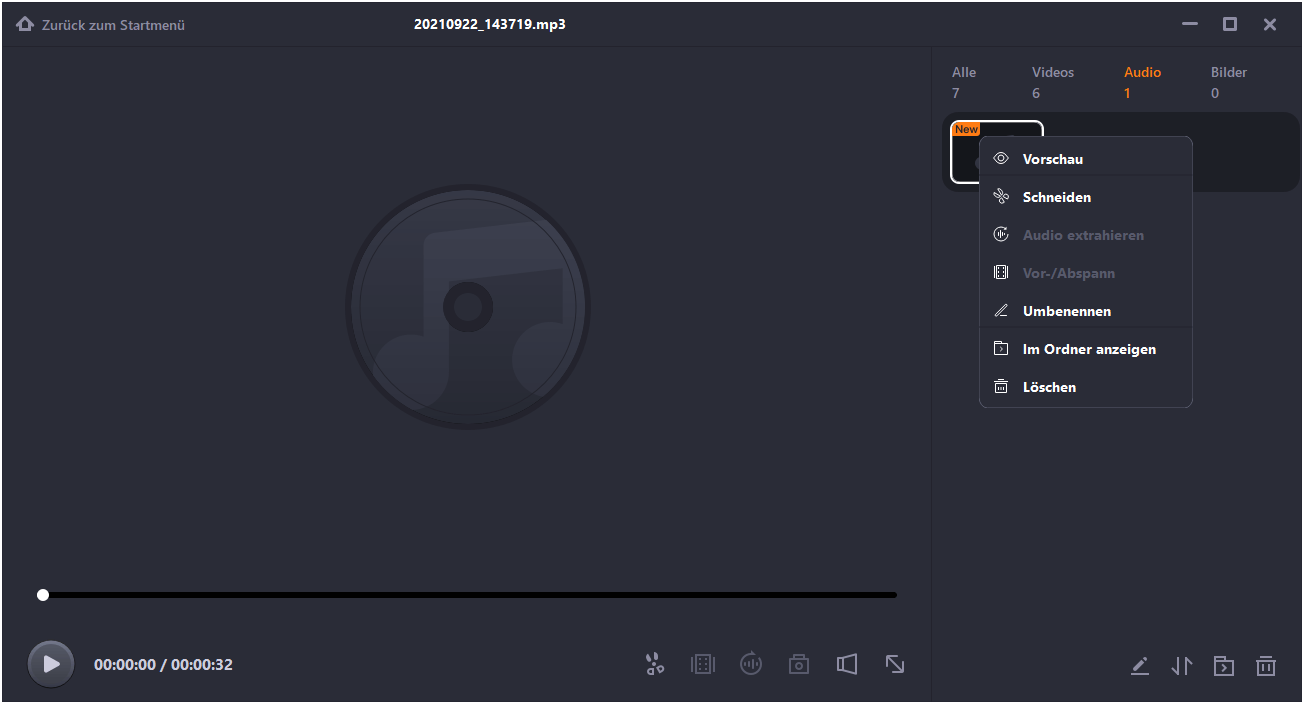
Teil 3. Wie kann man ein GIF auf dem Mac aufnehmen
GIPHY Capture (früher hieß es GifGrabber) ist eine kostenlose Software, die Sie aus dem Mac App Store herunterladen können. Sie ermöglicht es Ihnen, einen Teil Ihres Mac-Displays auszuwählen, aufzunehmen und als GIF zu speichern. Das Beste an GIPHY Capture ist, dass es nicht exklusiv für einen Dienst ist - was immer Sie auf Ihrem Mac anzeigen, kann extrem schnell und extrem einfach in ein GIF umgewandelt werden. Wir zeigen Ihnen, wie wir das GIF mit den Bedienungsschritten aufnehmen.
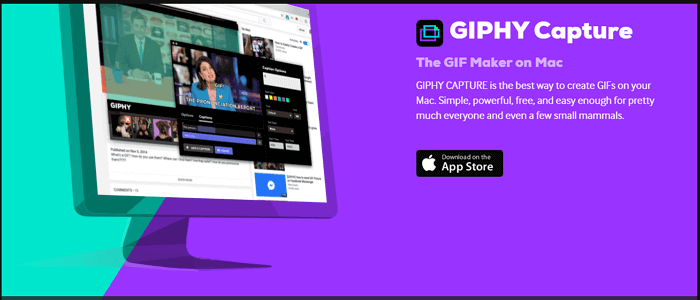
Schritt 1. Nachdem Sie GIPHY Capture aus dem Mac App Store heruntergeladen haben, starten Sie die Software, und ein grünes Quadrat erscheint auf dem Bildschirm.
Schritt 2. Laden Sie das Video, von dem wir ein GIF erstellen möchten, und ordnen Sie das Feld so an, dass es perfekt zum Video passt. Klicken Sie auf "Start Recording", um mit der Erstellung des GIFs zu beginnen. Sie haben maximal 30 Sekunden zur Verfügung, aber versuchen Sie, so wenig wie möglich zu verwenden, sonst können die GIF-Dateien ziemlich groß werden.
Schritt 3. Sobald das GIF aufgenommen wurde, klicken Sie auf das GIPHY Capture-Logo in der Menüleiste und wählen Ihr GIF aus. Sie können dann die Größe ändern, Ihr GIF zuschneiden und sogar eine URL für es generieren.
Schritt 4. Auf der Registerkarte "Captions" können Sie auch Textbeschriftungen zu Ihren GIFs mit verschiedenen Schriftarten, Größen und Farben hinzufügen.
Schritt 5. Sobald Sie Ihr GIF gespeichert haben, können Sie damit arbeiten, wie Sie möchten. Es ist wichtig zu beachten, dass alle nicht gespeicherten GIFs verworfen werden, sobald Sie die App verlassen.
Teil 4. Wie kann man ein GIF auf dem iPhone aufnehmen
Wenn Sie ein Spiel, einen Videoanruf oder irgendetwas anderes auf Ihrem iPhone aufnehmen möchten, brauchen Sie keine komplizierten oder unbequemen iPhone-Recorder-Apps zu verwenden. Jetzt können Sie es einfach auf Ihrem Computerbildschirm machen. Starten Sie einfach Acethinker und klicken Sie "Record" auf der Benutzeroberfläche, und das Programm wird beginnen, alles aufzunehmen, was auf Ihrem iPhone-Bildschirm liegt. Egal, ob Sie Videos ansehen, Spiele spielen oder Videochats führen, Sie können Dinge auf dem Bildschirm als Videos, Screenshots oder GIFs festhalten.
Solange Ihr iOS-Gerät und Ihr Computer mit demselben Netzwerk verbunden sind, können Sie den Computer verlassen und Ihr iPhone mitnehmen, ohne die Aufnahme zu unterbrechen. Nach der Aufnahme steht es Ihnen frei, das GIF in ein soziales Netzwerk oder auf eine Video-Website wie YouTube, Facebook und Dropbox usw. hochzuladen.
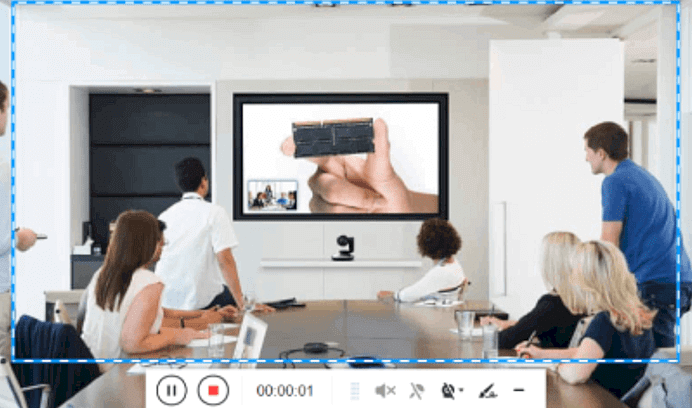
Schritt 1. Verbinden Sie Ihr iPhone mit einem Computer. Dies ist die Voraussetzung für die Aufnahme eines GIFs auf dem Bildschirm Ihres iPhones.
Schritt 2. Spiegeln Sie den iPhone-Bildschirm auf den Computerbildschirm. Sie können sehen, dass der Inhalt auf Ihrem iPhone-Bildschirm auf dem Computerbildschirm erscheint.
Schritt 3. Nehmen Sie den iPhone-Bildschirm in Echtzeit auf, indem Sie auf die rote Schaltfläche "Record" klicken. Und warten Sie den Aufnahmeprozess ab.
Schritt 4. Speichern Sie das aufgenommene Video als eine GIF-Datei. Danach können Sie es mit Ihren Freunden teilen, auf Social Media Plattformen posten oder auf Ihrem Handy speichern.
Fazit
Zusammenfassend lässt sich sagen, dass die Aufnahme eines GIFs nicht so schwierig ist, wie Sie denken, wenn Sie nur den Weg finden. Wir empfehlen Ihnen dringend, das GIF oder ein Video als GIF mit den Programmen aufzunehmen, die wir oben vorgestellt haben. Wenn Sie einen Mac verwenden, ist GIPHY Capture das am besten geeignete Werkzeug; wenn Sie ein GIF mit Ihrem iPhone aufnehmen möchten, empfehlen wir Ihnen den Acethinker iPhone Screen Recorder. Wenn Sie jedoch ein Windows-Benutzer sind, ist EaseUS RecExperts zweifelsohne die beste Wahl für Sie. Dieses Tool erfüllt alle Ihre Anforderungen bezüglich der Aufnahme von Dingen, und es ist sehr einfach zu bedienen, da es bis zu einem gewissen Grad für Anfänger entwickelt.
Ist der Artikel hilfreich?
Updated von Mako
Technik-Freund und App-Fan. Mako schreibe seit März 2016 für die Leser von EaseUS. Er begeistert über Datenrettung, Festplattenverwaltung, Datensicherung, Datenspeicher-Optimierung. Er interssiert sich auch für Windows und andere Geräte.
Bewertungen
-
"EaseUS RecExperts ist ein einfach zu bedienend und bietet umfassende Funktionen. Der Recorder kann neben dem Geschehen auf Ihrem Bildschirm auch Audio und Webcam-Videos aufnehmen. Gut gefallen hat uns auch, dass es geplante Aufnahmen und eine Auto-Stopp-Funktion bietet."
Mehr erfahren -
"EaseUS RecExperts bietet die umfassenden Lösungen für die Aufzeichnung und die Erstellungen von Screenshots Ihres Bildschirms, die Sie für eine Vielzahl von persönlichen, beruflichen und bildungsbezogenen Zwecken verwenden können."
Mehr erfahren -
"Für unserer YouTube-Videos ist ein Bildschirmrekorder sehr nützlich. Wir können die Aktivitäten in Photoshop oder Lightroom einfach aufnehmen. Kürzlich habe ich die Bildschirm-Recorder von EaseUS getestet und sie ist bei weitem die beste, die ich bisher verwendet habe."
Mehr erfahren
Verwandete Artikel
-
Bildschirmaufnahme auf Chromebook mit Audio🏅Alle Tipps im Angebot
![author icon]() Maria/Apr 27, 2025
Maria/Apr 27, 2025
-
Die 4 besten MPEG-Videorekorder für PCs (2025)
![author icon]() Katrin/May 30, 2025
Katrin/May 30, 2025
-
Photoshop-Zeichnung aufzeichnen im Jahr 2025 [ohne Grenzen]
![author icon]() Maria/Apr 27, 2025
Maria/Apr 27, 2025
-
So nehmen Sie Vimeo-Videos kostenlos auf [2025 Anleitung]
![author icon]() Maria/Apr 27, 2025
Maria/Apr 27, 2025

EaseUS RecExperts
- Den Bildschirm mit Audio aufnehmen
- Die Webcam aufnehmen
- Die PC-Spiele reibungslos aufnehmen
Hot Artikel