Hauptinhalt:
![]() Über den Autor
Über den Autor
![]() Reviews und Preise
Reviews und Preise
Gibt FaceTime eine Meldung über Screenshots? Die Antwort lautet JA. FaceTime kann Sie benachrichtigen, wenn jemand während eines Videoanrufs einen Screenshot auf seinem iPhone oder iPad macht. Genauer gesagt: Wenn jemand Screenshots von FaceTime macht, blinkt auch Ihr Bildschirm automatisch.
Außerdem stellen einige Benutzer ähnliche Fragen: Gibt FaceTime eine Benachrichtigung über die Bildschirmaufzeichnung? Die Antwort lautet NEIN, da FaceTime den anderen Teilnehmer nicht benachrichtigt, wenn Sie einen FaceTime-Anruf aufzeichnen.
Lesen Sie weiter, um zu erfahren, wie Sie FaceTime-Screenshots erstellen oder FaceTime-Anrufe aufzeichnen.
Teil 1. So erstellen Sie FaceTime-Screenshots auf dem iPhone/iPad
Einen Screenshot von FaceTime auf Ihrem iPhone oder iPad zu machen, ist relativ einfach, da Sie die integrierten Screenshot-Funktionen gut nutzen können. Wir zeigen Ihnen, wie es geht.
Schritt 1. Entsperren Sie Ihr iPhone oder iPad > starten Sie einen FaceTime-Videoanruf.
Schritt 2. Drücken Sie je nach Situation gleichzeitig die Home- und Power-Tasten oder die Lauter- und Power-Tasten, um einen Screenshot von FaceTime-Anrufen zu erstellen.
- Im Moment hören Sie ein Auslösergeräusch und sehen einen kurzen Blitz auf Ihrem iPhone-/iPad-Bildschirm.
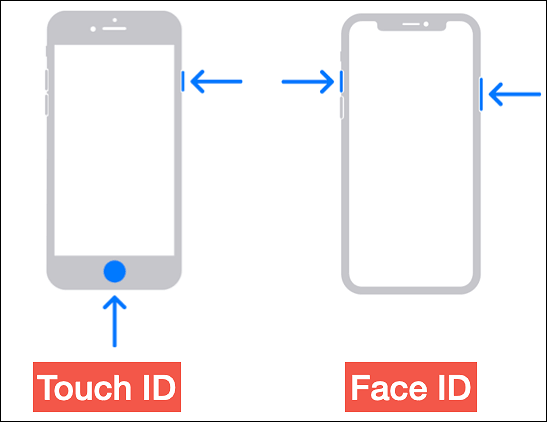
Schritt 3. Gehen Sie zur Fotos-App Ihres iPhone/iPad > suchen Sie Ihre FaceTime-Screenshots.
Bitte teilen Sie diesen Beitrag, um mehr Benutzern zu helfen!
Teil 2. So erstellen Sie FaceTime-Screenshots auf dem Mac
Auf einem Mac können Sie während einer FaceTime-Sitzung einfache Hotkey-Verknüpfungen verwenden, um Screenshots zu erstellen. Diese Lösung ist in das macOS-Betriebssystem integriert und erfordert keine Tools von Drittanbietern. Die Hotkey-Verknüpfungen bieten Flexibilität und ermöglichen es Benutzern, Screenshots des gesamten oder eines bestimmten Bereichs zu erstellen.
Schritt 1. Öffnen Sie einen FaceTime-Anruf auf Ihrem Mac-PC > folgen Sie den entsprechenden Schritten, um je nach Bedarf einen Screenshot zu erstellen.
1️⃣Drücken Sie gleichzeitig Umschalt + Befehl + 3, um Ihren gesamten Mac-Bildschirm aufzunehmen, einschließlich des FaceTime-Anrufs.

2️⃣Drücken Sie gleichzeitig Umschalt + Befehl + 4 > drücken Sie die Leertaste, um auf einem Mac Screenshots zu machen.

3️⃣Drücken Sie gleichzeitig Umschalt + Befehl + 4 > bestimmen Sie einen Bereich, den Sie erfassen möchten > machen Sie Screenshots eines FaceTime-Videoanrufs.
Schritt 2. Ihre FaceTime-Screenshots werden standardmäßig als PNG-Dateien gespeichert. Sie können die Finder-App öffnen > zum Desktop-Ordner gehen, um sie zu finden.
Teil 3. So zeichnen Sie FaceTime ganz einfach mit Audio auf🔥
Gibt FaceTime eine Bildschirmaufzeichnungsmeldung aus? Wie bereits erwähnt, ist dies nicht der Fall. Wie zeichnet man also einen FaceTime-Anruf mit Ton auf?
Unserer Einschätzung nach ist die einfachste Möglichkeit, FaceTime mit Audio auf dem Mac aufzuzeichnen, die Verwendung eines professionellen Bildschirmrekorders wie EaseUS RecExperts für Mac, da Sie auf Mac-PCs kein internes Audio aufzeichnen können, bis Sie Plugins wie Soundflower installiert haben.
Genauer gesagt ermöglicht Ihnen EaseUS RecExperts für Mac die Aufnahme von FaceTime-Videos mit Systemton und Stimmen über eine Webcam und ein Mikrofon. Nach der Aufnahme kann die AI Assistant-Funktion von EaseUS RecExperts für Mac Videos bei Bedarf sogar in Text umwandeln.
Weitere Funktionen von EaseUS RecExperts:
- Bietet Vollbildaufzeichnung, Aufzeichnung ausgewählter Bereiche, geplante Aufzeichnung sowie Optionen für Auto-Stopp und Auto-Split.
- Bietet Importieren von Video-/Audiodateien, Bearbeiten von Video-/Audiodateien, Transkription von Video-/Audiodateien in Text usw.
Wenn Sie versuchen, FaceTime mit Audio mithilfe von EaseUS RecExperts für Mac aufzuzeichnen, können Sie vor der Bildschirmaufzeichnung die Funktion zur Mikrofon-Rauschunterdrückung aktivieren. Hier sind die Schritte.
Schritt 1. Öffnen Sie den FaceTime-Videoanruf, den Sie aufzeichnen möchten, und starten Sie EaseUS RecExperts. Wählen Sie „Vollbild“, um den gesamten Bildschirm aufzuzeichnen. Um den Aufnahmebereich anzupassen, klicken Sie auf „Region“ und wählen Sie den Aufnahmebereich mit der Maus aus.
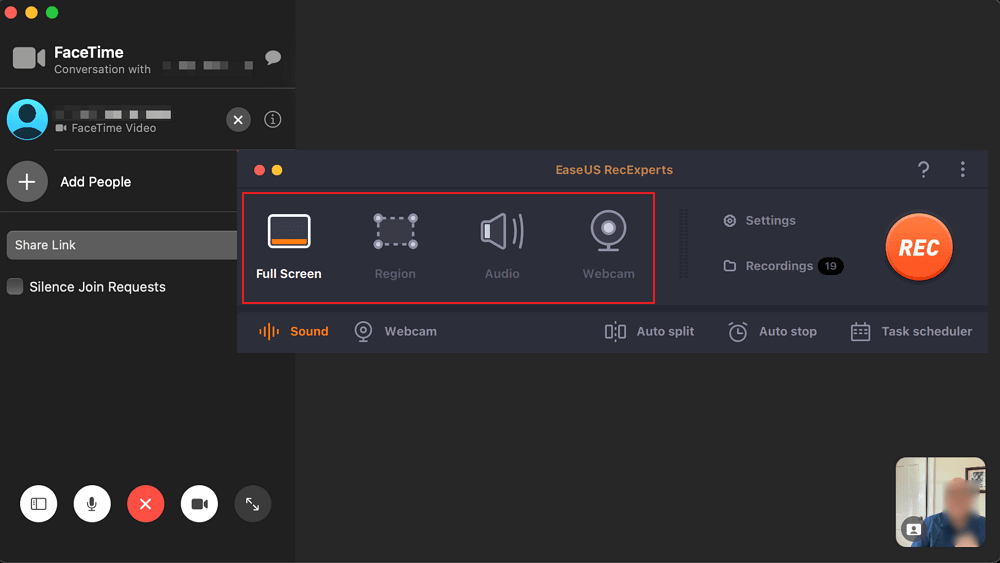
Schritt 2. Klicken Sie auf „Einstellungen“, um weitere Optionen anzuwenden, darunter das Ändern des Ausgabeformats des Videos, das Anpassen der Qualität, das Anpassen der Bildrate usw. Klicken Sie auf „OK“, um die Änderungen zu speichern.
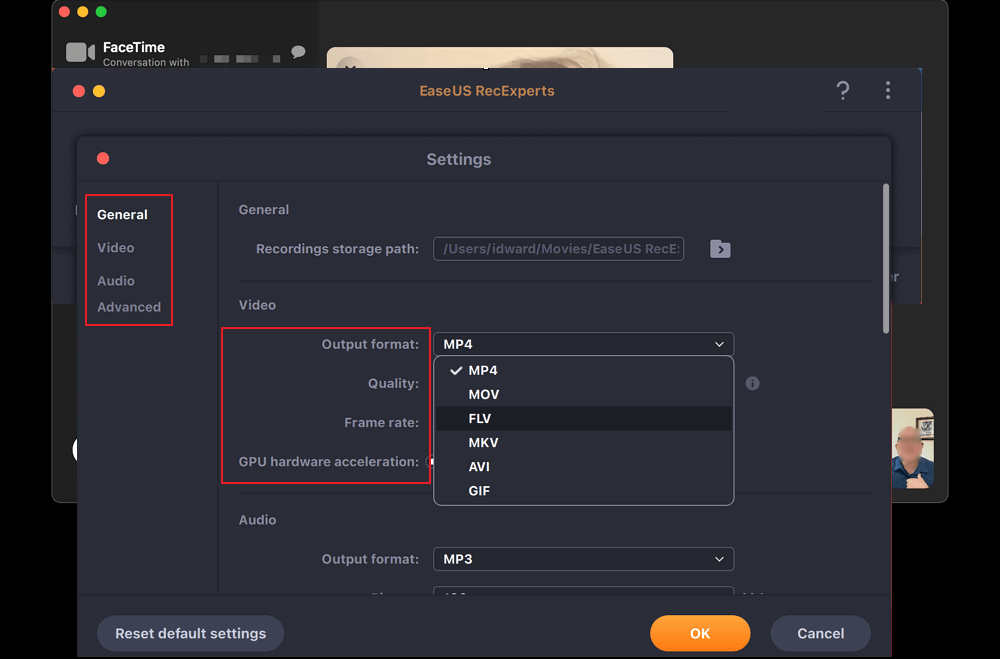
Schritt 3. Gehen Sie dann zurück zum Hauptbildschirm und klicken Sie auf das Symbol „Sound“. Aktivieren Sie „Systemsound“ oder „Mikrofon“, wenn Sie diese auch aufnehmen möchten. Klicken Sie dann auf „OK“, um fortzufahren. Klicken Sie anschließend auf die Schaltfläche „REC“, um die Aufnahme zu starten.
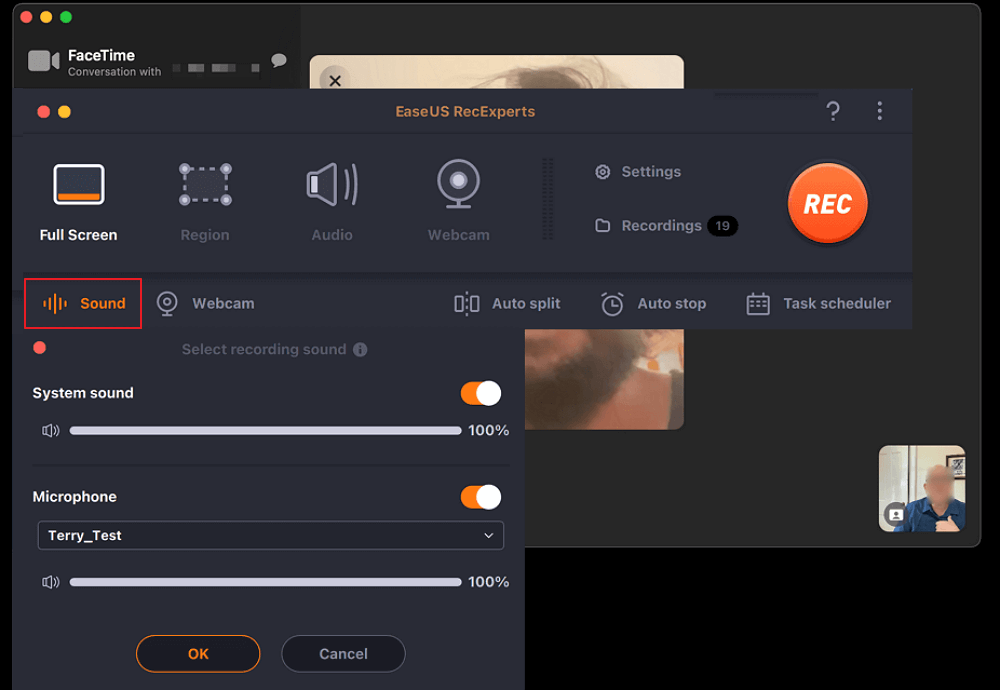
Schritt 4. Klicken Sie auf das Symbol „Stopp“, um die Aufnahme zu beenden. Anschließend gelangen Sie zur Oberfläche „Aufnahmen“. Hier können Sie Ihre Aufnahmen überprüfen, bearbeiten oder verwalten.
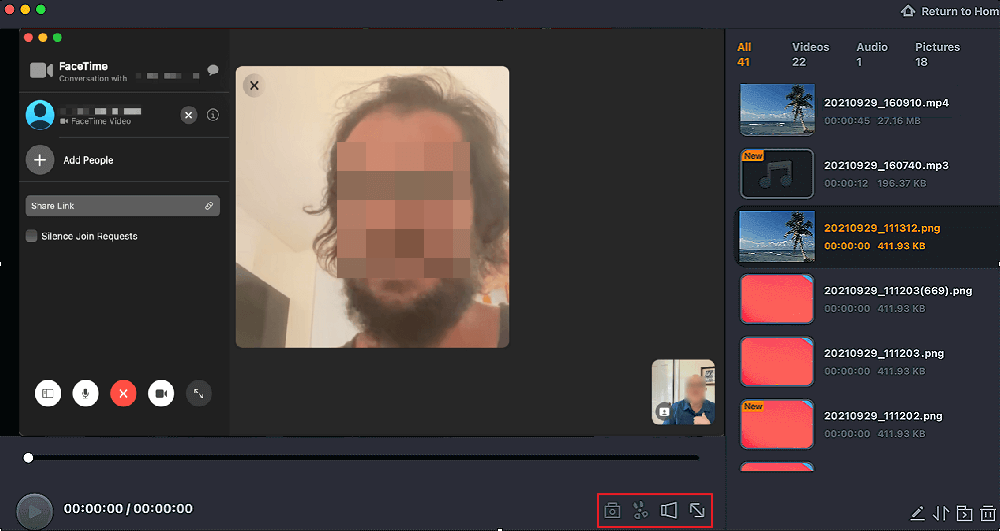
Bitte teilen Sie diesen Beitrag, um mehr Benutzern zu helfen!
Wohin gehen FaceTime-Screenshots?
Wo werden FaceTime-Screenshots gespeichert? Kurz gesagt, es hängt von dem Gerät ab, das Sie verwenden.
Für iPhone/iPad: Öffnen Sie bitte Ihre Fotos-App > gehen Sie zum Album „Screenshots“, „Neueste“ oder „Alle Fotos“, um Ihre FaceTime-Screenshots zu finden.
Für Mac: Screenshots, die während einer FaceTime-Diskussion aufgenommen werden, werden standardmäßig auf dem Desktop gespeichert. Sie können zum Desktop-Ordner gehen, um diese PNG-Screenshots zu suchen.
Warum kann ich bei FaceTime keinen Screenshot machen?
„Warum kann ich bei FaceTime keinen Screenshot machen?“ Für dieses Problem gibt es mehrere Gründe.
1️⃣Überprüfen Sie Ihre Datenschutzeinstellungen: Wenn Ihre FaceTime-Apps oder Ihre Kamera eingeschränkt sind, ist es keine Überraschung, dass Sie während eines FaceTime-Anrufs keine Screenshots machen können. Überprüfen Sie dies mit diesen Klicks: Öffnen Sie FaceTime > gehen Sie zu „Einstellungen“ > wählen Sie „Bildschirmzeit“ > klicken Sie auf „Inhalts- und Datenschutzbeschränkungen“ > aktivieren Sie unter der Registerkarte „Zugelassene Apps“ FaceTime und die Kamera.
2️⃣Softwareeinschränkungen: Einige iOS- und macOS-Versionen verhindern möglicherweise, dass Sie während FaceTime-Anrufen Fotos machen. Bitte stellen Sie sicher, dass die Softwareversion Ihres Geräts das Erstellen von Screenshots zulässt.
3️⃣App-spezifische Einschränkungen: Apple hat möglicherweise Einschränkungen für FaceTime eingeführt, die das Aufnehmen von Fotos während Besprechungen erschweren. Ziel dieser Einschränkungen ist es, die Privatsphäre des Einzelnen zu schützen und den Missbrauch von Material zu verhindern.
Wenn Sie diese Anweisungen bereits befolgt haben und in FaceTime keine Screenshots aufnehmen können, lesen Sie am besten das Benutzerhandbuch des Geräts oder wenden Sie sich für weitere Unterstützung an den Hersteller.
Bitte teilen Sie diesen Beitrag, um mehr Benutzern zu helfen!
Abschluss
Gibt FaceTime Screenshots als Benachrichtigung? Ja, das tut es. Bitte beachten Sie die entsprechenden Schritte, um FaceTime-Screenshots auf Ihrem iPhone, iPad oder Mac zu erstellen. Darüber hinaus können Sie lernen, wie Sie FaceTime mit Audio mit einem leistungsstarken Bildschirmrekorder wie EaseUS RecExperts für Mac aufzeichnen.
„Wohin gehen FaceTime-Screenshots? Warum kann ich bei FaceTime keine Screenshots machen?“ Wenn Sie sich für diese Fragen interessieren, finden Sie nach dem Lesen dieses Artikels möglicherweise die richtige Antwort.
FAQs zu FaceTime-Screenshots und Bildschirmaufzeichnung
Da sich viele Benutzer über FaceTime Sorgen machen, enthält dieser Abschnitt verschiedene Themen, wie z. B. FaceTime-Screenshots und Bildschirmaufzeichnungen. Bitte sehen Sie sich diese unten an.
1. Wie aktiviere ich den FaceTime-Screenshot?
Um FaceTime-Fotos zu aktivieren, öffnen Sie bitte „Einstellungen“ > klicken Sie auf „FaceTime“ > aktivieren Sie den Schalter „FaceTime Live Photos“.
2. Warum werden meine FaceTime-Screenshots nicht gespeichert?
Für dieses Problem werden viele Ursachen verantwortlich gemacht. Nachfolgend erhalten Sie einen Überblick über die möglichen Faktoren.
- Überprüfen Sie Ihre Datenschutzbeschränkungen.
- Stellen Sie sicher, dass Sie und eine andere Person in Ihrem FaceTime-Videoanruf FaceTime Live Photos aktiviert haben.
- Bitte sorgen Sie für ausreichend Speicherplatz.
- Bitte starten Sie Ihr Gerät neu.
- Aktualisieren Sie bei Bedarf Ihr iOS-Gerät.
- Deaktivieren Sie iCloud-Fotos und aktivieren Sie iCloud-Fotos erneut.
3. Wird jemand erfahren, wenn ich FaceTime aufzeichne?
Die Antwort ist NEIN, da FaceTime keine Option oder Aktualisierung bietet, um jemanden zu benachrichtigen, wenn sein Bildschirm aufgezeichnet wird.
Ist der Artikel hilfreich?
Updated von Mako
Technik-Freund und App-Fan. Mako schreibe seit März 2016 für die Leser von EaseUS. Er begeistert über Datenrettung, Festplattenverwaltung, Datensicherung, Datenspeicher-Optimierung. Er interssiert sich auch für Windows und andere Geräte.
Written von Maria
Maria ist begeistert über fast allen IT-Themen. Ihr Fokus liegt auf der Datenrettung, der Festplattenverwaltung, Backup & Wiederherstellen und den Multimedien. Diese Artikel umfassen die professionellen Testberichte und Lösungen.
Bewertungen
-
"EaseUS RecExperts ist ein einfach zu bedienend und bietet umfassende Funktionen. Der Recorder kann neben dem Geschehen auf Ihrem Bildschirm auch Audio und Webcam-Videos aufnehmen. Gut gefallen hat uns auch, dass es geplante Aufnahmen und eine Auto-Stopp-Funktion bietet."
Mehr erfahren -
"EaseUS RecExperts bietet die umfassenden Lösungen für die Aufzeichnung und die Erstellungen von Screenshots Ihres Bildschirms, die Sie für eine Vielzahl von persönlichen, beruflichen und bildungsbezogenen Zwecken verwenden können."
Mehr erfahren -
"Für unserer YouTube-Videos ist ein Bildschirmrekorder sehr nützlich. Wir können die Aktivitäten in Photoshop oder Lightroom einfach aufnehmen. Kürzlich habe ich die Bildschirm-Recorder von EaseUS getestet und sie ist bei weitem die beste, die ich bisher verwendet habe."
Mehr erfahren
Verwandete Artikel
-
Sieht man bei Bumble Screenshots? [Alles über die Screenshots bei Bumble]
![author icon]() Maria/Apr 27, 2025
Maria/Apr 27, 2025
-
MOV-Dateien unter Windows 10 abspielen (5 einfache Methoden)
![author icon]() Mako/Apr 27, 2025
Mako/Apr 27, 2025
-
So extrahieren Sie Audio von YouTube unter Windows/Mac | Kostenlos
![author icon]() Maria/Jul 24, 2025
Maria/Jul 24, 2025
-
Windows Voice Recorderkann nicht eingerichtet werden - So geht's
![author icon]() Maria/Apr 27, 2025
Maria/Apr 27, 2025

EaseUS RecExperts
- Den Bildschirm mit Audio aufnehmen
- Die Webcam aufnehmen
- Die PC-Spiele reibungslos aufnehmen
Hot Artikel