Hauptinhalt:
![]() Über den Autor
Über den Autor
![]() Reviews und Preise
Reviews und Preise
Was würden Sie tun, wenn Sie ein interessantes Meme im Internet finden? Einige würden das Bild vielleicht herunterladen, aber das wäre schwierig, wenn die Plattform das Herunterladen nicht zulässt. Gibt es eine alternative Möglichkeit, Memes zu speichern? Die Antwort lautet: Ja, sofern Sie sich einen robusten Bildschirmrekorder zulegen.
In diesem Beitrag werden drei der besten Meme-Recorder aufgelistet, die Ihnen helfen können, ein Meme als GIF aufzunehmen und dabei seine Qualität zu erhalten. Diese Rekorder funktionieren auf verschiedenen Plattformen, und Sie können einen geeigneten Rekorder entsprechend den Anforderungen Ihres Geräts auswählen. Lesen Sie weiter, um die Methoden zur Aufnahme von Memes mit Leichtigkeit kennenzulernen.
1. Wie man ein GIF-Meme unter Windows aufnimmt
Die Suche nach einem leistungsfähigen Meme-Recorder ist nicht einfach, da einige von ihnen die Bildqualität zerstören und die Wiedergabegeschwindigkeit des GIF-Memes verändern können. Mit einem Wort, ein guter Meme-Recorder sollte stabil arbeiten und alles ohne Qualitätsverlust aufnehmen.
EaseUS RecExperts ist ein leichtgewichtiger, aber vielseitiger Bildschirmrekorder, der alle Ihre Bedürfnisse für die Aufnahme erfüllen kann. Zunächst einmal unterstützt er mehr als zehn Ausgabeformate, darunter MP3, MP4, MOV und GIF, und diese Funktion ermöglicht es, Memes ohne Mühe als GIF aufzunehmen. Dieser Rekorder bietet Ihnen viele Optionen zur Einstellung der GIF-Parameter, wie z.B. Bildrate, Auflösung, etc. Wenn Sie ein bestimmtes Bild aus einem Video als Meme aufnehmen möchten, bietet Ihnen dieser Rekorder außerdem ein Tool, mit dem Sie mit einfachen Klicks Screenshots erstellen können.
Neben der Aufnahme von GIFs und Screenshots unterstützt dieser voll funktionsfähige Rekorder auch die Aufnahme von Video, Audio und Webcam. Egal, ob Sie ein Anfänger oder ein erfahrener Benutzer sind, es ist immer die optimale Wahl für Sie.
Wesentliche Merkmale:
- Bester GIF-Rekorder für Windows PC
- Video-, Audio- und Webcam-Aufnahmen ohne Verzögerung
- Unterstützung von mehr als zehn Ausgabeformaten, darunter MP4, GIF usw.
- Bietet Ihnen einen Task Scheduler zur automatischen Erfassung des Bildschirms
- Vorschau und Bearbeitung der Aufnahmen mit integrierten Werkzeugen
Verpassen Sie es nicht, wenn Sie auf der Suche nach dem besten GIF-Bildschirmrekorder sind, um Ihre Memes zu erstellen.
Tutorial zur Aufnahme von Memes auf Windows PC:
Schritt 1. Bevor Sie in einem bestimmten Format aufnehmen, müssen Sie die Einstellungen ändern. Starten Sie EaseUS RecExperts und klicken Sie auf die Schaltfläche "Einstellungen" auf der Hauptschnittstelle (sieht aus wie eine Schraubenmutter).

Schritt 2. Wenn Sie Ihre Aufnahmen als Videodatei speichern möchten, klicken Sie auf "Video" und wählen Sie ein Format. Sie können auch die Qualität, die Bildrate, den Bildratenmodus usw. anpassen. Klicken Sie dann auf "OK", um die Einstellungen zu speichern.

Schritt 3. Danach wählen Sie einen Aufnahmemodus aus "Vollbild" und "Region". Klicken Sie dann auf die große rote Taste "REC", um die Aufnahme zu starten.

Schritt 4. Sobald die Aufnahme begonnen hat, wird eine schwebende Symbolleiste angezeigt. Klicken Sie auf die rote Schaltfläche "Stopp", um die Aufnahme zu beenden.
- Tipp
- Wenn Sie das GIF bearbeiten und Text, Filter, Overlay oder andere Elemente zum GIF hinzufügen möchten, helfen Ihnen die Schritte in diesem Beitrag. Klicken Sie zum Lesen: >> Wie man GIF auf Windows PC bearbeitet
2. Wie man ein GIF-Meme auf dem Mac erstellt
Der erste Schritt zur Erstellung eines GIF-Memes ist, wie bei einem Windows-PC, die Aufnahme einer GIF-Datei. Überraschenderweise bietet EaseUS auch eine Mac-Version von EaseUS RecExperts an, was Ihnen viel Zeit und Mühe bei der Suche nach einem Meme-Recorder für Mac erspart.
EaseUS RecExperts für Mac verfügt über leistungsstarke Werkzeuge, die den Funktionen der Windows-Version ähnlich sind. Alles, was Sie tun müssen, ist, den Aufnahmebereich entsprechend auszuwählen, sicherzustellen, dass das, was Sie aufnehmen möchten, vom Aufnahmebereich abgedeckt wird, und die Memes als GIF aufzunehmen. Wenn Sie immer noch nicht wissen, wie Sie GIF als Ausgabeformat festlegen und andere Einstellungen vornehmen können, empfiehlt es sich, das Tutorial im Windows-Teil als Referenz zu verwenden.
Hauptmerkmale:
- Bester kostenloser Bildschirmrecorder für Mac-Benutzer
- Unterstützung von Auto-Split und Auto-Stopp
- Screencasts mit einem Klick erstellen
- Unterstützt 4K, 1080P, 720P, und so weiter
Klicken Sie auf die Schaltfläche unten, um diesen Rekorder herunterzuladen und Ihre Memes jetzt zu erstellen.
3. Wie man den Online GIF Screen Recorder benutzt
Für einige Benutzer, die keine Anwendungen auf ihrem PC installieren möchten, ist der oben erwähnte Meme-Recorder möglicherweise nicht geeignet. In einer solchen Situation benötigen Sie vielleicht einen Online-Memere-Recorder, um das, was Sie speichern möchten, aufzunehmen. Veed ist ein bemerkenswerter Rekorder unter den optionalen Online-Aufnahme-Tools für seine zahlreichen Funktionen und Benutzerfreundlichkeit.
Viele Online-Recorder, die Sie auf dem Markt finden, unterstützen nur den Export von Aufnahmen in Webformaten, wie z. B. HTML. Im Gegensatz zu diesen Online-Tools können Sie mit Veed Ihre Aufnahmen direkt im GIF-Format herunterladen, und Sie müssen nicht einmal einen Videokonverter finden, um ein GIF-Meme zu erhalten.
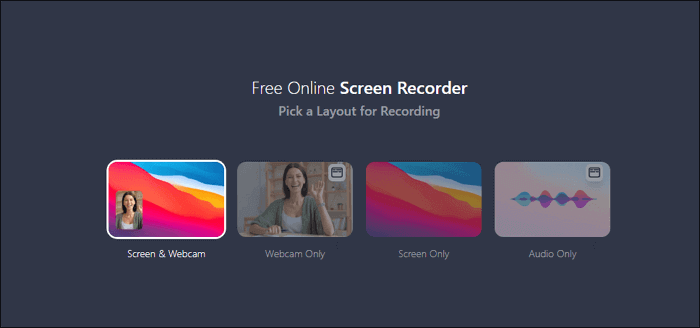
Merkmale:
- Eine übersichtliche Benutzeroberfläche
- Hochladen der Aufnahme auf soziale Plattformen wie Twitter und Facebook
- Unterstützung von Aufnahmen mit den voreingestellten Layouts
Wie man ein GIF-Meme mit dem Online-Recorder erstellt:
Schritt 1. Öffnen Sie zunächst die Seite des Veed Online-Recorders und wählen Sie den gewünschten Aufnahmemodus.
Schritt 2. Geben Sie Ihren Bildschirm und andere Elemente, die Sie aufzeichnen möchten, frei.
Schritt 3. Klicken Sie auf die rote Schaltfläche, um die Aufnahme zu starten. Nachdem Sie den gesamten Inhalt Ihres Memes aufgenommen haben, klicken Sie erneut auf diese Schaltfläche, um die Aufnahme zu beenden.
Schritt 4. Klicken Sie auf die Schaltfläche "Herunterladen", um das Meme zu speichern. Denken Sie daran, GIF als Ausgabeformat zu wählen.
Schlussfolgerung
Angesichts der Beliebtheit von Memes versuchen immer mehr Menschen, selbst GIF-Memes zu erstellen. Die meisten von ihnen wissen jedoch nicht, wie sie mit einem Bildschirmrekorder aufnehmen können, was sie brauchen. Dieser Beitrag bietet Ihnen drei Lösungen für verschiedene Plattformen, darunter Windows PC, Mac und direkt online.
Unter all diesen Rekordern ist EaseUS RecExperts die erste Wahl, egal ob Sie einen Windows-PC oder einen Mac verwenden. Diese Desktop-Aufnahme-App bietet Ihnen verschiedene Tools, die Sie benötigen, um Bildschirme aufzunehmen und die Aufnahmen zu bearbeiten. Laden Sie es herunter, um Ihre Mems jetzt zu erstellen.
Ist der Artikel hilfreich?
Updated von Katrin
Jahrgang 1992; Studierte Mathematik an SISU, China; Seit 2015 zum festen Team der EaseUS-Redaktion. Seitdem schreibte sie Ratgeber und Tipps. Zudem berichtete sie über Neues und Aufregendes aus der digitalen Technikwelt.
Written von Maria
Maria ist begeistert über fast allen IT-Themen. Ihr Fokus liegt auf der Datenrettung, der Festplattenverwaltung, Backup & Wiederherstellen und den Multimedien. Diese Artikel umfassen die professionellen Testberichte und Lösungen.
Bewertungen
-
"EaseUS RecExperts ist ein einfach zu bedienend und bietet umfassende Funktionen. Der Recorder kann neben dem Geschehen auf Ihrem Bildschirm auch Audio und Webcam-Videos aufnehmen. Gut gefallen hat uns auch, dass es geplante Aufnahmen und eine Auto-Stopp-Funktion bietet."
Mehr erfahren -
"EaseUS RecExperts bietet die umfassenden Lösungen für die Aufzeichnung und die Erstellungen von Screenshots Ihres Bildschirms, die Sie für eine Vielzahl von persönlichen, beruflichen und bildungsbezogenen Zwecken verwenden können."
Mehr erfahren -
"Für unserer YouTube-Videos ist ein Bildschirmrekorder sehr nützlich. Wir können die Aktivitäten in Photoshop oder Lightroom einfach aufnehmen. Kürzlich habe ich die Bildschirm-Recorder von EaseUS getestet und sie ist bei weitem die beste, die ich bisher verwendet habe."
Mehr erfahren
Verwandete Artikel
-
Wie Sie eine Präsentation mit Ihrem Gesicht aufnehmen (Audio und Video)
![author icon]() Maria/Apr 27, 2025
Maria/Apr 27, 2025
-
Mit OBS nur Audio aufnehmen & Die beste Alternative
![author icon]() Katrin/Apr 27, 2025
Katrin/Apr 27, 2025
-
Bildschirmaufzeichnung auf Fujitsu auf 3 Arten
![author icon]() Maria/Apr 27, 2025
Maria/Apr 27, 2025
-
7 beste Musikplayer für Windows 10 (Liste im Jahr 2025)
![author icon]() Maria/Jun 20, 2025
Maria/Jun 20, 2025

EaseUS RecExperts
- Den Bildschirm mit Audio aufnehmen
- Die Webcam aufnehmen
- Die PC-Spiele reibungslos aufnehmen
Hot Artikel