Hauptinhalt:
![]() Über den Autor
Über den Autor
![]() Reviews und Preise
Reviews und Preise
Eine Webcam ist ein sehr wichtiges Computerzubehör, das Ihnen hilft, mit Ihren Kollegen oder Ihrer Familie über das Internet zu kommunizieren. Wenn Sie Ihre Webcam auf Mac aufzeichnen möchten, benötigen Sie einen Webcam-Recorder. Sie können einen wählen, der in Ihrem Computer eingebaut ist oder einen, der im Internet erhältlich ist. Heute stellen wir Ihnen den besten Webcam-Recorder vor. Mit dieser Software können Sie Video-Tutorials erstellen, Präsentationsvideos aufnehmen, Chats und Anrufe auf Ihrem Mac tätigen.
Apple Webcam aufzeichnen [4 Methoden]
Es kann sein, dass wir bei Videoanrufen mit Freunden, Familie oder Geschäftskunden Audio- und Videoaufnahmen machen müssen. Während Sie verschiedene Tools für die Webcam-Aufnahme auf dem Mac erwerben, sind diese Programme in der Regel etwas verzögert, wenn Ihre Webcam belegt ist. In diesem Artikel stellen wir Ihnen 4 Webcam-Aufnahmeprogramme vor, mit denen Sie Mac-Webcam-Aufnahmen in hoher Qualität machen können.
Methode 1. iMovie
Dieses Videobearbeitungsprogramm wurde von Apple Inc. speziell für iOS- und Mac-Geräte entwickelt. Die aufgenommenen Videos können sogar bearbeitet und über soziale Netzwerke wie YouTube, Facebook, Vimeo und CNN iReport geteilt werden. Wenn Sie darüber nachdenken, wie Sie die Webcam auf dem Mac aufzeichnen können, dann müssen Sie nur die unten genannten Schritte befolgen:
Schritt 1. In erster Linie müssen Sie iMovie herunterladen und auf Ihrem Mac-Gerät installieren. Nachdem Sie die Software gestartet haben, müssen Sie die Option "New Movie" auswählen, indem Sie auf die Dropdown-Liste "File" klicken.

Schritt 2. Die iMovie-Oberfläche wird einen Pfeil nach unten haben. Sie müssen auf denselben klicken, um die FaceTime HD-Kamera auf der Registerkarte "Camera " im linken Fensterbereich der Software auszuwählen.
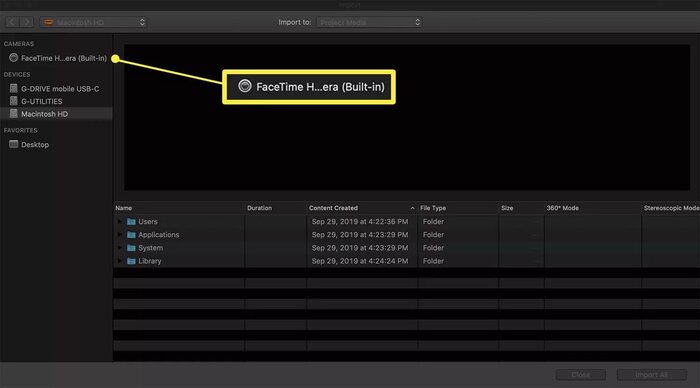
Schritt 3. In diesem Schritt müssen Sie die Liste "Import " oben in der Symbolleiste aufklappen, um Ihr gewünschtes iMovie-Projekt auszuwählen.
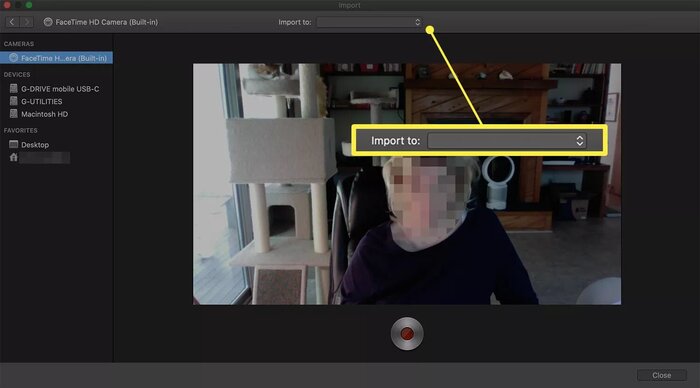
Schritt 4. Wählen Sie die Option Aufnehmen am unteren Rand der Oberfläche, um die Aufnahme Ihrer Mac-Webcam zu starten. Sie können die Aufnahme stoppen, indem Sie auf die Schaltfläche Schließen in der unteren rechten Ecke des Bildschirms klicken.
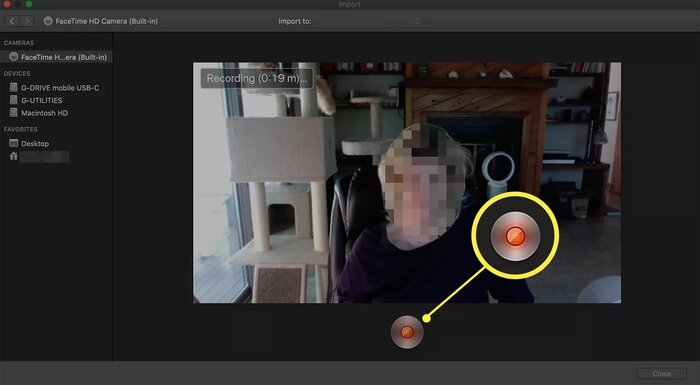
Schritt 5. Sie können das Webkamera-Aufnahmeprojekt in iMovie exportieren, indem Sie auf die Schaltfläche Projects klicken.
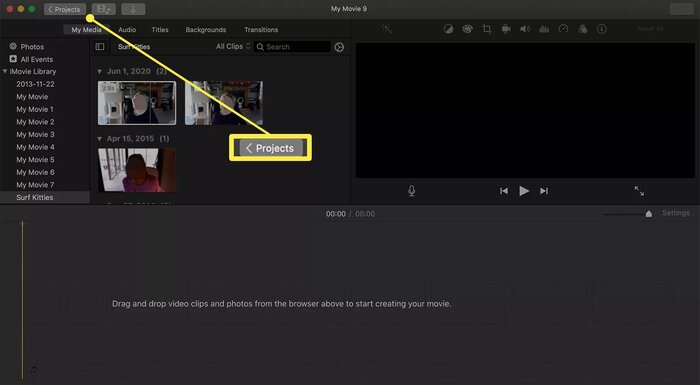
Methode 2. QuickTime-Player
Dieser eingebaute Videoplayer für macOS kann Ihnen gute Dienste leisten, wenn Sie versuchen, eine Webcam auf einem Mac-Computer aufzunehmen. Seine einfach zu bedienende Oberfläche wird von Apple-Benutzern auf der ganzen Welt bewundert. Verschiedene Bearbeitungsfunktionen wie Kopieren, Einfügen und vieles mehr können in die Videos implementiert werden, um professionelle Ergebnisse zu liefern. Sie können die Webcam mit diesem Standard-Videoplayer Ihres Macs aufzeichnen, indem Sie die unten aufgeführten Schritte befolgen:
Schritt 1. Starten Sie den QuickTime Player auf Ihrem Mac-Gerät und wählen Sie dann "New Movie", indem Sie auf das Datei-Dropdown klicken.
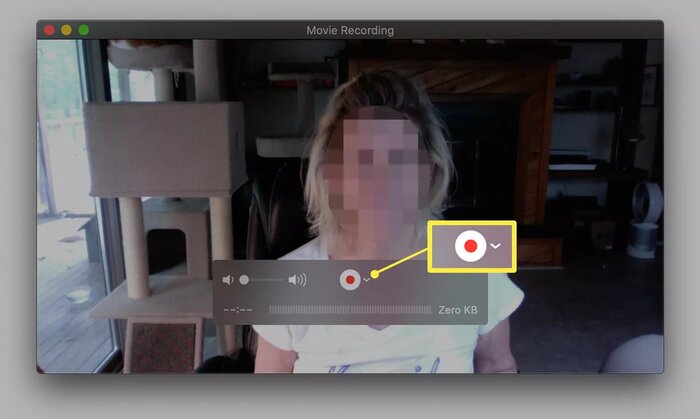
Schritt 2. Jetzt wird ein neues QuickTime-Fenster geöffnet, das eine Vorschau dessen zeigt, was von Ihrer Webcam aufgenommen wird. Klicken Sie auf die Schaltfläche Record und nehmen Sie anschließend die notwendigen Einstellungen an Ihrer Webcam vor, um das perfekte Filmmaterial zu erhalten.
Schritt 3. Wählen Sie die Audio-Optionen, indem Sie auf den Dropdown-Pfeil klicken, der neben der Schaltfläche Record erscheint. Hier können Sie entscheiden, ob Sie einen separaten Ton aufnehmen möchten oder ob Sie nichts zusammen mit dem aufgenommenen Video aufnehmen möchten.
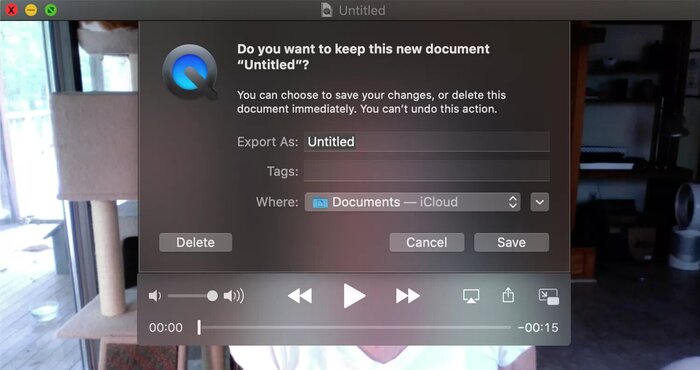
Schritt 4. Sobald Sie für die Aufnahme bereit sind, klicken Sie auf die rote Schaltfläche "Record". Ein begleitender Timer zeigt die Dateigröße und Länge des aufgenommenen Videos an. Wenn Sie mit der Aufnahme fertig sind, können Sie auf die graue Schaltfläche "Stop" klicken.
Methode 3. VLC Media Player
Dieser plattformübergreifende Multimedia-Player bietet im Vergleich zum QuickTime Player erweiterte Funktionen. Er ist sowohl schnell als auch sicher, was zu seiner großen Beliebtheit auf der ganzen Welt geführt hat. Lassen Sie uns nun einen Blick auf die Schritte zur Aufnahme Ihrer Webcam mit VLC werfen:
Schritt 1. Starten Sie die Anwendung und klicken Sie auf das Menü Datei. Wählen Sie aus dem Dropdown-Feld Open Capture Device.
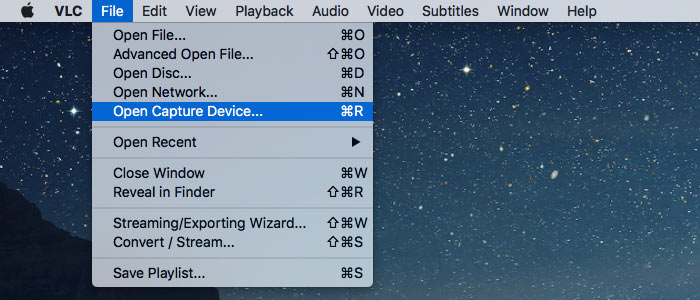
Schritt 2. Es öffnet sich ein weiteres Fenster und Sie müssen die Kontrollkästchen Audio und Video aktivieren. Es erscheint eine Dropdown-Liste und Sie müssen die richtigen Audio- und Videoeingangsoptionen auswählen.
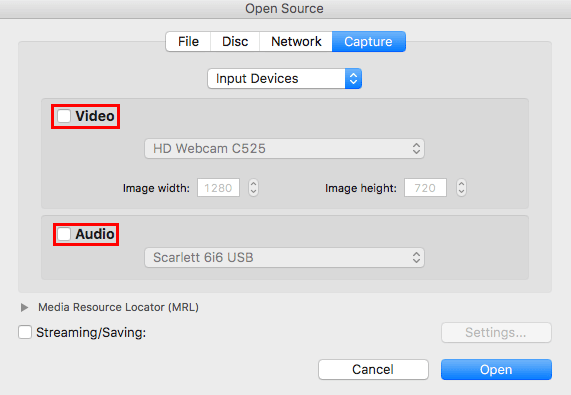
Schritt 3. Als nächstes müssen Sie das Kontrollkästchen Streaming/Speichern aktivieren, um das Speichern des Videos Ihrer Webcam zu ermöglichen. Hier müssen Sie auf die Option Einstellungen klicken, um die Videoeinstellungen im Pop-up-Fenster zu ändern.
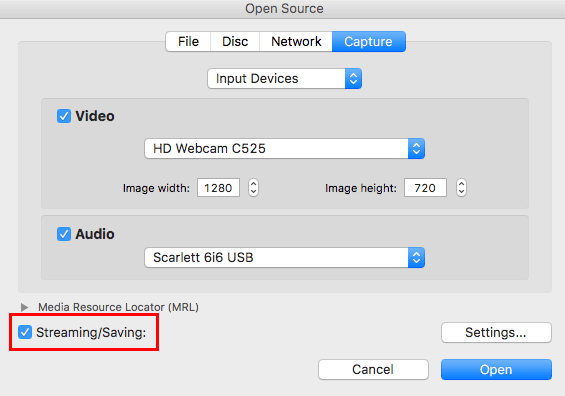
Schritt 4. Wählen Sie den Aufnahmetyp, indem Sie das Listenmenü öffnen, das neben dem Feld Verkapselungsmethode erscheint. Wenn Sie den QuickTime-Modus wählen, können Sie die Datei im .mov-Format speichern. Außerdem können Sie den Ordner zum Speichern Ihrer Aufnahmen wählen.
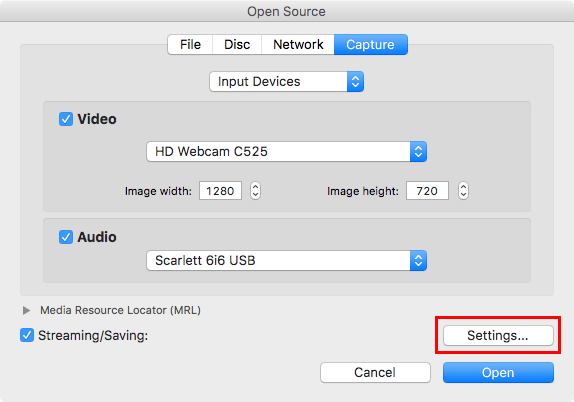
Schritt 5. Sobald Sie alle diese Änderungen vorgenommen haben, müssen Sie einfach auf den Button OK klicken. Schließlich können Sie mit einer Videoaufnahme beginnen, indem Sie auf die Schaltfläche Öffnen klicken. Wenn Sie mit der Aufnahme fertig sind, können Sie auf Stopp klicken.
Methode 4. Debut Video Capture Software
Diese Webcam-Software ist vollgepackt mit Funktionen, die bei der Aufnahme von Videos von beliebigen USB-Geräten oder PC-Bildquellen helfen. Die leicht verständliche Oberfläche bietet dem Benutzer eine Aufnahmevorschau. Die aufgenommenen Inhalte können sowohl auf den FTP-Server hochgeladen als auch per E-Mail an Kontakte gesendet werden. Neben der Webcam-Überlagerung und dem Hinzufügen von Untertiteln für einen interaktiveren Effekt können die Benutzer auch professionelle Anpassungen an der Videofarbe vornehmen. Sie können Ihre Webcam mit der Debut Video Capture Software aufzeichnen, indem Sie die unten aufgeführten Schritte ausführen:
Schritt 1. Nachdem Sie die Software heruntergeladen haben, starten Sie sie und wählen Sie die Aufnahmequelle, in unserem Fall die Webcam.
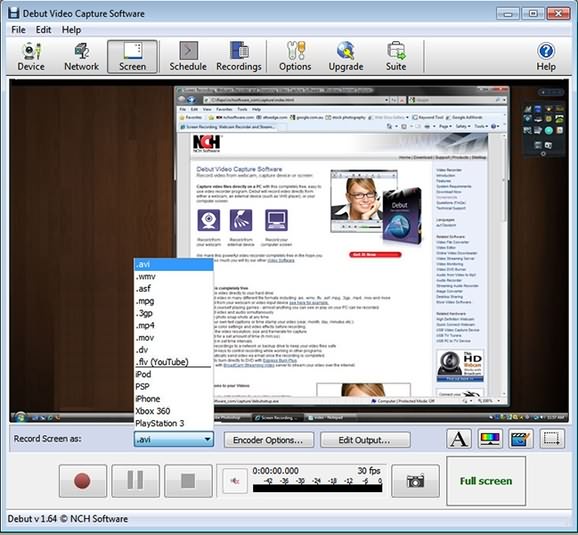
Schritt 2. Stellen Sie das Aufnahmefenster aus den verfügbaren Formaten ein oder machen Sie es manuell durch Ziehen der Ränder.
Schritt 3. Schließlich müssen Sie die rote Aufnahmetaste drücken, um den Webcam-Inhalt aufzunehmen.
Extra Tipp: Wie man die Webcam auf dem Windows-PC einfach aufnimmt
Die Aufnahme des Bildschirms unter Windows wird super einfach mit der EaseUS RecExperts Software, die eine ganzheitliche Lösung für alle Ihre Spiel-, Webcam- und Audio-Aufnahmeprobleme bieten kann. Dank der benutzerfreundlichen Oberfläche können Sie gleichzeitig Bildschirm und Webcam-aufzeichnen, was die Vielseitigkeit erhöht. Nach der Aufnahme können Sie die Dateien in den 10 verfügbaren Formaten speichern. Lassen Sie uns nun einen Blick auf die einzigartigen Eigenschaften dieser intuitiven Software werfen:
Hauptmerkmale:
- Bieten Sie erweiterte Bearbeitungswerkzeuge für die Echtzeit-Bearbeitung gleichzeitig mit der Webcam-Aufnahme
- Ermöglicht die Aufnahme von Computer-Audio, Bildschirm, Webcam und sogar Gameplay in hoher Qualität
- Unterstützt die automatische Aufnahme nach Zeitplan
- Screenshots können während der Webcam-Aufnahme mit einem einzigen Klick erstellt werden
- Erlaubt es Ihnen, die Audioquellen vom Mikrofon oder der Soundkarte anzupassen
Möchten Sie wissen, wie man eine Webcam auf einem Windows-PC aufnimmt? Laden Sie jetzt den großartigen Webcam-Recorder herunter und folgen Sie den unten stehenden Anleitungen, um Ihre Aufnahme zu beginnen!
Schritt 1. Starten Sie EaseUS RecExperts auf Ihrem Computer, wählen Sie die Option "Webcam aufnehmen" auf dem Hauptbildschirm.

Schritt 2. Vor der Aufnahme können Sie die Webkamera-, Audio- und Auflösungseinstellungen anpassen. Hier können Sie die Helligkeit, den Kontrast und den Weißabgleich für das Video einstellen, oder Sie können wählen, ob Sie den Systemsound oder das Mikrofon aufnehmen möchten.
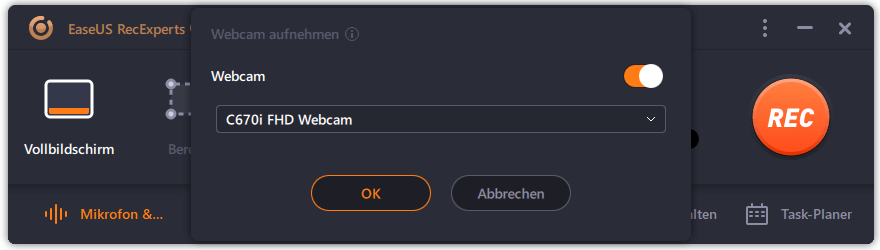
Schritt 3. Wenn Sie mit den Einstellungen fertig sind, klicken Sie auf die Schaltfläche "REC", um die Aufnahme zu starten, klicken Sie erneut darauf, um die Aufnahme zu beenden. Das aufgenommene Video wird in der "Videoliste" gespeichert.
Schritt 4. Klicken Sie mit der rechten Maustaste auf das aufgenommene Video, um eine Vorschau anzuzeigen, es zu komprimieren, zu bearbeiten, zu teilen usw.
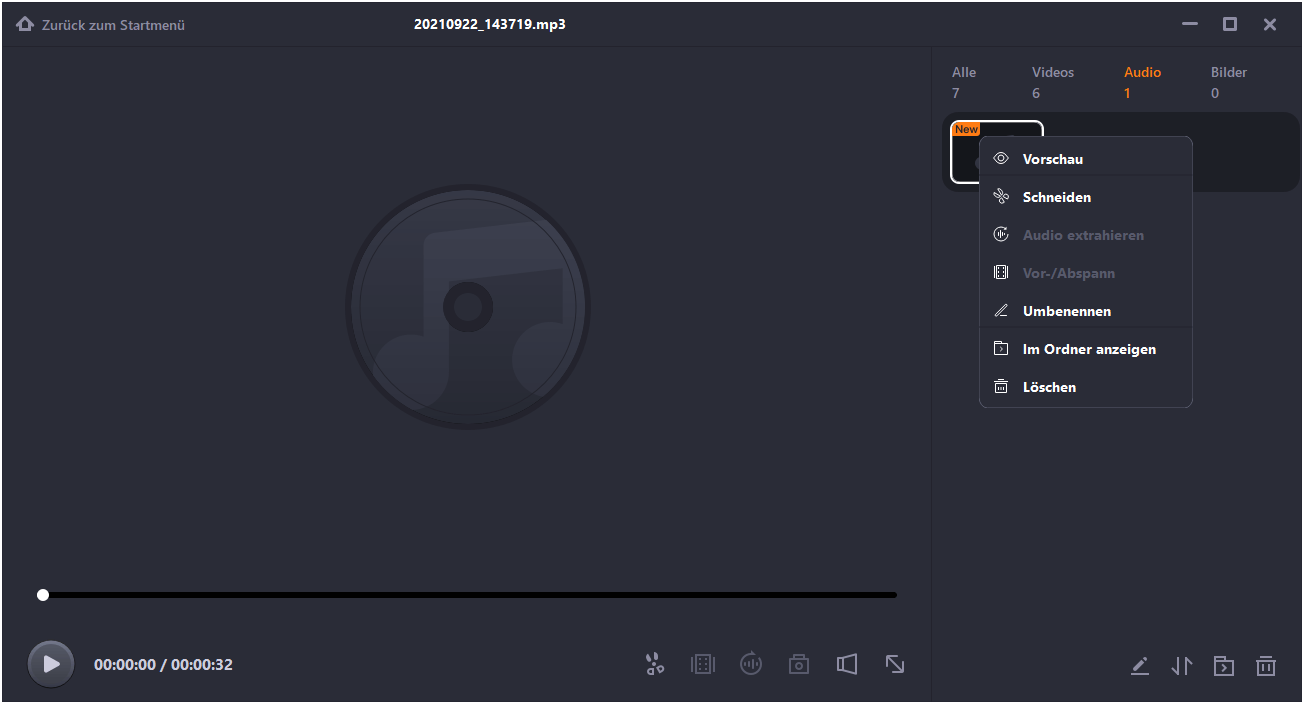
Wenn Sie eine virtuelle Kamera verwenden möchten, können Sie sich an den verwandten Artikel wenden: So benutzen Sie OBS virtual Camera auf PC/Mac.
Das Fazit
Inmitten der wachsenden Pandemie setzen wir auf die Digitalisierung, um uns unseren Liebsten nahe zu fühlen. Sie können diese glücklichen Videoanrufe mit EaseUS RecExperts festhalten, das mit einer Reihe von Funktionen für professionelle Videos ausgestattet ist. Die Software bietet nicht nur zahlreiche Aufnahmefunktionen, sondern ist auch sehr praktisch dank der visuellen Aufnahmeeinstellungen, der flexiblen Overlay-Symbolleiste und der hohen Ausgabequalität, was sie zu einer guten Wahl für alle Benutzer macht, unabhängig von ihrem Erfahrungsniveau. Die Software wird mit einer Reaktionszeit von weniger als 24 Stunden geliefert, um alle Ihre Fragen und Anliegen zu beantworten.
Ist der Artikel hilfreich?
Updated von Mako
Technik-Freund und App-Fan. Mako schreibe seit März 2016 für die Leser von EaseUS. Er begeistert über Datenrettung, Festplattenverwaltung, Datensicherung, Datenspeicher-Optimierung. Er interssiert sich auch für Windows und andere Geräte.
Bewertungen
-
"EaseUS RecExperts ist ein einfach zu bedienend und bietet umfassende Funktionen. Der Recorder kann neben dem Geschehen auf Ihrem Bildschirm auch Audio und Webcam-Videos aufnehmen. Gut gefallen hat uns auch, dass es geplante Aufnahmen und eine Auto-Stopp-Funktion bietet."
Mehr erfahren -
"EaseUS RecExperts bietet die umfassenden Lösungen für die Aufzeichnung und die Erstellungen von Screenshots Ihres Bildschirms, die Sie für eine Vielzahl von persönlichen, beruflichen und bildungsbezogenen Zwecken verwenden können."
Mehr erfahren -
"Für unserer YouTube-Videos ist ein Bildschirmrekorder sehr nützlich. Wir können die Aktivitäten in Photoshop oder Lightroom einfach aufnehmen. Kürzlich habe ich die Bildschirm-Recorder von EaseUS getestet und sie ist bei weitem die beste, die ich bisher verwendet habe."
Mehr erfahren
Verwandete Artikel
-
Discord-Bildschirmrekorder? EaseUS RecExperts hat einen bahnbrechenden Trick.
![author icon]() Maria/Apr 27, 2025
Maria/Apr 27, 2025
-
Behoben: Zeichnen auf dem Bildschirm während der Aufnahme Windows 10
![author icon]() Maria/Apr 27, 2025
Maria/Apr 27, 2025
-
Wie man TikTok ohne Wasserzeichen auf einem beliebigen Gerät aufnimmt
![author icon]() Maria/Apr 28, 2025
Maria/Apr 28, 2025
-
Die 7 besten Firefox Sound Recorder & Add-ons | 2025
![author icon]() Maria/May 12, 2025
Maria/May 12, 2025

EaseUS RecExperts
- Den Bildschirm mit Audio aufnehmen
- Die Webcam aufnehmen
- Die PC-Spiele reibungslos aufnehmen
Hot Artikel