Hauptinhalt:
![]() Über den Autor
Über den Autor
![]() Reviews und Preise
Reviews und Preise
Wichtigste Erkenntnisse
- Bieten Sie zwei Arten von Webcam-Recordern für Benutzer an, die nur die Webcam aufzeichnen möchten
- Geben Sie eine Zusammenfassung der Webcam-Aufnahme von der Wirksamkeit und Schwierigkeitsgrad der Methoden
- Beantworten Sie einige verwandte Fragen zum Thema Aufnahmekamera
Wenn Sie planen, einige Videos aufzunehmen, z. B. Geschichten, Tutorials oder Kommentare, um sie auf YouTube-Kanäle hochzuladen, ist es vielleicht einfach, den Bildschirm aufzunehmen, aber schwierig, die Webcam nur mit einem Bildschirmrekorder aufzunehmen. Daher werden in diesem Artikel zwei Methoden zur Aufnahme von Webcam-Videos auf Windows- oder macOS-Systemgeräten mit detaillierten Schritten und Bildschirmfotos vorgestellt. Sie können den für Sie am besten geeigneten Weg wählen, um Kameraaufnahmen zu machen.
Webcam-Aufnahme nur über einen vollwertigen Webcam-Recorder
Die erste Methode, die wir empfehlen, ist die Verwendung eines voll funktionsfähigen Webcam-Recorders: EaseUS RecExperts. Er kann Benutzern helfen, hochwertige Webcam-Videos aufzunehmen. Wenn Sie die Kamera aufnehmen, können Sie wählen, ob Sie das Systemaudio oder das Mikrofon aufnehmen möchten. Außerdem kann man den Hintergrund für private oder berufliche Zwecke ändern. Sie können zum Beispiel ein Klassenzimmer, ein Studio oder eine Landschaft wählen.
Darüber hinaus ist EaseUS RecExperts auch ein perfekter Bildschirmrecorder mit einem Textmarker für die meisten Windows- und macOS-Nutzer. Sie können einen Text hinzufügen oder auf dem Bildschirm zeichnen, während Sie Windows 10 aufnehmen. Außerdem können Sie den Text auf dem Bildschirm hervorheben, um ihn deutlicher zu machen. Darüber hinaus kann es Benutzern helfen, Streaming-Videos von einigen Plattformen wie Netflix, YouTube, Hulu und Disney aufzunehmen. Bei der Ausgabe der Videos haben Sie viele Optionen für Videoformate, wie MP4, WAV und FLAC.
Mit einem Wort, es ist ein guter Bildschirm und Webcam-Recorder für Benutzer. Sie können diese Aufnahmesoftware herunterladen und ausprobieren!
Nachdem Sie EaseUS RecExperts heruntergeladen haben, können Sie die Schritte zum Aufzeichnen von Webcam-Aufnahmen ausführen.
Schritt 1. Starten Sie diesen Webcam-Recorder und wählen Sie das kleine Webcam-Symbol aus, indem Sie auf die Pfeil-nach-unten-Schaltfläche im linken Bereich klicken.

Schritt 2. Wenn mehr als ein Kameragerät an Ihren Computer angeschlossen ist, können Sie das gewünschte Gerät frei wählen. Außerdem können Sie die Audioquelle auswählen, die Auflösung und Position einstellen und bei Bedarf sogar die Deckkraft anpassen.
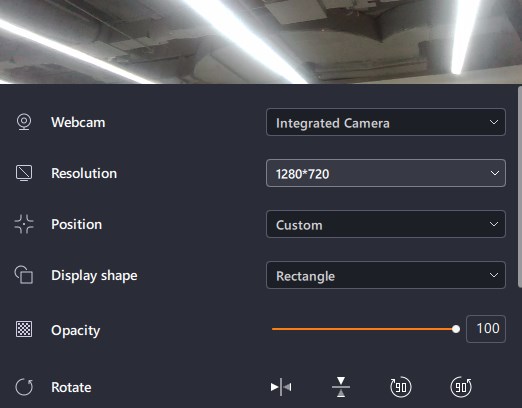
Schritt 3. Aktivieren Sie dann die Option Hintergrund entfernen, dann wird das AI-Modul heruntergeladen.
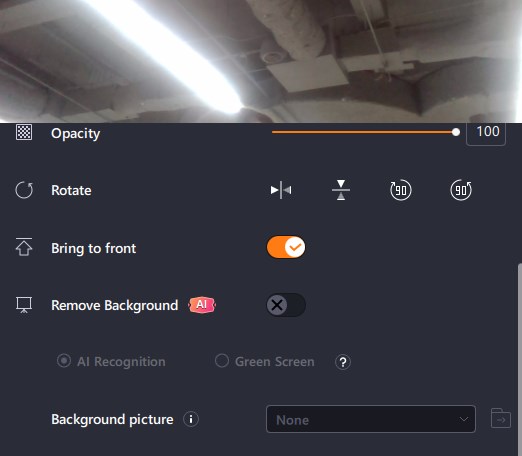
Schritt 4. Danach können Sie das Hintergrundbild mit einigen Effekten wie Unschärfe, Kulisse, Studio und Klassenzimmer ändern. Oder Sie können ein Bild von Ihrem eigenen Gerät hochladen. Es wird empfohlen, einen einfarbigen Hintergrund zu verwenden, damit die KI-Erkennung den Hintergrund besser entfernen kann.

Schritt 5. Sie können auf die Schaltfläche REC klicken, wenn Sie bereit sind, die Webcam-Aufnahme zu starten. Während des Vorgangs können Sie die Größe des Aufnahmefensters ändern, Screenshots machen, die Aufnahme anhalten oder stoppen. Um die Aufnahme zu beenden, klicken Sie einfach auf das rote quadratische Symbol.

Schritt 6. Dann können Sie die aufgenommenen Videos in der Vorschau ansehen. Abgesehen davon können Sie die Aufnahmen mit einigen Werkzeugen verbessern.
Leute lesen auch:
Webcam-Videos mit OBS Studio aufzeichnen
Die zweite Methode ist die Verwendung eines kostenlosen Open-Source-Bildschirmrekorders: OBS Studio. Dieser Bildschirmrekorder wird in der Regel für Screencasting und Live-Streaming verwendet, da er Szenen in Echtzeit aufnehmen, bearbeiten und übertragen kann. Außerdem können Videos mit diesem Audio- und Kamera-Bildschirmrekorder an Facebook, Twitch, Instagram, YouTube und jede andere Website, die RTMP unterstützt, gestreamt werden.
Folgen wir nun den Schritten, um zu lernen, wie man eine Kamera mit OBS Studio aufnimmt.
Schritt 1. Um Ihre Webcam hinzuzufügen, öffnen Sie OBS Studio. Klicken Sie im Quellen-Panel auf "+" > "Video Capture Device", wählen Sie dann "Create new" und geben Sie einen neuen Namen ein.

Schritt 2. Wählen Sie Ihre Webcam aus dem Dropdown-Menü Gerät. Klicken Sie auf "OK", nachdem Sie "Hoch" aus den Voreinstellungsoptionen gewählt haben.
Schritt 3. Sie haben die Möglichkeit, Ihr Mikrofon als Audioquelle im Fenster Quelle hinzuzufügen.
Schritt 4. Wählen Sie anschließend unter "Einstellungen" > "Ausgabe" > "Aufnahmepfad" einen Ordner aus, in dem Sie Ihre Kameraaufnahmen speichern möchten.
Schritt 5. Um Ihre Kamera aufzunehmen, wählen Sie "Aufnahme starten" aus dem Menü "Steuerung". Danach beginnt OBS Studio mit der Aufzeichnung von Audio und Video von Ihrer Webcam.

Schritt 6. Sie können die Aufnahme jederzeit beenden, indem Sie unter "Steuerung" die Option "Aufnahme beenden" wählen. Klicken Sie auf Datei in der oberen linken Ecke des OBS, um das Menü aufzurufen, in dem Sie das aufgezeichnete Video ansehen können. Wählen Sie Aufzeichnungen anzeigen.

Sie können sich auch das Video-Tutorial auf YouTube ansehen, um die Schritte besser zu verstehen.
Sie können diesen Artikel mit mehr Menschen zu helfen, sie wissen, wie man nur Webcam aufzeichnen teilen.
Schlussfolgerung
In einem Wort, hat dieser Artikel über die beiden Möglichkeiten, Webcam nur in 2 Methoden aufzeichnen gesprochen. Wir gehen davon aus, dass Sie wissen, wie man nur den Bildschirm oder das Webcam-Video aufnimmt. Unter dem Gesichtspunkt der Effektivität und des Schwierigkeitsgrades ist es empfehlenswert, den einfachen und leicht zu bedienenden Webcam-Recorder zu verwenden: EaseUS RecExperts.
Im Vergleich zu OBS Studio ist EaseUS RecExperts besser für Anfänger und Fortgeschrittene geeignet, da es leistungsstarke Funktionen, aber einfache Schritte für die Aufnahme von Videos und Audio bietet. Mit nur wenigen Klicks können Sie hochwertige Videos aufnehmen. Laden Sie also diese Aufnahmesoftware herunter und probieren Sie sie aus!
Nur Webcam aufzeichnen FAQs
Nachdem Sie die oben genannten Anweisungen zur Aufnahme Ihrer Webcam kennengelernt haben, sollten Sie einige wichtige Fragen lesen.
1. Verfügt Windows 10 über einen Webcam-Recorder?
Öffnen Sie die Windows-Kamera-App und nehmen Sie dann Videos unter Windows 10 auf. Wählen Sie in der Liste der Programme die Windows-Schaltfläche Start, scrollen Sie dann nach unten und wählen Sie Kamera. Wählen Sie aus, ob Sie Bilder oder Filme aufnehmen möchten, wenn die Kamera-App gestartet wird. Klicken Sie auf das Symbol für die Videokamera, um die Aufnahme zu starten.
2. Verfügt Windows 11 über einen integrierten Videorekorder?
Glücklicherweise verfügt Windows 11 über eine integrierte Anwendung zur Aufnahme Ihres Bildschirms, aber es gibt auch andere Methoden. Das Snipping Tool ist Bestandteil von Windows 11 und auch über den Microsoft Store erhältlich.
3. Können Sie mehrere Bildschirme gleichzeitig aufzeichnen?
Mit EaseUS RecExperts können Sie mehrere Bildschirme aufzeichnen. Damit können Sie den Bildschirm Ihres Laptops und einen anderen Bildschirm gleichzeitig aufzeichnen. Sie können diese Software herunterladen, um sie auszuprobieren.
Ist der Artikel hilfreich?
Written von Maria
Maria ist begeistert über fast allen IT-Themen. Ihr Fokus liegt auf der Datenrettung, der Festplattenverwaltung, Backup & Wiederherstellen und den Multimedien. Diese Artikel umfassen die professionellen Testberichte und Lösungen.
Bewertungen
-
"EaseUS RecExperts ist ein einfach zu bedienend und bietet umfassende Funktionen. Der Recorder kann neben dem Geschehen auf Ihrem Bildschirm auch Audio und Webcam-Videos aufnehmen. Gut gefallen hat uns auch, dass es geplante Aufnahmen und eine Auto-Stopp-Funktion bietet."
Mehr erfahren -
"EaseUS RecExperts bietet die umfassenden Lösungen für die Aufzeichnung und die Erstellungen von Screenshots Ihres Bildschirms, die Sie für eine Vielzahl von persönlichen, beruflichen und bildungsbezogenen Zwecken verwenden können."
Mehr erfahren -
"Für unserer YouTube-Videos ist ein Bildschirmrekorder sehr nützlich. Wir können die Aktivitäten in Photoshop oder Lightroom einfach aufnehmen. Kürzlich habe ich die Bildschirm-Recorder von EaseUS getestet und sie ist bei weitem die beste, die ich bisher verwendet habe."
Mehr erfahren
Verwandete Artikel
-
So können Video unter Windows 10 schneiden (ohne Qualitätsverlust)
![author icon]() Maria/Apr 27, 2025
Maria/Apr 27, 2025
-
So streamen Sie Hulu auf Discord ohne schwarzen Bildschirm
![author icon]() Maria/Apr 27, 2025
Maria/Apr 27, 2025
-
Wie kann man Musik auf SoundCloud aufnehmen? Hier sind 4 kostenlose Methoden.
![author icon]() Maria/Apr 27, 2025
Maria/Apr 27, 2025
-
Ist Webcam gut für YouTube-Videos [Neueste Antwort]
![author icon]() Maria/Apr 28, 2025
Maria/Apr 28, 2025

EaseUS RecExperts
- Den Bildschirm mit Audio aufnehmen
- Die Webcam aufnehmen
- Die PC-Spiele reibungslos aufnehmen
Hot Artikel