Hauptinhalt:
![]() Über den Autor
Über den Autor
![]() Reviews und Preise
Reviews und Preise
OBS ist ein gängiges Tool für verschiedene Vlogging-, Podcasting- und Streaming-Anforderungen. Mit dem Tool können Sie Videos und Audios auf Ihrem Computer aufnehmen und nach Ihren Wünschen verändern. Wissen Sie, wie man mit OBS separate Audiospuren erstellt? Getrennte Audiospuren für Ihre Audioaufnahmen bringen verschiedene Vorteile mit sich.
In diesem Tutorial wird Schritt für Schritt erklärt, wie Sie Audiospuren in OBS aufteilen können. Wir werden auch die Vorteile der Erstellung mehrerer OBS-Audiospuren für Ihre Aufnahmen erläutern. Und was noch? Wir besprechen die beste OBS-Alternative, wenn Sie Probleme mit Ihren Video- und Audioaufnahmen haben.
Schritt-für-Schritt-Anleitung zum Trennen von Audiospuren in OBS für die Aufnahme
OBS (Open Broadcaster Software) ist ein kostenloser Audio- und Videorecorder/-Streamer für Ihren Computer. Er kann auf Mac, Windows PC und Linux verwendet werden. Dieser Open-Source-Bildschirmrecorder ist mit den beliebtesten Streaming-Plattformen kompatibel, darunter Twitch, YouTube, TikTok usw. Das macht es einfach, Video und Audio aufzunehmen.
Dieses Streaming- und Aufnahmetool ist bei Podcastern, Live-Streamern und Vloggern sehr beliebt. Die meisten Neulinge stoßen auf Herausforderungen, wenn sie Spiel-Audio und Sprach-OBS separat aufnehmen möchten. Wenn Sie ähnliche Probleme haben, suchen Sie nicht weiter.
Im Folgenden finden Sie eine Schritt-für-Schritt-Anleitung, wie Sie mit OBS Audiospuren auf Ihrem Computer trennen können:
Schritt 1. Laden Sie OBS herunter, installieren und starten Sie es auf Ihrem Computer. Überprüfen Sie die Berechtigungen der Anwendung.
Schritt 2. Navigieren Sie zum unteren rechten Bereich und klicken Sie auf "Einstellungen".
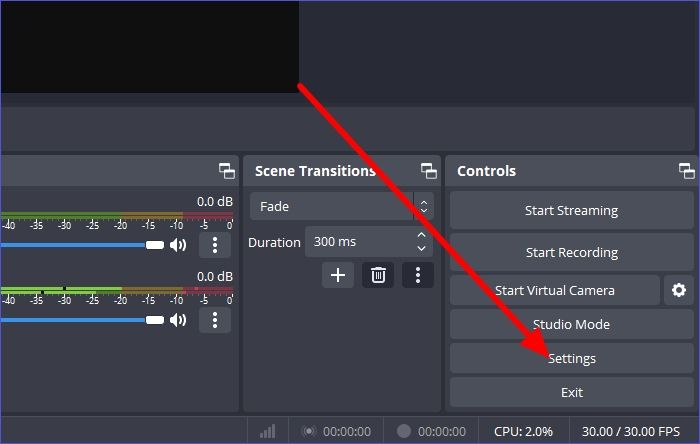
Schritt 3. Klicken Sie anschließend auf die Registerkarte "Audio" und gehen Sie zu "Globale Audiogeräte". Stellen Sie "Desktop Audio" als Standard ein und deaktivieren Sie die anderen Audiokanäle, wenn Sie sie nicht benötigen. Speichern Sie die Änderungen.
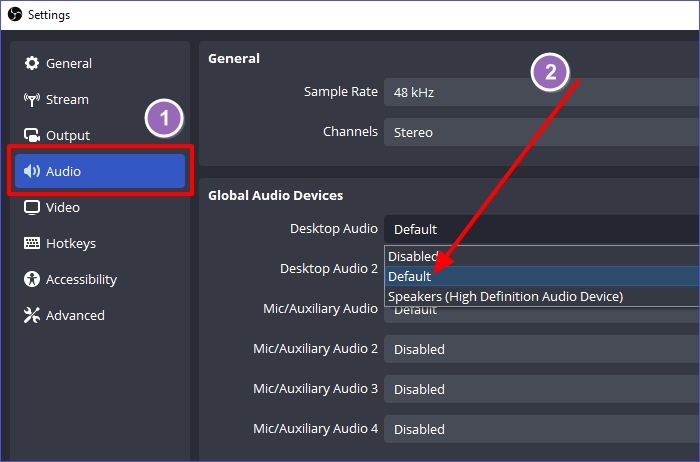
Schritt 4. Klicken Sie auf die Registerkarte "Ausgabe" und ändern Sie dann den "Ausgabemodus" auf "Erweitert".
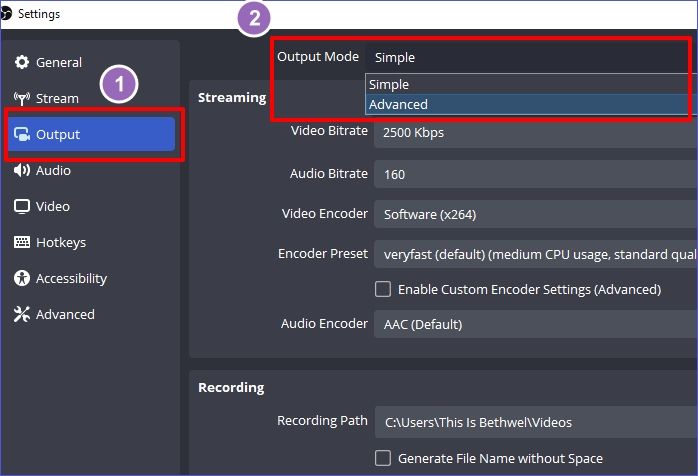
Schritt 5. Klicken Sie in der Registerkarte "Ausgabe" auf "Aufnahme". Wählen Sie Ihren bevorzugten "Aufnahmepfad". Um getrennte oder geteilte Audiospuren einzustellen, navigieren Sie zu "Audiospur" unter "Aufnahmeeinstellungen" und markieren Sie die Anzahl der Spuren, die Sie verwenden möchten (von 1-6).
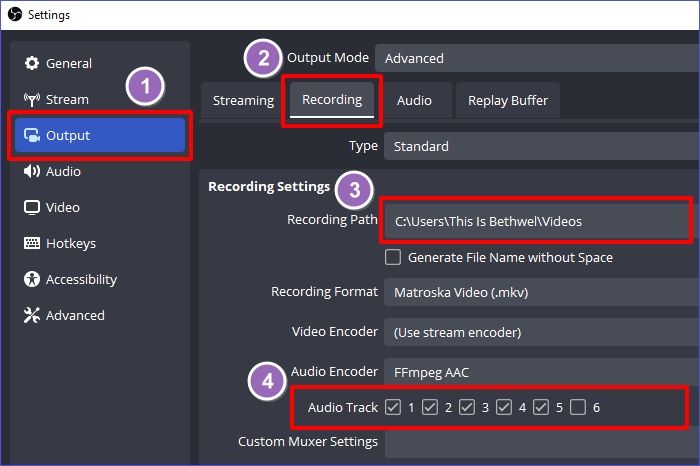
Schritt 6. Klicken Sie auf "OK" und dann auf "Übernehmen", um die konfigurierten Einstellungen zu speichern. Klicken Sie unten rechts auf "Aufnahme starten", um die Aufnahme der einzelnen Audiospuren zu starten.
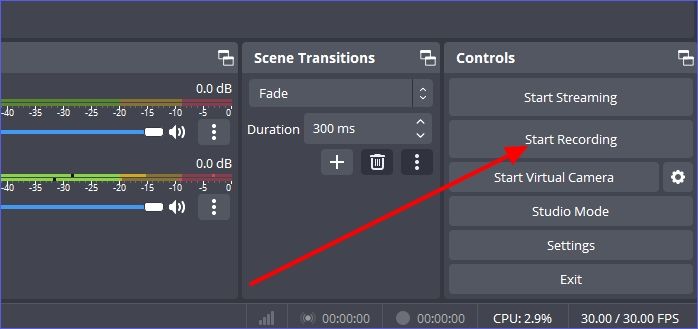
Vorteile der Trennung von Audiospuren
Nachfolgend sind die wichtigsten Vorteile der Trennung von Audiospuren aufgeführt.
Da Sie Ihre Audioaufnahmen in verschiedene Spuren aufteilen können, ermöglicht OBS Ihnen, jede Spur nach Belieben weiterzuverwenden. Sie können Schlüsselzitate hervorheben oder Werbematerial für verschiedene Tonspuren entwickeln. Sie können auch entscheiden, ob Sie Ihre Inhalte nur als Video- oder nur als Audiospur wiederverwenden möchten, ohne dass eine doppelte Aufnahme erforderlich ist.
Wenn Sie Ihre Audioaufnahme in verschiedene Audiospuren aufteilen, haben Sie bei der Nachbearbeitung mehr Möglichkeiten. Wenn Ihre ursprüngliche Aufnahme nicht klar war, können Sie durch die Aufteilung in Spuren die unklaren Abschnitte leichter entfernen.
Wenn zwei Personen in der ersten Aufnahme gleichzeitig sprechen, können Sie ihre Stimmen bearbeiten und trennen, ohne dass der Dialogfluss verloren geht. Mit verschiedenen Audiospuren können Sie auch unterschiedliche Klangprofile erstellen.
Teilen Sie diesen Beitrag mit anderen, die Audiospuren in OBS Studio trennen möchten!
Beste Alternative zu OBS für Audioaufnahmen
Die Audioaufnahme mit OBS kann manchmal hektisch sein. Sie brauchen sich jedoch keine Sorgen mehr zu machen, denn es gibt eine bessere Alternative, mit der die Dinge nahtlos erledigt werden können. EaseUS RecExperts ist das beste Tool für die genaue und sichere Aufnahme von Audio auf Ihrem Computer.

Damit können Sie Audio von YouTube oder einer anderen Videostreaming-Plattform auf Ihrem Gerät aufnehmen. Es verwendet eine KI-gesteuerte Rauschunterdrückung, um sicherzustellen, dass Ihre Audioaufnahme klar ist. Das Tool ermöglicht eine bequeme Aufnahme, da Sie die Aufnahme stummschalten können, ohne die aufgenommene Datei stummzuschalten. Dies verhindert, dass Sie andere Personen während der Aufnahme stören.
EaseUS RecExperts ist auch ein effizientes Tool zur Bildschirmaufzeichnung. Damit können Sie jeden beliebigen Bereich Ihres Bildschirms zusammen mit dem Ton aufzeichnen. Sie können auch strategische Abschnitte mit der Funktion "Screen Capture" aufnehmen.
Zu den wichtigsten Funktionen von EaseUS RecExperts gehören die folgenden:
- Nehmen Sie einen beliebigen Ton von Ihrem Computersystem auf.
- Extrahieren Sie Audio aus Videoaufnahmen auf Ihrem Computer.
- Es verwendet eine KI-gestützte Rauschunterdrückung, um die Aufnahmen klar zu machen.
- Es unterstützt verschiedene Formen von Bildschirmaufnahmen.
- Damit können Sie Ihre Webcam aufzeichnen.
- Es unterstützt Teil- oder Vollbildaufnahmen.
Um EaseUS RecExperts als die beste Alternative zu OBS zu nutzen, laden Sie es noch heute auf Ihren Computer herunter. Dieses Tool verfügt über eine freundliche Benutzeroberfläche; daher sind die Schritte, um mit ihm zu beginnen, sehr einfach.
Die Quintessenz
In diesem Artikel finden Sie eine ausführliche Anleitung, wie Sie mit OBS separate Audiospuren erstellen. OBS ist ein effizientes Werkzeug für das Streaming oder die Aufnahme von Audio und Video auf Ihrem Computer. Diese Software bietet mehr redaktionelle Kontrolle über die Aufnahmen und erleichtert deren Wiederverwendung. Wenn Sie Probleme mit diesem Tool haben, ist die beste Alternative EaseUS RecExperts.
Mit diesem alternativen Aufnahmewerkzeug können Sie problemlos Audio auf Ihrem Computer aufnehmen und Audio aus Videos extrahieren. Es verfügt über eine KI-gesteuerte Rauschentfernungsfunktion, mit der Sie alle undeutlichen Aufnahmen aus Ihrem Audio entfernen können. Stellen Sie sicher, dass Sie EaseUS RecExperts noch heute herunterladen und bequem Audio auf Ihrem Computer aufnehmen.
Getrennte Audiospuren in OBS FAQS
Im Folgenden finden Sie häufig gestellte Fragen zur Trennung von Audiospuren in OBS.
1. Wie macht man mehrere Audiospuren in OBS?
Führen Sie die folgenden Schritte aus, um mehrere Audiospuren in OBS aufzuzeichnen:
Schritt 1. Gehen Sie zu Datei>Einstellungen>Ausgabe.
Schritt 2. Klicken Sie auf die Registerkarte Aufnahme und wählen Sie unter Audiospur die Anzahl der gewünschten Spuren aus.
Schritt 3. Klicken Sie auf OK, um die Änderungen zu speichern. Wählen Sie anschließend Aufzeichnung starten.
2. Wie kann ich mehrere Audiospuren aus einem Video extrahieren?
Das können Sie mit diesen Schritten erreichen:
Schritt 1. Öffnen Sie das Video in OBS.
Schritt 2. Navigieren Sie zu Audiomixer und klicken Sie dann auf das Zahnradsymbol, um die erweiterten Audioeigenschafteneinstellungen aufzurufen.
Schritt 3. Wählen Sie auf der Registerkarte Spuren die Anzahl der Spuren, die Sie für Ihre Audioquelle wünschen. Klicken Sie auf die Schaltfläche Schließen, um die Änderungen zu speichern und den Vorgang zu beenden.
3. Wie trenne ich Spotify von Desktop Audio OBS?
Nachfolgend finden Sie die Schritte zur Trennung von Spotify und Desktop Audio OBS.
Schritt 1. Starten Sie Spotify Music.
Schritt 2. Öffnen Sie OBS Studio und klicken Sie auf das Pluszeichen (+) unter Sources.
Schritt 3. Klicken Sie auf Windows Capture>Neu erstellen>OK.
Schritt 4. Wählen Sie [Spotify.exe] und klicken Sie dann auf OK, um die App auf OBS zu übertragen. Sie können dann die Schnittstelle durch Ziehen nach Belieben anpassen.
Ist der Artikel hilfreich?
Updated von Katrin
Jahrgang 1992; Studierte Mathematik an SISU, China; Seit 2015 zum festen Team der EaseUS-Redaktion. Seitdem schreibte sie Ratgeber und Tipps. Zudem berichtete sie über Neues und Aufregendes aus der digitalen Technikwelt.
Written von Maria
Maria ist begeistert über fast allen IT-Themen. Ihr Fokus liegt auf der Datenrettung, der Festplattenverwaltung, Backup & Wiederherstellen und den Multimedien. Diese Artikel umfassen die professionellen Testberichte und Lösungen.
Bewertungen
-
"EaseUS RecExperts ist ein einfach zu bedienend und bietet umfassende Funktionen. Der Recorder kann neben dem Geschehen auf Ihrem Bildschirm auch Audio und Webcam-Videos aufnehmen. Gut gefallen hat uns auch, dass es geplante Aufnahmen und eine Auto-Stopp-Funktion bietet."
Mehr erfahren -
"EaseUS RecExperts bietet die umfassenden Lösungen für die Aufzeichnung und die Erstellungen von Screenshots Ihres Bildschirms, die Sie für eine Vielzahl von persönlichen, beruflichen und bildungsbezogenen Zwecken verwenden können."
Mehr erfahren -
"Für unserer YouTube-Videos ist ein Bildschirmrekorder sehr nützlich. Wir können die Aktivitäten in Photoshop oder Lightroom einfach aufnehmen. Kürzlich habe ich die Bildschirm-Recorder von EaseUS getestet und sie ist bei weitem die beste, die ich bisher verwendet habe."
Mehr erfahren
Verwandete Artikel
-
Wie kann man den Valorant-Fehler "Niedrige Client-FPS" beheben?
![author icon]() Maria/Apr 27, 2025
Maria/Apr 27, 2025
-
BigBlueButton vs. Zoom, was ist besser?
![author icon]() Maria/Apr 27, 2025
Maria/Apr 27, 2025
-
Verfügt Steam über einen Bildschirmrekorder? | Steam-Spielaufzeichnungs-Beta 2025
![author icon]() Maria/May 30, 2025
Maria/May 30, 2025
-
Netflix stürzt immer wieder auf Roku TV ab [2025 Korrekturen!]
![author icon]() Maria/Apr 27, 2025
Maria/Apr 27, 2025

EaseUS RecExperts
- Den Bildschirm mit Audio aufnehmen
- Die Webcam aufnehmen
- Die PC-Spiele reibungslos aufnehmen
Hot Artikel