Hauptinhalt:
![]() Über den Autor
Über den Autor
![]() Reviews und Preise
Reviews und Preise
Benutzer beschweren sich häufig darüber, dass OBS Virtual Camera nicht angezeigt wird, wenn sie ihren PC zum Streamen oder Aufzeichnen verwenden. Nun kann dieses lästige Problem durch viele Dinge verursacht werden. Möglicherweise handelt es sich um ein Hardwareproblem, vielleicht liegt es aber auch einfach an einer Fehlkonfiguration in der Software oder in Windows.
Unabhängig davon, ob der Bildschirm der virtuellen OBS-Kamera schwarz ist, die Kamera nicht in den Einstellungen angezeigt wird oder die OBS-Benutzeroberfläche überhaupt nicht angezeigt wird, hilft dieser Artikel Benutzern bei der Behebung dieses Problems. Es ist jedoch wichtig, zunächst die Probleme zu verstehen und das Problem zu diagnostizieren.
Zu diesem Zweck helfen wir Benutzern, die sich fragen: „Warum blockiert OBS meine Kamera?“ Aus mehreren möglichen Gründen. Dann besprechen wir die möglichen Lösungen, um dieses Problem zu beheben. Beginnen wir also mit der Ursache des Problems und sprechen wir dann über die Fehlerbehebungen.
Warum OBS virtuelle Kamera nicht geladen werden konnte
Es kann vorkommen, dass OBS die Kamera auf einem PC nicht erkennt. Mittlerweile haben viele Benutzer diesen Fehler einfach behoben, indem sie ihre Kamera aus- und wieder eingesteckt haben. Und bei anderen Gelegenheiten schien ein einfacher Neustart den Zweck erfüllt zu haben.
Es gibt jedoch einige häufige Probleme, die OBS daran hindern, die Kamera zu verwenden, weshalb Benutzer normalerweise feststellen, dass die Software für OBS virtuelle Kamera nicht geladen werden kann. Einige dieser Probleme sind wie folgt.
- Fehlende Administratorrechte für OBS zur Nutzung von Windows-Ressourcen und Kamera
- Falsch konfigurierte Ausgabeeinstellungen in OBS selbst
- Veraltete Version von OBS
- OBS funktioniert nicht mit der richtigen Auflösung oder den richtigen FPS-Einstellungen
- Fehlerhafter oder schlechter Kameratreiber
Wenn die Kamera nun in der Windows-Kamera-App einwandfrei angezeigt wird, müssen sich Benutzer keine Sorgen machen. Das bedeutet, dass die Kamera und die Treiber einwandfrei funktionieren – es ist OBS, das repariert werden muss.
Fehlerbehebung: OBS virtuelle Kamera wird nicht angezeigt
Jetzt verstehen Benutzer möglicherweise, was dazu führen könnte, dass ihre OBS virtuelle Kamera nicht in Discord/Zoom/Teams angezeigt wird. Deshalb ist es nur passend, dass wir uns gleich mit den Korrekturen befassen, und hier sind sechs davon.
Methode 1. OBS neu starten
Die erste und vielleicht beste Methode zur Behebung dieses Problems ist ein Neustart von OBS. Allerdings lässt sich dieses Problem nicht immer beheben, indem nur das OBS-Programm neu gestartet wird. Es gibt Zeiten, in denen OBS nicht automatisch neu gestartet oder heruntergefahren wird, selbst nachdem Benutzer OBS beendet haben.
Wenn die OBS virtuelle Kamera während eines Streams oder Anrufs nicht geladen werden kann, sollten Benutzer Folgendes tun, um OBS ordnungsgemäß neu zu starten.
Schritt 1 . Drücken Sie die Tasten STRG + Umschalt + ESC, um den Task-Manager aufzurufen.
Schritt 2 . Suchen Sie nach OBS Studio , klicken Sie mit der rechten Maustaste darauf und gehen Sie dann zu den Details.

Schritt 3 . Klicken Sie nun erneut mit der rechten Maustaste auf OBS und tippen Sie auf die Option Task beenden.
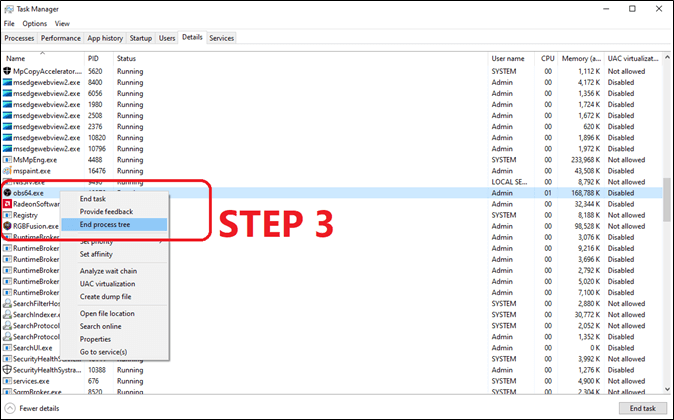
Schritt 4 . Starten Sie OBS erneut als Administrator.
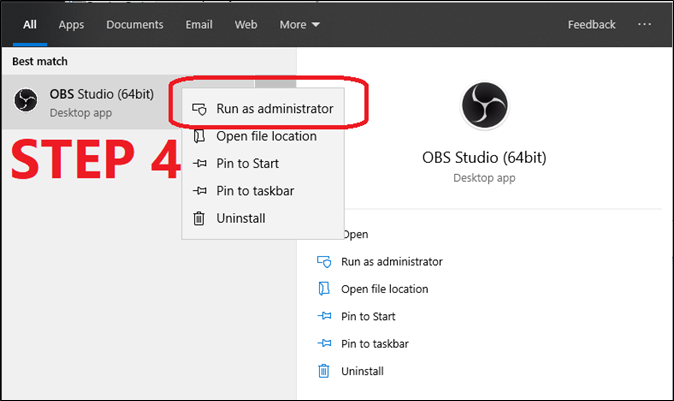
Durch einen solchen Neustart von OBS wird sichergestellt, dass das OBS ordnungsgemäß heruntergefahren und neu gestartet wird. Das Beenden des Prozessbaums bedeutet lediglich, dass alle Plugins oder zugehörigen Programme, die Probleme verursachen könnten, nicht mehr im Weg stehen.
Teilen Sie diesen Beitrag jetzt mit Bedürftigen!
Methode 2. Die virtuelle Kamera erneut überprüfen
Auch die Aktivierung der virtuellen Kamera auf OBS kann dieses Problem beheben. Dazu ist es erforderlich, dass Benutzer die virtuelle Kamera über die so betitelte Option starten. Dann müssen Benutzer die virtuelle Kamera aktivieren, bevor sie den Stream starten. Hier erfahren Sie, wie das geht.
Schritt 1 . Tippen Sie auf die Schaltfläche „Aktivieren“ neben der Option „Filter“ .

Schritt 2 . Tippen Sie nun im Abschnitt „Steuerelemente“ auf „Virtuelle Kamera starten“.
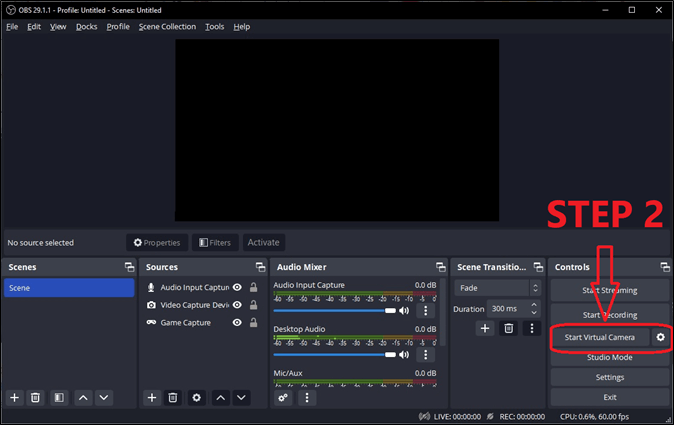
Dadurch wird die virtuelle Kamera in OBS aktiviert und gestartet
Methode 3. OBS Studio-Ausgabeeinstellungen ändern
Das Ändern der OBS-Einstellungen hilft auch dabei, die Option „Virtuelle Kamera“ wiederherzustellen. Dies geschieht, wenn in den OBS-Ausgabeeinstellungen ein falsches Aufnahmeformat ausgewählt ist. Um dies zu beheben, müssen Benutzer die Haupt-OBS-Einstellungen aufrufen und dann Folgendes tun.
Schritt 1 . Gehen Sie zu den Ausgabeoptionen.
Schritt 2 . Suchen Sie unter Aufnahmeoptionen nach Aufnahmeformat und ändern Sie MKV in MP4.
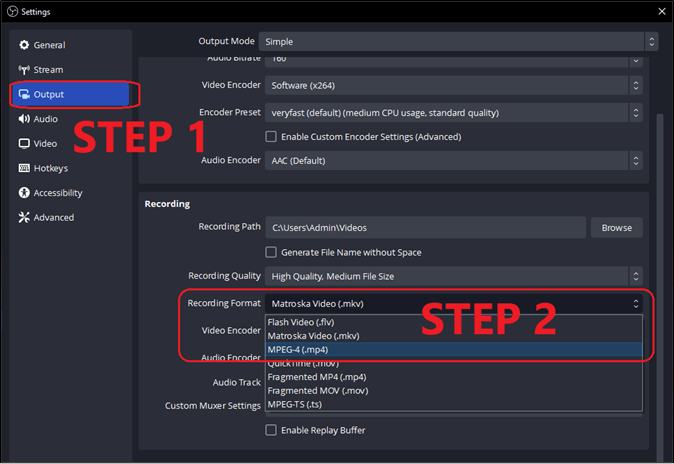
Es ist bekannt, dass diese Methode vielen Benutzern hilft, dieses Problem zu beheben. Wenn MP4 nicht funktioniert, können Benutzer auch andere Formate ausprobieren.
Methode 4. Eine andere Auflösung oder FPS ausprobieren
Bei dieser Methode müssen Benutzer verschiedene Auflösungen oder FPS-Optionen ausprobieren. Das bedeutet, dass Benutzer erneut zu den OBS-Einstellungen gehen müssen, dieses Mal jedoch zu den Videoeinstellungen. Hier erfahren Sie, was Sie tun können, um sicherzustellen, dass Sie die virtuelle Kamera wieder sehen können.
Schritt 1 . Ändern Sie die Basis-Leinwandauflösung auf einen niedrigeren Wert, z. B. 1440p bis 1080p.
Schritt 2 . Ändern Sie die FPS von 30 auf 60.

Schritt 3 . Speichern Sie die Einstellungen und starten Sie OBS neu.
Dies ist das Hauptproblem, das dazu führt, dass die virtuelle Kamera in OBS nicht angezeigt wird. Das Ändern dieser Einstellungen führt möglicherweise dazu, dass es wieder funktioniert.
Methode 5. OBS Studio-Kameraberechtigungen aktivieren
Es ist unbedingt erforderlich, dass Windows Drittanbieter-Apps Berechtigungen zur Verwendung bestimmter Hardware wie einem Mikrofon oder einer Kamera erteilen darf. Dies kann der Fall sein, wenn OBS die Kamerafunktion nicht verwenden darf. Hier erfahren Sie, wie das Problem behoben werden kann.
Schritt 1 . Drücken Sie Windows + I , um die Windows-Einstellungen zu öffnen.
Schritt 2 . Gehen Sie zu den Datenschutzeinstellungen .
Schritt 3 . Suchen Sie nach den Kameraeinstellungen und schalten Sie dann die OBS- Option auf EIN.
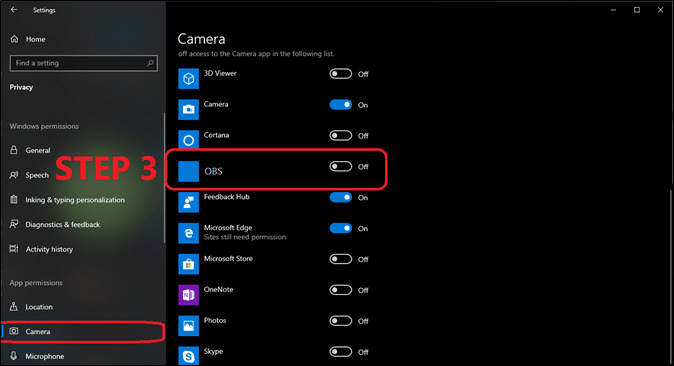
Dadurch wird Windows aufgefordert, OBS die Verwendung der Kamera auf dem PC des Benutzers zu erlauben. Sobald der Benutzer fertig ist, kann er die Option „Virtuelle OBS-Kamera“ wieder sehen.
Methode 6. OBS aktualisieren
Möglicherweise ist das OBS veraltet und die OBS virtuelle Kamera konnte nicht geladen werden. Aus diesem Grund kann die Aktualisierung von OBS dazu beitragen, dieses Problem ganz einfach zu beheben. Es kann vorkommen, dass das OBS-Plugin für virtuelle Kameras nicht entsprechend dem Kameramodell aktualisiert wird. Daher kann eine Aktualisierung das Problem beheben.
Schritt 1 . Gehen Sie zu den Hilfeoptionen .
Schritt 2 . Klicken Sie dann auf Nach Updates suchen.

Schritt 3 . Tippen Sie auf Jetzt aktualisieren, falls verfügbar.
Dadurch werden alle Hotfixes für die OBS virtuelle Kamera aktualisiert und bereitgestellt, die in Discord/Zoom/Teams nicht angezeigt wird.
Bonus-Tipp: So nehmen Sie OBS virtuelle Kamera auf
Das Aufnehmen einer virtuellen OBS-Kamera kann eine schwierige Aufgabe sein, insbesondere angesichts der komplizierten Benutzeroberfläche von OBS. Aus diesem Grund ist es besser, eine Alternative eines Drittanbieters wie EaseUS RecExperts zu verwenden, um OBS Virtual Camera aufzuzeichnen.
Dieser Bildschirmrekorder bietet viele tolle Optionen und könnte genauso gut als Alternative zu OBS für die Bildschirmaufnahme dienen. Einige Funktionen machen ihn zu einem der besten derzeit verfügbaren Bildschirmrekorder, und das sind sie auch.
- Nehmen Sie den PC-Bildschirm auf – sei es der gesamte Bildschirm oder ein bestimmter Bereich
- Nehmen Sie Videos mit Audio und Webcam auf
- Eingebauter Videoeditor und Mediaplayer
- KI-basierte Video- und Audioverbesserung
Laden Sie also diese Software herunter und installieren Sie sie, um die OBS virtuelle Kamera mit EaseUS RecExperts aufzuzeichnen.
Das Fazit
Dies sind die Methoden zur Behebung, wenn die OBS virtuelle Kamera nicht angezeigt wird. Es gibt verschiedene Gründe, die dieses Problem verursachen, wie weiter oben im Artikel erwähnt. Es ist jedoch unbedingt erforderlich, diese mithilfe der sechs oben genannten Verfahren zu beheben.
Aufgrund der schwierigen Benutzeroberfläche wird es bei OBS Virtual Camera Recording immer Probleme geben. Aus diesem Grund ist es besser, eine praktikable Alternative wie EaseUS RecExperts zu verwenden – die nicht nur einfacher, sondern auch viel effizienter ist.
Häufig gestellte Fragen
Hier sind einige der häufig gestellten Fragen, wenn Benutzer weitere Hilfe benötigen oder weitere Fragen haben.
1. Wie aktiviere ich eine virtuelle Kamera auf OBS?
Im Menü „Extras“ von OBS gibt es bestimmte Optionen, mit denen Benutzer die virtuelle Kamera aktivieren können. Öffnen Sie also OBS, gehen Sie zum Menü „Extras“ und wählen Sie „VirtualCam“. Klicken Sie anschließend auf „Start“. Nun soll die OBS-Kamera als virtuelle Kamera in anderen Anwendungen verfügbar sein.
2. Warum wird die OBS virtuelle Kamera bei Zoom nicht angezeigt?
Es ist durchaus möglich, dass das entsprechende Plugin in OBS fehlt, wenn die virtuelle Kamera von OBS nicht auf Zoom angezeigt wird. Aus diesem Grund müssen Benutzer sicherstellen, dass sie das OBS VirtualCam-Plugin installiert haben und dass es in OBS aktiviert ist. Außerdem müssen sie sicherstellen, dass sie in den Zoom-Einstellungen die richtige Kameraquelle ausgewählt haben.
3. Wo ist meine OBS virtuelle Kamera?
Überprüfen Sie, ob das OBS VirtualCam-Plugin installiert und aktiviert ist. Suchen Sie dann in den Einstellungen oder Präferenzen der Anwendung, die Benutzer verwenden möchten, nach der Option für die virtuelle Kamera. Andernfalls finden Sie es unten links unter Steuerungsoptionen.
4. Wie kann ich OBS dazu bringen, meine externe Kamera zu erkennen?
Schließen Sie die Kamera über das entsprechende Kabel an den Computer an, damit OBS die externe Kamera erkennt. Gehen Sie zum Abschnitt „Quellen“ (OBS) und klicken Sie dann auf die Schaltfläche „+“ . Wählen Sie anschließend die Option „Videoaufnahmegerät“ und wählen Sie die externe Kamera aus dem Dropdown-Menü aus.
Ist der Artikel hilfreich?
Updated von Katrin
Jahrgang 1992; Studierte Mathematik an SISU, China; Seit 2015 zum festen Team der EaseUS-Redaktion. Seitdem schreibte sie Ratgeber und Tipps. Zudem berichtete sie über Neues und Aufregendes aus der digitalen Technikwelt.
Written von Maria
Maria ist begeistert über fast allen IT-Themen. Ihr Fokus liegt auf der Datenrettung, der Festplattenverwaltung, Backup & Wiederherstellen und den Multimedien. Diese Artikel umfassen die professionellen Testberichte und Lösungen.
Bewertungen
-
"EaseUS RecExperts ist ein einfach zu bedienend und bietet umfassende Funktionen. Der Recorder kann neben dem Geschehen auf Ihrem Bildschirm auch Audio und Webcam-Videos aufnehmen. Gut gefallen hat uns auch, dass es geplante Aufnahmen und eine Auto-Stopp-Funktion bietet."
Mehr erfahren -
"EaseUS RecExperts bietet die umfassenden Lösungen für die Aufzeichnung und die Erstellungen von Screenshots Ihres Bildschirms, die Sie für eine Vielzahl von persönlichen, beruflichen und bildungsbezogenen Zwecken verwenden können."
Mehr erfahren -
"Für unserer YouTube-Videos ist ein Bildschirmrekorder sehr nützlich. Wir können die Aktivitäten in Photoshop oder Lightroom einfach aufnehmen. Kürzlich habe ich die Bildschirm-Recorder von EaseUS getestet und sie ist bei weitem die beste, die ich bisher verwendet habe."
Mehr erfahren
Verwandete Artikel
-
2025 | Aufnehmen bei Join.Me und Herunterladen von Join.Me-Aufnahmen
![author icon]() Maria/Apr 27, 2025
Maria/Apr 27, 2025
-
Mac Photo Booth-Video funktioniert nicht [Funktionierende Lösungen]
![author icon]() Maria/Apr 27, 2025
Maria/Apr 27, 2025
-
Wie kann ich meine Stimme behalten und Hintergrundgeräusche und Musik entfernen?
![author icon]() Maria/Apr 27, 2025
Maria/Apr 27, 2025
-
So nehmen Sie bei gleichzeitiger Bildschirmaufnahme Audio auf
![author icon]() Maria/Apr 27, 2025
Maria/Apr 27, 2025

EaseUS RecExperts
- Den Bildschirm mit Audio aufnehmen
- Die Webcam aufnehmen
- Die PC-Spiele reibungslos aufnehmen
Hot Artikel