Hauptinhalt:
![]() Über den Autor
Über den Autor
![]() Reviews und Preise
Reviews und Preise
Manchmal ist es unpraktisch, eine Präsentation von Angesicht zu Angesicht zu halten, insbesondere in Zeiten einer Coronavirus-Pandemie. Aber Sie können diese Aufgabe über ein Zoom-Meeting erledigen oder sich selbst bei der Präsentation einer PowerPoint-Präsentation mit Video und Audio aufzeichnen. Dies ist nützlich, um den Zuhörern mehr Flexibilität zu bieten, da sie sich das Video ansehen und den Inhalt in ihrer Freizeit anhören können.
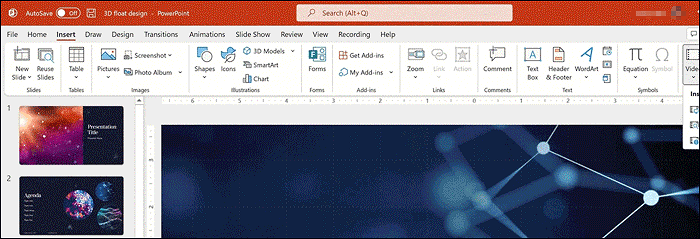
Wie kann man eine PowerPoint-Präsentation mit Audio und Video auf Mac und Windows aufnehmen? Wenn Sie über diese Fragen besorgt sind, lesen Sie diesen Beitrag, und Sie können alle Antworten in den folgenden Teilen zu bekommen.
- Empfohlene Wege zur Videoaufzeichnung von PowerPoint-Präsentationen auf Mac
- Andere Optionen für die Aufnahme Ihrer PowerPoint-Präsentation
Empfohlene Wege zur Videoaufzeichnung von PowerPoint-Präsentationen auf Mac
Um Ihre PowerPoint-Präsentation auf dem Mac aufzuzeichnen, wählen Sie einen effektiven Bildschirmrekorder. Zwei empfehlenswerte Tools finden Sie hier.
Werkzeug 1. QuickTime Player zur Aufnahme von PowerPoint mit externem Ton
Es ist ein zuverlässiges Tool zur Bildschirmaufzeichnung für Mac. Seine Multifunktionalität hilft den Benutzern in vielerlei Hinsicht. Zum Beispiel können Sie den Bildschirm und den Ton aufnehmen. Ausgestattet mit grundlegenden Funktionen, können Sie es verwenden, um die PowerPoint-Präsentation mit Bildschirm und externem Ton zu erfassen. Es kann Ihre Stimme aufnehmen, solange das Mikrofon zugänglich ist.
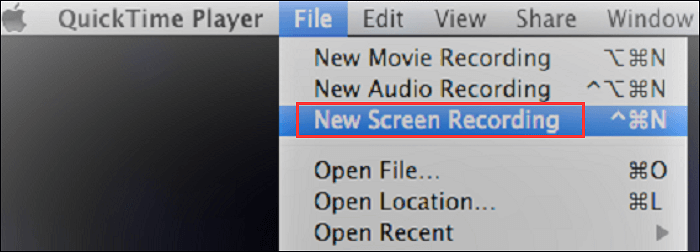
Eine einfache Anleitung für die Aufzeichnung von PowerPoint-Präsentationen mit Bildschirm und Ton mit dem QuickTime Player.
Schritt 1. Öffnen Sie den QuickTime Player auf dem Mac, klicken Sie auf "Datei". Wählen Sie dann die Option "Neue Bildschirmaufnahme".
Schritt 2. Wenn ein neues Fenster erscheint, klicken Sie auf den Pfeil nach unten rechts neben der Schaltfläche Aufnahme und wählen Sie das Mikrofon aus. Klicken Sie dann auf den roten Kreis, um die Aufnahme zu starten. Sie können auch die Webcam aufzeichnen, wenn Sie die PowerPoint-Präsentation zeigen.

Schritt 3. Um eine PowerPoint-Präsentation mit Audio und Video Mac aufzunehmen, drehen Sie die Folien, wenn es nötig ist. Verwenden Sie das Mikrofon, um den Inhalt zu präsentieren. Ihre Stimme und das Geschehen auf Ihrem Bildschirm werden aufgezeichnet.
Schritt 4. Wenn Sie die Präsentation beendet haben, wechseln Sie zurück zum QuickTime Player und klicken oben rechts in der Symbolleiste auf "Stopp". Dann können Sie das Video in einem geeigneten Ordner speichern.
Werkzeug 2. EaseUS RecExperts zum Aufnehmen von PowerPoint mit System und externem Ton
Mit diesem Tool können Sie den internen und externen Ton unabhängig voneinander aufnehmen. Im Gegensatz zum QuickTime Player, der den Systemsound auf dem Mac nicht aufnehmen kann, bietet EaseUS RecExperts diese Option. Außerdem kann es den Bildschirm, das Spiel und die Webcam auf dem Mac aufnehmen. Mit diesen nützlichen Funktionen können Sie ganz einfach PowerPoint mit Audio aufnehmen.
Um weitere nützliche Funktionen zu entdecken, probieren Sie es selbst aus!
Die wichtigsten Funktionen dieses Bildschirm- und Audiorekorders für macOS:
- Bildschirm mit Audio auf dem Mac aufnehmen
- Wählen Sie die Audio-Ressourcen aus dem System oder extern
- Die Webcam-Option auf dem Mac zulassen
- Umgang mit den Online-Meetings und dem Gameplay
Schritte zur Erfassung des Bildschirms für eine PowerPoint-Diashow auf dem Mac:
Schritt 1. Laden Sie EaseUS RecExperts herunter und starten Sie es auf Ihrem Mac. Um den gesamten Bildschirm aufzunehmen, klicken Sie auf die Schaltfläche "Vollbild" in der Hauptschnittstelle. Wenn Sie den Aufnahmebereich anpassen möchten, wählen Sie die Schaltfläche "Region".

Schritt 2. Um den Bildschirm mit Ton aufzunehmen, klicken Sie auf das Symbol Ton unten links in der Symbolleiste. Als Audioressourcen können Sie Ihren externen Ton oder das Systemaudio verwenden. Aktivieren Sie je nach Bedarf die Zieloption.

Schritt 3. Vor der Aufnahme können Sie das Ausgabeformat des aufgenommenen Videos ändern, indem Sie auf der Hauptschnittstelle auf "Einstellungen" klicken. Scrollen Sie dann im Menü "Ausgabeformat für Video" nach unten. Wählen Sie den Ausgabetyp, den Sie wünschen.

Schritt 4. Klicken Sie anschließend auf die Schaltfläche REC, um die Aufnahme zu starten. Es wird alles aufgezeichnet, was auf Ihrem Mac-Bildschirm angezeigt wird. Wenn Sie fertig sind, klicken Sie auf die Schaltfläche Stop. Dann können Sie das aufgenommene Video unter "Aufnahmen" ansehen.

Andere Optionen, um Ihre PowerPoint-Präsentation aufzuzeichnen
Neben den beiden oben vorgestellten Rekordern gibt es noch weitere Optionen, wenn Sie verschiedene Funktionen für die Aufnahme von PowerPoint-Präsentationen mit Ton und Bildschirm ausprobieren möchten.
Option 1. OBS Studio zur Videoaufzeichnung einer PowerPoint-Präsentation
Kompatibilität: Windows/Mac/Linux
OBS Studio ist berühmt für seine Bildschirm- und Audioaufnahmefunktionen auf verschiedenen Betriebssystemen. Als leistungsfähiger Open-Source-Recorder unterstützt es Live-Streaming und Sie können seine Funktionalität auch erweitern.
Gleichzeitig ermöglicht dieses Tool die Aufnahme und Abmischung von Audio in hoher Qualität. Um PowerPoint-Folien mit Bildschirm und Audio zu erfassen, ist es einfach, die entsprechenden Funktionen in OBS Studio anzuwenden.
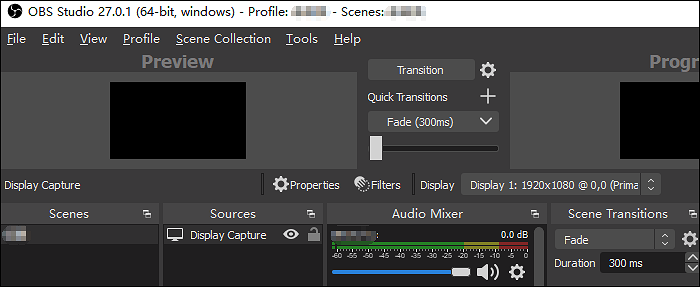
Vorteile:
- Leistungsstarke Konfigurationsmöglichkeit
- Fähig, als intuitiver Audiomischer zu arbeiten
- Einfaches Aufzeichnen des Bildschirms mit Audio auf dem Mac
Nachteile:
- Häufige Aktualisierungen
- Hohe Lernkurve
Möglichkeit 2. VLC zum Aufzeichnen von PowerPoint-Präsentationen mit Audio
Kompatibilität: Windows/Mac
VLC bietet mehr als nur die Wiedergabe von Videos. Sie können diese Anwendung als professionell betrachten, da sie fast alle Codecs der nächsten Generation wie HEVC, MPEG-4, MPEG-2 und so weiter unterstützt. Als Open-Source-Software unterstützt es das Hinzufügen von Plugins, um seine Funktionalität zu erweitern.
Um eine PowerPoint-Präsentation mit Audio und Video Mac aufzunehmen, benötigen Sie eine Tonausrüstung, um Ihre Stimme zu erfassen. Wenn die Software und die Hardware vorbereitet sind, können Sie mit der Aufnahme beginnen, was immer Sie möchten.
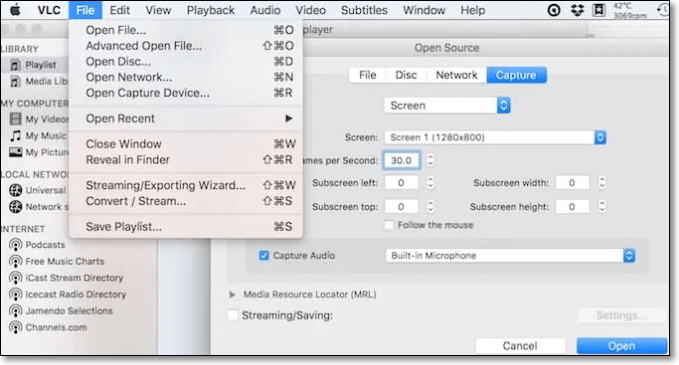
Vorteile:
- Die Benutzeroberfläche ist einfach und freundlich
- Unterstützung von Tastaturbefehlen
- Erlaubt eine breite Palette von Kodierungen
Nachteile:
- Unterstützt nicht das Brennen von CDs
- Einige Bearbeitungsfunktionen für Audio fehlen
Möglichkeit 3. Bandicam zur Videoaufzeichnung von PowerPoint-Präsentationen
Kompatibilität: Windows
Es ist ein einfach zu bedienender Bildschirmrekorder. Sie können einen beliebigen Teil Ihres Bildschirms als Aufnahmebereich wählen. Es unterstützt Sie bei der Aufnahme von Webinaren, Spielen, Online-Vorlesungen und Skype-Anrufen. Außerdem ermöglicht Bandicam das Hinzufügen eines Webcam-Overlays auf dem Bildschirm, so dass Sie sich selbst bei der Präsentation einer PowerPoint-Präsentation aufzeichnen können, z. B. bei der Erstellung von Reaktionsvideos, Lernvideos usw.

Vorteile:
- Unterstützung von Echtzeit-Zeichnungen zur Erläuterung des Inhalts von Folien
- Hinzufügen von Spezialeffekten während der Aufnahme einer PowerPoint-Präsentation
Nachteile:
- Die Dateiverzeichnisse sind verwirrend
- Manchmal ist die Audioqualität nicht stabil
Option 4. Camtasia zum Aufzeichnen einer PowerPoint-Diashow
Kompatibilität: Windows/Mac
Diese Software bietet Funktionen für die Aufnahme von Videos zum Unterrichten, Trainieren und Erklären von Konzepten. Nach mehreren Aktualisierungen ist sie in der Lage, Ihre Audiospuren so anzupassen, dass Sie in jedem Videoprojekt einheitliche Tonpegel erzielen können.
Mit dem Theme in Camtasia können Sie Ihren Aufnahmen ein Logo oder ein repräsentatives Bild hinzufügen, was Ihre Videos eindrucksvoll macht und auch Ihr geistiges Eigentum schützt. Versuchen Sie, diese Effekte auf Ihre PowerPoint-Präsentationen anzuwenden!
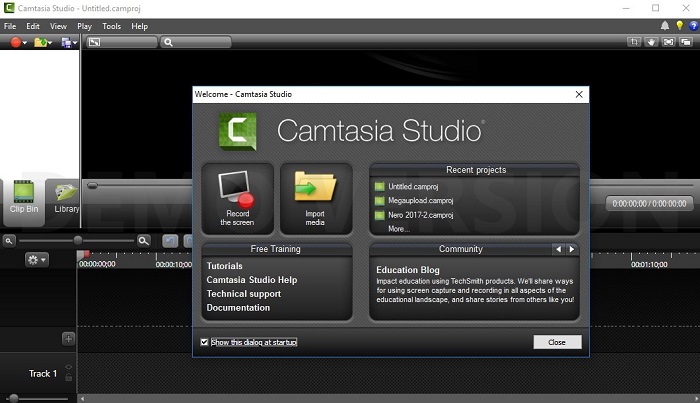
Vorteile:
- Erweiterte Bearbeitungsfunktionen
- Möglichkeit der Organisation von Medien
- Verschiedene Ausgabeformate
Nachteile:
- Eingeschränkte Kreuzkompatibilität mit verschiedenen Versionen
- Einige Bearbeitungsfunktionen für Videoaufnahmen fehlen
Schlussfolgerung
In diesem Beitrag wurden mehrere nützliche Recorder erwähnt, mit denen PowerPoint-Präsentationen unter Windows und Mac aufgezeichnet werden können. Unter diesen Tools gilt EaseUS RecExperts als das vielseitigste mit seinen umfangreichen Funktionen. Laden Sie es herunter und probieren Sie es aus!
Ist der Artikel hilfreich?
Updated von Mako
Technik-Freund und App-Fan. Mako schreibe seit März 2016 für die Leser von EaseUS. Er begeistert über Datenrettung, Festplattenverwaltung, Datensicherung, Datenspeicher-Optimierung. Er interssiert sich auch für Windows und andere Geräte.
Written von Maria
Maria ist begeistert über fast allen IT-Themen. Ihr Fokus liegt auf der Datenrettung, der Festplattenverwaltung, Backup & Wiederherstellen und den Multimedien. Diese Artikel umfassen die professionellen Testberichte und Lösungen.
Bewertungen
-
"EaseUS RecExperts ist ein einfach zu bedienend und bietet umfassende Funktionen. Der Recorder kann neben dem Geschehen auf Ihrem Bildschirm auch Audio und Webcam-Videos aufnehmen. Gut gefallen hat uns auch, dass es geplante Aufnahmen und eine Auto-Stopp-Funktion bietet."
Mehr erfahren -
"EaseUS RecExperts bietet die umfassenden Lösungen für die Aufzeichnung und die Erstellungen von Screenshots Ihres Bildschirms, die Sie für eine Vielzahl von persönlichen, beruflichen und bildungsbezogenen Zwecken verwenden können."
Mehr erfahren -
"Für unserer YouTube-Videos ist ein Bildschirmrekorder sehr nützlich. Wir können die Aktivitäten in Photoshop oder Lightroom einfach aufnehmen. Kürzlich habe ich die Bildschirm-Recorder von EaseUS getestet und sie ist bei weitem die beste, die ich bisher verwendet habe."
Mehr erfahren
Verwandete Artikel
-
So nehmen Sie bei gleichzeitiger Bildschirmaufnahme Audio auf
![author icon]() Maria/Nov 22, 2024
Maria/Nov 22, 2024
-
System-Sound auf Mac aufnehmen [2025 Gelöst]
![author icon]() Markus/Dec 31, 2024
Markus/Dec 31, 2024
-
Wie streamt man CS: GO mit den besten OBS-Einstellungen
![author icon]() Maria/Jun 26, 2024
Maria/Jun 26, 2024
-
So zeichnen Sie die letzten 2 Minuten auf dem PC auf [Detaillierte Schritte und Bilder]
![author icon]() Maria/Nov 28, 2024
Maria/Nov 28, 2024

EaseUS RecExperts
- Den Bildschirm mit Audio aufnehmen
- Die Webcam aufnehmen
- Die PC-Spiele reibungslos aufnehmen
Hot Artikel