Hauptinhalt:
![]() Über den Autor
Über den Autor
![]() Reviews und Preise
Reviews und Preise
Discord ist eine Streaming-App, die den Spielern ermöglicht, über Text, Anrufe, Chats, Audio und Videos auf geschlossenen Servern zu kommunizieren . Diese Server bilden eine eng gestrickte Spielergemeinschaft, deren Mitglieder Live-Streams für ihre Mitspieler durchführen können.
Wenn Sie jedoch ein unerfahrener PS4-Benutzer sind, können Sie Schwierigkeiten haben, PS4 zu streamen. Der folgende Fall ist ein Beispiel dafür:
___Von Reddit
Aber keine Sorge, in diesem Artikel werden 2 Methoden vorgestellt, damit Sie PS4 auf Discord streamen können. Lesen Sie weiter und wählen Sie eine gewünschte Methode aus.
Wie kann man PS4 auf Discord streamen?
Methode 1. PS4 mit Capture Card auf Discord aufnehmen
Eine Capture Card ist ein Gerät, das beliebige Audio-/Videodaten von einer Quelle zu einer anderen speichern und streamen kann. Diese Methode liefert Audio und Video in hoher Qualität für Gamer. Wenn Sie gerne spielen, empfehlen wir Ihnen, die Kopfhörer aufzusetzen und PS4 auf Discord mit der Capture Card zu streamen, das verdoppelt den Spaß. Natürlich können Sie auch OBS auf Discord streamen. Die Bedienung ist ähnlich.
- 🛠️ Was Sie vorbereiten sollten:
- Eine PS4 und ein PS4-Controller
- Ein PC mit einer installierten Discord-App
- Ein Discord-Konto
- Eine Erfassungskarte
Befolge die Schritte zum Streamen von PS4 auf Discord mit einer Capture-Karte:
Schritt 1. Wählen Sie eine Erfassungskarte
Verbinden Sie die PS4 über die Capture-Karte mit Ihrem PC. Öffnen Sie die Discord-App und besuchen Sie die Benutzereinstellungen. Suchen Sie Voice &Video und klicken Sie auf die Option Video Capture Device und wählen Sie Capture Card aus den verfügbaren Optionen.
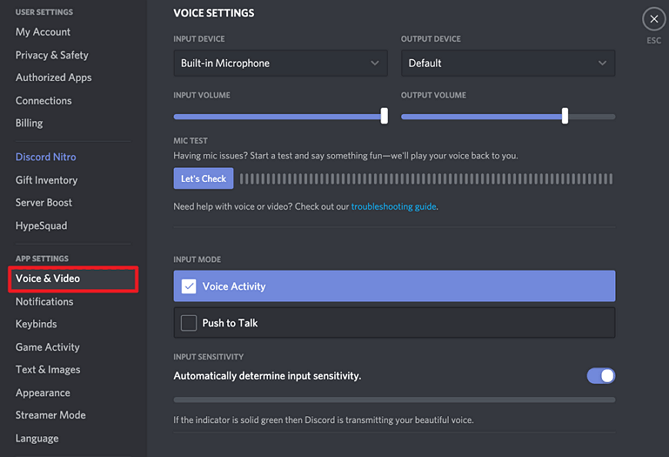
Schritt 2. Gehen Sie zu Broadcast Gameplay
Starten Sie das Spiel auf PS4 und drücken Sie die Share-Taste auf Ihrem Controller. Wählen Sie dann " Gameplay übertragen " aus.
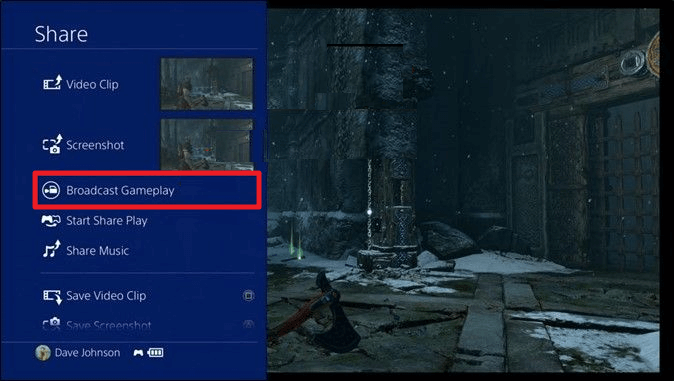
Schritt 3. Streaming starten und mit anderen teilen
Wählen Sie Discord als Streaming-Plattform aus und melden Sie sich an. Klicken Sie dann auf die Schaltfläche " Streaming starten ". Sie können es auch mit Spielpartnern, Freunden und Familie teilen, indem Sie auf die Schaltfläche Bildschirm klicken.
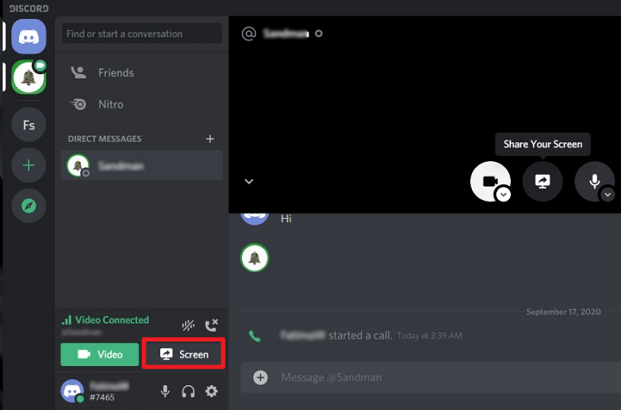
Methode 2. PS4 Übertragung auf Discord mit Twitch
Twitch ist eine amerikanische Videostreaming-Plattform, die für Live-Streams konzipiert ist. Sie können Online-Spiele, Musiksendungen, Podcasts, Reaktionen und alle Arten von Inhalten auf Twitch streamen. Wenn Sie damit vertraut sind, können Sie auch von der Xbox auf Twitch streamen. Sie können auch PS4 auf Discord mit Twitch streamen, um Ihr Spielerlebnis mit der Gaming-Bruderschaft zu teilen.
Mit dieser Methode wird ein qualitativ hochwertiges Streaming ohne Unterbrechungen ermöglicht.
- 🛠️ Was Sie vorbereiten sollten:
- Eine PS4 und ein PS4-Controller
- Ein PC mit Twitch- und Discord-Apps
- Ein Twitch-Konto
- Ein Discord-Konto
Befolge diese Schritte, um PS4 auf Discord mit Twitch zu streamen:
Schritt 1. Verbinden Sie Twitch mit Ihrer PS4
- 1. Besuchen Sie den Startbildschirm Ihrer PS4 und suchen Sie nach Einstellungen.
- 2. Wählen Sie in den Einstellungen die Option Freigabe- und Übertragungseinstellungen und dann die Option Mit anderen Diensten verknüpfen aus.
- 3. Klicken Sie nun auf Twitch als gewünschte Streaming-Plattform. Folgen Sie dann den weiteren Schritten, um beide Apps zu verbinden.
- 4. Sobald die Verbindung hergestellt ist, kannst du mit dem PS4-Streaming auf Twitch beginnen.
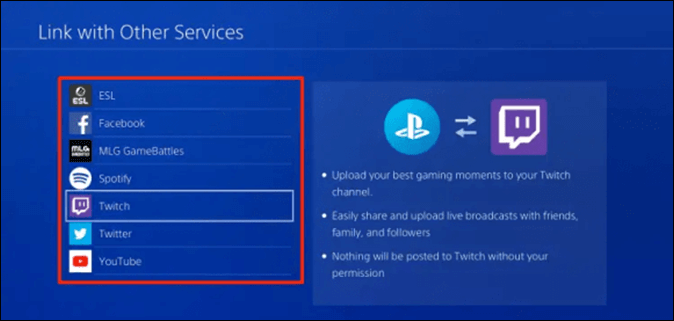
Schritt 2. Live-Stream von PS4 zu Twitch
- 1. Starten Sie ein beliebiges Spiel auf PS4 für das Live-Streaming und drücken Sie dann die Share-Taste auf dem Controller.
- 2. Wählen Sie im Menü Anzeige die Option Spiel übertragen .
- 3. Wählen Sie dann Twitch als Streaming-Plattform. Sie können auch den Namen, die Qualität und andere Aspekte nach der Auswahl ändern.
- 4. Suchen Sie die Option Broadcasting auswählen in der unteren Hälfte des Bildschirms.
- 5. Bei Bedarf können Sie auch die Einstellungen für die Audiofreigabe ändern.
- 6. Danach wählen Sie einfach Start Broadcasting und der Live-Stream wird auf Twitch gestartet.
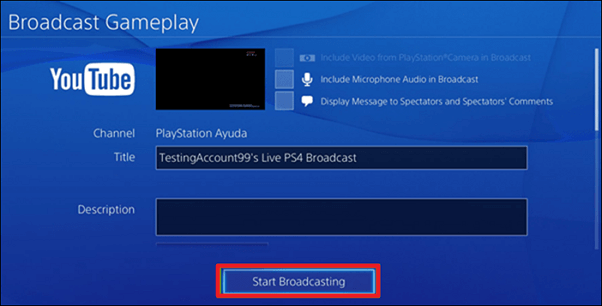
Schritt 3. Live-Stream von Twitch zu Discord
- 1. Öffnen Sie Twitch und melden Sie sich auf Ihrem PC an.
- 2. Suchen Sie das Profilsymbol oben rechts auf Ihrem Bildschirm und wählen Sie in den Optionen die Option Kanal. Twitch zeigt nun das PS4-Streaming an.
- 3. Gehen Sie nun zu Ihrem Startbildschirm und öffnen Sie die Discord-App. In Discord Chanel wählen Sie Bildschirm. Sie werden aufgefordert, das zu teilende Fenster auszuwählen. Wählen Sie hier das Twitch-Fenster .
- 4. Genehmigen Sie alle Streaming-Einstellungen, und schon können Sie PS4 auf Discord mit Twitch genießen.

Extra Hilfe: PC-Gameplay durch die Bildschirmaufnahme mit anderen teilen
Gibt es eine andere einfache Möglichkeit, das Gameplay auf einem PC mit anderen zu teilen? Ja, Sie können das Gameplay aufnehmen und dann die Aufzeichnung auf eine Webseite wie YouTube und X hochladen. Auf diese Weise können Sie auch die ausgezeichneten Momente mit anderen teilen.
Für die Bildschirmaufnahme empfehlen wir Ihnen EaseUS RecExperts - ein kostenloser und einfach zu bedienender Bildschirmrekorder für Windows PC und Mac. Mit der Software können Sie den Bildschirm mit dem Sound und der Webcam ohne Verzögerung aufnehmen. Sehr einfach und bequem. Nach der Aufnahmen können Sie die Aufzeichnung schneiden, Untertitel hinzufügen, die Aufnahmen exportieren, usw. Jetzt laden Sie den kostenlosen Bildschirmrekorder herunter und zeichnen Sie das Gameplay wie folgt auf.
Schritt 1. Starten Sie EaseUS RecExperts und wählen Sie die Option "Spiele aufnehmen".

Schritt 2. Hier können Sie die Bildfrequenz, den System-Sound und die Webcam einstellen. Sie können auch einen Aufgabenplan erstellen und den automatischen Stopp aktivieren. Danach klicken Sie auf den "REC" Button.
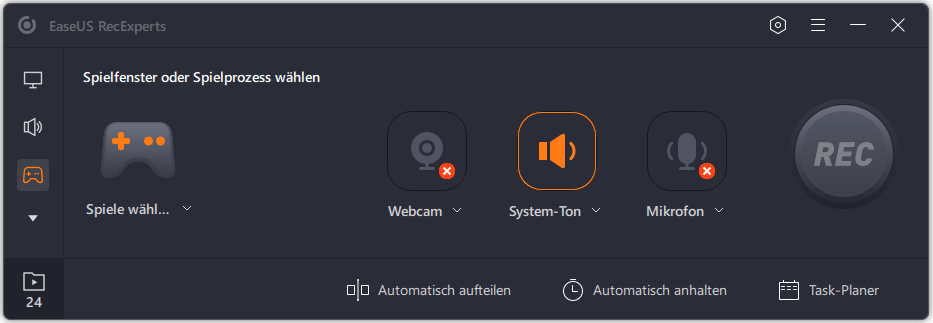
Schritt 3. Gehen Sie zu Ihrem Spiel. Drücken Sie die F7-Taste, um die Aufnahme zu beenden. Drücken Sie F8-Taste, um die Aufnahme zu stoppen oder fortzufahren.
Schritt 4. Die aufgenommenen Videos werden aufgelistet. Sie können diese bearbeiten, anschauen und direkt auf Webseiten veröffentlichen.

FAQs
Dies sind die am häufigsten gestellten Fragen zum PS4-Streaming auf Discord
1. Wie stelle ich meine PS4 auf Discord vor?
Um deine PS4 in der Discord-App zu präsentieren, musst du sie entweder mit einer Capture-Karte verbinden oder Twitch-Stream verwenden. Beide Methoden bieten qualitativ hochwertiges PS4-Streaming auf Discord.
2. Wie kann ich Konsolen auf Discord streamen?
Befolgen Sie diese einfache Prozedur, um Stream-Konsolen auf Discord zu verbinden:
- 1. Verbinden Sie eine beliebige Konsole mit Ihrem PC und starten Sie sie. Starten Sie die Discord-App und wählen Sie den Server für das Streaming.
- 2. Treten Sie dem Sprachkanal bei und wählen Sie Bildschirm freigeben.
- 3. Wählen Sie das Freigabefenster und benutzerdefinierte Einstellungen wie Lautstärke, Auflösung und Bildschirmgröße.
- 4. Wählen Sie zum Schluss die Option Live gehen. Ihre Konsole wird mit dem Streaming beginnen.
3. Verfügt die Play Station über Discord?
Die Playstation verfügt nicht über eine integrierte Discord-Anwendung. Sie können jedoch Ihr Discord-Konto mit einer Playstation verknüpfen, um dort Discord-Server zu nutzen.
Das Fazit
Für die meisten Gamer ist das Streaming von PS4 auf Discord wie geschaffen für den Himmel. Indem sie ihre PS4 mit der weltweit führenden Streaming-Plattform verbinden, können sie ihr Können, ihre Spielerfahrung und wertvolle Informationen mit anderen Spielern teilen. Manchmal ist es jedoch schwierig, PS4 mit Discord zu verbinden.
Dieser Artikel zeigt, wie man PS4 auf Discord mit der Capture Card und Twitch Screen Sharing Methode live streamt. Die Beschreibung, die Anforderungen, die detaillierten Schritte und das entsprechende Bild für jede Methode wurden bereitgestellt. Live-Stream PS4 auf Discord Heute und Kickstart Ihre Reise als Profi-Gamer.
Teilen Sie diesen Beitrag, wenn Sie ihn hilfreich finden.
Ist der Artikel hilfreich?
Updated von Mako
Technik-Freund und App-Fan. Mako schreibe seit März 2016 für die Leser von EaseUS. Er begeistert über Datenrettung, Festplattenverwaltung, Datensicherung, Datenspeicher-Optimierung. Er interssiert sich auch für Windows und andere Geräte.
Written von Maria
Maria ist begeistert über fast allen IT-Themen. Ihr Fokus liegt auf der Datenrettung, der Festplattenverwaltung, Backup & Wiederherstellen und den Multimedien. Diese Artikel umfassen die professionellen Testberichte und Lösungen.
Bewertungen
-
"EaseUS RecExperts ist ein einfach zu bedienend und bietet umfassende Funktionen. Der Recorder kann neben dem Geschehen auf Ihrem Bildschirm auch Audio und Webcam-Videos aufnehmen. Gut gefallen hat uns auch, dass es geplante Aufnahmen und eine Auto-Stopp-Funktion bietet."
Mehr erfahren -
"EaseUS RecExperts bietet die umfassenden Lösungen für die Aufzeichnung und die Erstellungen von Screenshots Ihres Bildschirms, die Sie für eine Vielzahl von persönlichen, beruflichen und bildungsbezogenen Zwecken verwenden können."
Mehr erfahren -
"Für unserer YouTube-Videos ist ein Bildschirmrekorder sehr nützlich. Wir können die Aktivitäten in Photoshop oder Lightroom einfach aufnehmen. Kürzlich habe ich die Bildschirm-Recorder von EaseUS getestet und sie ist bei weitem die beste, die ich bisher verwendet habe."
Mehr erfahren
Verwandete Artikel
-
Windows Media Player funktioniert nicht – wie kann ich das Problem beheben?
![author icon]() Maria/Apr 27, 2025
Maria/Apr 27, 2025
-
So verwenden Sie NVIDIA Shadowplay zum Aufzeichnen des Gameplays
![author icon]() Maria/Oct 14, 2025
Maria/Oct 14, 2025
-
Warum hat mein TikTok keinen Ton und wie kann ich das Problem lösen?
![author icon]() Maria/Jul 22, 2025
Maria/Jul 22, 2025
-
Wie kann man Amazon Prime Video mit OBS aufnehmen?
![author icon]() Maria/Apr 27, 2025
Maria/Apr 27, 2025

EaseUS RecExperts
- Den Bildschirm mit Audio aufnehmen
- Die Webcam aufnehmen
- Die PC-Spiele reibungslos aufnehmen
Hot Artikel