Hauptinhalt:
![]() Über den Autor
Über den Autor
![]() Reviews und Preise
Reviews und Preise
Streaming hat im Laufe der Jahre enorm an Beliebtheit gewonnen, vor allem bei COVID. Wenn Sie ein exzellenter PS5-Gamer sind und dein Können unter Beweis stellen möchten, ist die beste Möglichkeit, es auf Discord zu streamen. Heutzutage hat jeder, insbesondere Gamer, ein Discord-Konto. Wenn Sie eine private Gruppe oder eine Streaming-Community exklusiv für Freunde oder Mitglieder einrichten möchten, ist es am besten, eine Discord-Gruppe zu erstellen und zu wissen, wie kann man PS5 auf Discord streamen.
Warum Sie PS5 Discord Bildschirm übertragen müssen
Wenn Sie dir ein Gameplay-Video auf YouTube angesehen haben,werden Sie oft hören, wie der Ersteller die Leute auffordert, Discord beizutreten, um weitere Premium-Videos zu sehen. Discord hilft Ihnen im Allgemeinen, private Gemeinschaften für Menschen mit ähnlichen Interessen aufzubauen.
Wenn Sie eine PS5 mit hervorragenden Spielfähigkeiten haben, möchten Sie Ihre Fähigkeiten anderen zeigen oder Spiele an ein größeres Publikum streamen: Discord ist der perfekte Ort dafür. Sie können private Gruppen erstellen, Ihre Inhalte monetarisieren, Spielchats aufzeichnen, über Voice-Chat, Kanäle usw. kommunizieren.

Streaming auf Discord ist eine großartige Möglichkeit, zusammenzuarbeiten und Hilfe beim Spielen oder Einrichten von Dingen zu erhalten. Wenn Sie bei einem Spiel-Level nicht weiterkommen, Tipps brauchen oder Videos von Steam-Spielen oder Overwatch aufnehmen möchten, kann der Discord-Chat sehr nützlich sein.
Bereite Sie sich auf das Streaming von PS5 auf Discord vor
Bevor Sie PS5-Spiele auf Discord streamen können, müssen Sie einige Geräte vorbereiten, damit das Streaming problemlos funktioniert. Hier ist eine Liste der Dinge, die Sie benötigen:
| 💻Ein PC oder Windows-Rechner |
| 👤Ein Discord-Konto |
| 🎮PS5 und Controller (natürlich) |
| Eine stabile und starke Internetverbindung |
Discord PS5 Bildschirm teilen - Zwei hilfreiche Möglichkeiten
Wenn Sie bereits einen Discord-Server in Ihrem Konto haben, müssen Sie ihn nicht zusätzlich einrichten. Wenn Sie jedoch einen neuen Server erstellen möchten, klicken Sie auf das Plus-Zeichen und vervollständigen Sie das Verfahren, um Ihren eigenen Server einzurichten.
Das Streaming Ihres PS5-Gameplays zu Discord kann auf zwei Arten erfolgen:
Lernen Sie das Verfahren im Detail kennen und wissen Sie, wann Sie welche Methode anwenden müssen, um eine hohe Streaming-Qualität zu erreichen.
Methode 1: PS Remote Play
Das Streaming per Remote Play ist die einfachste Methode und erfordert außer dem PC und der PS5-Konsole keine weitere Ausrüstung. Diese Methode ist jedoch ungeeignet für ressourcenintensive, speicherintensive und schnelle Spiele mit hohen FPS, bei denen der Betrachter eine hohe Streaming-Qualität wünscht.
Schritte zur Verwendung der PS Remote Play-App zum Streamen von PS5 auf Discord:
Schritt 1. Verbinden Sie Ihr PS5 mit einem stabilen Internetanschluss.
Schritt 2. Rufen Sie die offizielle Sony-Website auf, laden Sie die PS Remote Play-App für Ihr Betriebssystem herunter und installieren Sie sie.
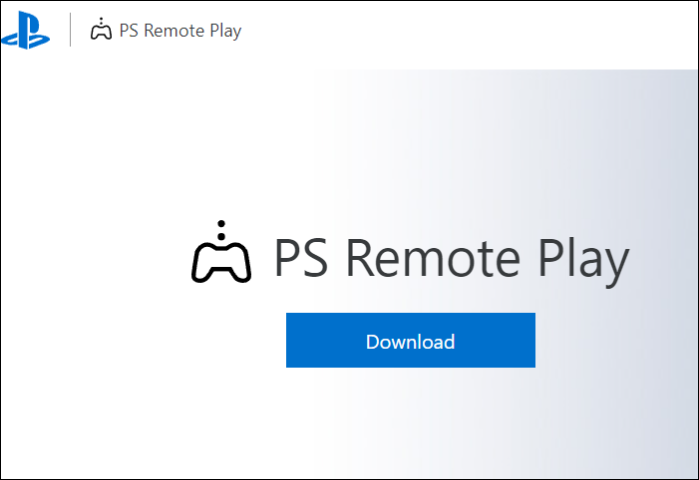
Schritt 3. Öffnen Sie die Remote Play-App und melden Sie sich über Ihr PSN-Konto (Play Station Network) an.

Schritt 4. Verbinden Sie Ihren PS5-Controller über Bluetooth oder USB mit Ihrem Computer.
Schritt 5. Wählen Sie Ihre PS5-Konsole aus und klicken Sie auf Start, um die Remote Play-Funktion zu starten.
Schritt 6. Laden Sie nun auf Ihrem Computer die Website von Discord herunter oder verwenden Sie sie und öffnen Sie sie.
Schritt 7. Wählen Sie den Server aus, zu dem Sie streamen möchten, und klicken Sie auf den gewünschten Sprachkanal.

Schritt 8. Klicken Sie unten links auf die Schaltfläche Go Live und wählen Sie das Anwendungsfenster als Quelle.
Schritt 9. Wählen Sie das Fenster PS Remote Play und klicken Sie auf Go Live , um PS5-Spiele auf Discord zu streamen.

Sie können nun den Discord-Server-Link mit den Leuten teilen, die sich anschließen und das Spielen genießen möchten. Wenn Sie High-End-Spiele streamen möchten, die große Ressourcen und Speicher benötigen, können Sie dies mit einer Capture-Karte und einem Stream tun. Richten Sie zunächst die Capture-Karten-Software ein und befolgen Sie die gleichen Schritte wie oben.
Methode 2: Discord-Verbindung
Die zweite Methode ist noch einfacher: Sie können die PS5 direkt mit Discord verbinden und mit dem Streaming beginnen. Führen Sie die folgenden Schritte aus, um die PS5 mit Discord zu verbinden:
Schritt 1. Starten Sie die Discord-App und öffnen Sie Ihr Profil unten auf dem Bildschirm.
Schritt 2. Direkt neben Ihrem Profilsymbol sehen Sie die Benutzereinstellungen (Zahnradsymbol). Klicken Sie darauf.

Schritt 3. Öffnen Sie unter Benutzereinstellungen den Abschnitt Verbindung. Hier sehen Sie verschiedene Optionen, um Ihr Discord zu verbinden.
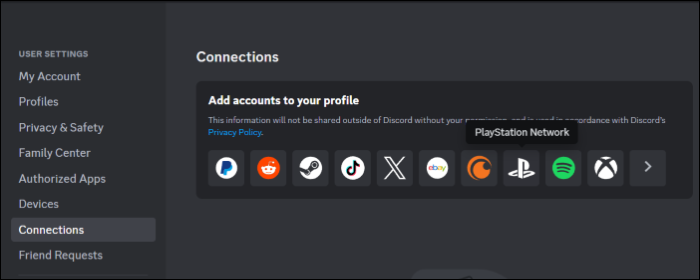
Schritt 4. Klicken Sie auf das Play Station-Symbol. Sie erhalten eine Aufforderung, Ihr Discord-Konto mit der Spielkonsole zu verknüpfen.
Schritt 5. Beim ersten Mal müssen Sie alle erforderlichen Angaben zu Ihrem Play Station Network-Konto machen. Klicken Sie anschließend auf Akzeptieren, um den Vorgang abzuschließen.

Schritt 6. Jetzt können Sie Ihre PS5-Spiele direkt auf Discord streamen.
Oder Sie können sich diese Video-Anleitung auf YouTube ansehen.
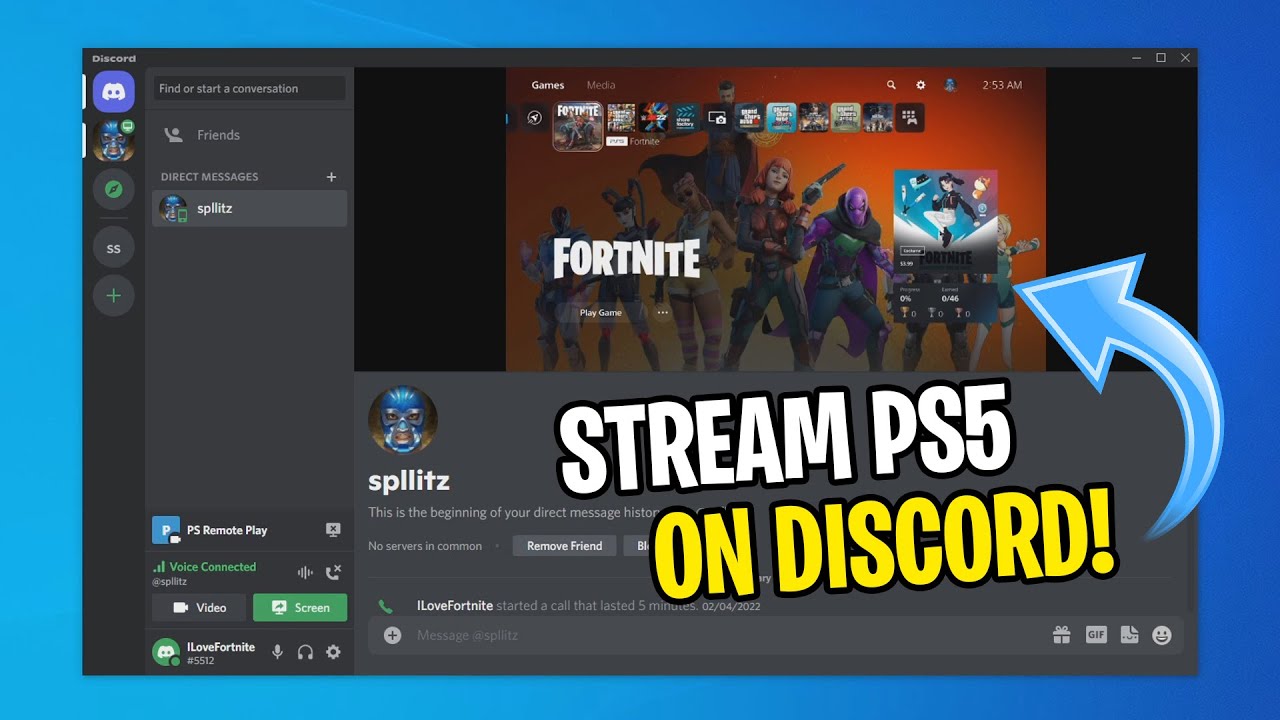
Bonus-Tipp: Spielverlauf mit EaseUS RecExperts aufzeichnen
Wenn Sie ständig Probleme mit Discord oder PlayStation haben, müssen Sie nach einer einfachen Alternative suchen, um Ihr Gameplay aufzuzeichnen und mit anderen zu teilen. Die beste Möglichkeit, Ihr Spiel aufzuzeichnen, ist ein Webcam-Overlay, da es den Zuschauern die Möglichkeit gibt, das Spiel zu verstehen und zu genießen. Hierfür können Sie einen voll funktionsfähigen Bildschirmrekorder wie EaseUS RecExperts verwenden, um Ihre PS5-Spiele aufzuzeichnen.
- 💻Kompatibilität: Windows und Mac.
- ✅Bewertungen: 4,6 von 5 Sternen (⭐⭐⭐⭐⭐)
EaseUS RecExperts ist der beste kostenlose Bildschirmrecorder, um Ihren Bildschirm in mehreren Modi in 4K/8K HD-Qualität aufzunehmen. Mit der Webcam-Overlay-, System- und Mikrofon-Soundaufnahme können Sie Ihren Benutzern ein großartiges Seherlebnis bieten.

Es ermöglicht Ihnen, internes Audio auf einem Mac aufzunehmen. Zusätzliche Funktionen wie die KI-gestützte Rauschentfernung, Audiofunktionen, Bearbeitung und das Screenshot-Tool helfen Ihnen, Ihre gesamte Videoausgabe zu verbessern. Am Ende können Sie das Video in Ihrem gewünschten Format teilen. Warum noch warten? Laden Sie die Software jetzt herunter, und nehmen Sie Ihren Bildschirm mit der kostenlosen Testversion auf.
Hauptmerkmale von EaseUS RecExperts:
- Nehmen Sie Ihren gesamten Bildschirm oder einen Teil davon mit diesem unbegrenzten Bildschirmrekorder auf.
- Nimm das PS5-Gameplay in 4K/8K-Qualität mit bis zu 144 fps auf.
- Funktioniert nahtlos sowohl unter Windows als auch unter Mac.
- Nehmen Sie das Spielgeschehen auf dem PC mit Mikrofon und Systemaudio auf.
- Nutzen Sie zusätzliche Funktionen, um Ihr endgültiges Video zu verbessern.
Außerdem verfügt es über einen Online-Bildschirmrekorder, mit dem Benutzer einfache Aufnahmen machen können. Teilen Sie diesen Artikel mit Ihren Freunden, damit mehr Menschen von EaseUS RecExperts erfahren.
Das Fazit
Streaming wird im Laufe der Zeit immer beliebter. Das steht außer Frage, wenn man bedenkt, welche Art von Inhalten die Macher für ihr Publikum erstellen. Wenn Sie möchten, dass Ihr Gameplay ein breites Publikum erreicht, müssen Sie wissen, wie Sie PS5 auf Discord streamen können. Befolgen Sie die detaillierte Anleitung oben. Und wenn Sie den Prozess schwierig oder unbeholfen finden, können Sie den einfachen, aber leistungsstarken Bildschirmrekorder EaseUS RecExperts verwenden, um Ihr Gameplay aufzunehmen und mit anderen zu teilen.
PS5 auf Discord streamen/übertragen/teilen FAQs
Hier sind einige der am häufigsten gestellten Fragen zum Streaming von PS5-Spielen auf Discord. Ich hoffe, Sie finden diese Fragen hilfreich.
1. Wie schließe ich meine PS5 über HDMI an meinen Laptop an?
Um die PS5 über HDMI an den Laptop anzuschließen, müssen die HDMI-Anschlüsse Eingangsanschlüsse sein. Leider verfügen die meisten Laptops nur über HDMI-Ausgangsanschlüsse. Um dem entgegenzuwirken, können Sie die Capture-Karte verwenden, um das Bild auf Ihrem Bildschirm zu empfangen. Die Capture-Karte fungiert als Eingangs-HDMI-Anschluss.
2. Kann ich meine PS5 auf meinen PC streamen?
Ja, du kannst die PS5 auf einen PC oder ein anderes Gerät mit einem kompatiblen Bildschirm übertragen. Dank der PS Remote Play-App können wir das tun.
3. Kann PS5 den Bildschirm auf Discord teilen?
Ja, die PS5 kann Bildschirme über Discord teilen. Sie benötigen jedoch eine aktive Internetverbindung, eine Remote Play-App und ein Discord-Konto. Sobald Sie all dies eingerichtet haben, können Sie loslegen.
Ist der Artikel hilfreich?
Written von Maria
Maria ist begeistert über fast allen IT-Themen. Ihr Fokus liegt auf der Datenrettung, der Festplattenverwaltung, Backup & Wiederherstellen und den Multimedien. Diese Artikel umfassen die professionellen Testberichte und Lösungen.
Bewertungen
-
"EaseUS RecExperts ist ein einfach zu bedienend und bietet umfassende Funktionen. Der Recorder kann neben dem Geschehen auf Ihrem Bildschirm auch Audio und Webcam-Videos aufnehmen. Gut gefallen hat uns auch, dass es geplante Aufnahmen und eine Auto-Stopp-Funktion bietet."
Mehr erfahren -
"EaseUS RecExperts bietet die umfassenden Lösungen für die Aufzeichnung und die Erstellungen von Screenshots Ihres Bildschirms, die Sie für eine Vielzahl von persönlichen, beruflichen und bildungsbezogenen Zwecken verwenden können."
Mehr erfahren -
"Für unserer YouTube-Videos ist ein Bildschirmrekorder sehr nützlich. Wir können die Aktivitäten in Photoshop oder Lightroom einfach aufnehmen. Kürzlich habe ich die Bildschirm-Recorder von EaseUS getestet und sie ist bei weitem die beste, die ich bisher verwendet habe."
Mehr erfahren
Verwandete Artikel
-
Wie kann man Fire TV Stick aufnehmen? Hier ist eine Schritt-für-Schritt-Anleitung.
![author icon]() Maria/Apr 27, 2025
Maria/Apr 27, 2025
-
So können Sie Twitter/X kostenlos ohne Konto ansehen [2025]
![author icon]() Maria/Jun 04, 2025
Maria/Jun 04, 2025
-
(5 beste Methoden) Videoaufnahme mit unscharfem Hintergrund
![author icon]() Maria/Apr 27, 2025
Maria/Apr 27, 2025
-
Discord Stream lädt nicht? Versuchen Sie diese 9 Methoden.
![author icon]() Maria/Apr 27, 2025
Maria/Apr 27, 2025

EaseUS RecExperts
- Den Bildschirm mit Audio aufnehmen
- Die Webcam aufnehmen
- Die PC-Spiele reibungslos aufnehmen
Hot Artikel