Hauptinhalt:
![]() Über den Autor
Über den Autor
![]() Reviews und Preise
Reviews und Preise
In den letzten Jahren hat sich die Zahl der Ersteller von Videoinhalten dank des Wachstums sozialer Netzwerke wie YouTube, Tik Tok oder Instagram vervielfacht. Für diese Entwickler war die Bildschirmaufzeichnungssoftware eines der wertvollsten Tools. Wenn Sie diese Art von Software für Ihren Mac-Computer benötigen, sind Sie bei uns genau richtig.
Glücklicherweise verfügt der Mac über diese Funktion bereits im Betriebssystem. Die Software heißt QuickTime Player und ist eine großartige App, mit der Sie einen Teil oder den gesamten Bildschirm aufzeichnen können. Sie können damit auch jeden Ton aufnehmen, der über Ihr Mikrofon eingeht. Bleiben Sie hier, um zu erfahren, wie Sie die QuickTime-Bildschirmaufzeichnung mit Audio auf Ihrem Mac-Computer verwenden.
So verwenden Sie den QuickTime Player zum Aufzeichnen von Mac-Bildschirm und Audio
Jeder Mac-Benutzer kann die integrierte QuickTime-Anwendung verwenden, um ganz einfach Video und Audio auf einem Computer aufzunehmen. Seit mehreren Jahren ist die QuickTime-Anwendung ein bekanntes und hochgelobtes Tool im Apple-Umfeld. Es bietet Bearbeitungsfunktionen, mit denen Sie einfache Videobearbeitungen durchführen können. Es fungiert auch als Videoplayer, mit dem Sie Ihre Aufnahmen oder jedes andere Videoformat anzeigen können. Angenommen, Sie möchten QuickTime als Bildschirmrekorder verwenden. In diesem Fall müssen Sie sicherstellen, dass Sie Mojave OS oder eine neuere Version ausführen. Wenn Sie eine ältere Betriebssystemversion verwenden, müssen Sie diese aktualisieren.
So zeichnen Sie Bildschirm und Audio mit QuickTime auf:
Schritt 1. Öffnen Sie die QuickTime-App auf Ihrem Mac.
Schritt 2. Klicken Sie auf „Datei“ und wählen Sie dann im Dropdown-Menü „Neue Bildschirmaufnahme“ oder „Neue Audioaufnahme“ aus, je nachdem, was Sie tun möchten. Wenn Sie gleichzeitig Audio und Video aufnehmen möchten, wählen Sie einfach Bildschirmaufnahme.

Schritt 3: Sobald Sie die Aufnahmeschnittstelle sehen, klicken Sie auf den Pfeil rechts neben der Aufnahmeschaltfläche. Anschließend müssen Sie ein Mikrofon auswählen, wenn Sie Video und Audio aufnehmen möchten.

Schritt 4. Öffnen Sie die App, das Video, das Dokument oder das Bild, das Sie aufnehmen möchten, und klicken Sie einfach auf die Aufnahmetaste in QuickTime.
Schritt 5. Wenn Sie den gesamten Bildschirm aufzeichnen möchten, klicken Sie einfach irgendwo darauf. Wenn Sie nur einen Abschnitt aufzeichnen möchten, klicken Sie und ziehen Sie den Cursor, um ein neues Fenster zu erstellen.
Schritt 6. Wenn Sie mit der Aufnahme fertig sind, drücken Sie die Stopp-Taste in der Menüleiste von QuickTime.
Schritt 7. Speichern Sie Ihr Video, indem Sie auf „Datei“ und anschließend auf „Speichern…“ klicken. Wählen Sie den Speicherort auf Ihrem Computer aus und klicken Sie auf OK.
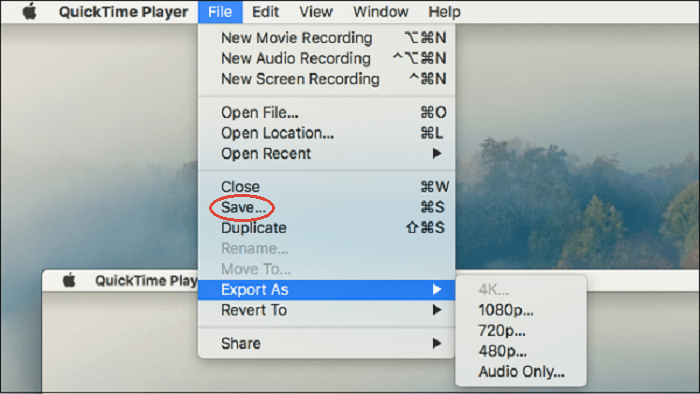
So erfassen Sie Bildschirm und Audio auf einem Mac mit der QuickTime-Alternative
Obwohl QuickTime ein großartiger Bildschirmrekorder ist, weist es einige Mängel auf, die erheblich verbessert werden müssen. Tatsächlich hat Apple die Bildschirmaufzeichnungsfunktion auf dem Mac seit einiger Zeit vernachlässigt. Stattdessen wurde der Schwerpunkt auf die Verbesserung der Videoplayer-Funktion von QuickTime gelegt. Hier sind einige der häufigsten Einschränkungen der Bildschirmaufzeichnungsfunktion von QuickTime:
- Es unterstützt keine Webcam-Aufzeichnung
- Die Aufnahmequalität ist auf 1080P begrenzt, daher ist eine Aufnahme in 4K nicht möglich
- Exportiert nur Videos in „.mov“
- Systemaudio oder internes Audio können während der Aufnahme nicht aufgezeichnet werden
Wenn Sie angesichts dieser Einschränkungen nach Alternativen zur Bildschirmaufzeichnung auf dem Mac mit internem Audio suchen, ist EaseUS RecExperts für Mac eine fortschrittliche und dennoch benutzerfreundliche Bildschirmaufzeichnungssoftware. Es verfügt über mehrere Aufnahmemodi, mit denen Sie ganz einfach Ihr Video oder Audio entsprechend Ihren Anforderungen aufnehmen können. Ebenso ermöglicht Ihnen dieser Bildschirmrekorder die schnelle Auswahl des Aufnahmebereichs. Genau wie QuickTime können Sie damit einen Teil des Bildschirms oder den gesamten Bildschirm aufzeichnen .
Darüber hinaus löst dieser Mac-Bildschirmrekorder eine der wesentlichen Einschränkungen von QuickTime. Damit können Sie Systemsound mit nur wenigen Klicks aufzeichnen, ohne Software von Drittanbietern herunterladen zu müssen. Sie können damit auch Live-Video, Audio oder Online-Besprechungen aufzeichnen, sofern Sie über ein Mikrofon oder andere externe Audiogeräte verfügen. Es unterstützt viele Dateiformate wie MP4 und GIF. Noch wichtiger ist, dass dieses Programm mit Mac- und Windows-Betriebssystemen kompatibel ist.
Ein benutzerfreundlicher Mac-Bildschirmrekorder
- Nehmen Sie Ihr Webcam-Video auf
- Legen Sie automatische Aufgaben fest, um die Aufzeichnung zu planen
- Verwenden Sie integrierte Tools, um Aufnahmen zu bearbeiten
- Gleichzeitige Aufnahme von Audio und Video
So erfassen Sie den Bildschirm und den Ton gleichzeitig auf dem Mac:
Schritt 1. Laden Sie EaseUS RecExperts herunter und starten Sie es auf Ihrem Mac. Um den gesamten Bildschirm aufzunehmen, klicken Sie auf der Hauptoberfläche auf die Schaltfläche „Vollbild“. Wenn Sie den Aufnahmebereich anpassen möchten, wählen Sie die Schaltfläche „Region“.

Schritt 2: Um den Bildschirm mit Audio aufzunehmen, klicken Sie unten links in der Symbolleiste auf das Tonsymbol. Die Audioressourcen können Ihr externer Sound oder Systemaudio sein. Aktivieren Sie je nach Bedarf die Zieloption.

Schritt 3. Vor der Aufnahme können Sie das Ausgabeformat des aufgenommenen Videos ändern, indem Sie auf der Hauptoberfläche auf „Einstellungen“ klicken. Scrollen Sie dann im Menü „Ausgabeformat für Video“ nach unten. Wählen Sie den Ausgabetyp nach Ihren Wünschen.

Schritt 4. Wenn Sie fertig sind, klicken Sie auf die Schaltfläche REC, um mit der Aufnahme zu beginnen. Es erfasst alles, was auf Ihrem Mac-Bildschirm angezeigt wird. Wenn Sie fertig sind, klicken Sie auf die Schaltfläche „Stopp“. Anschließend können Sie sich das aufgenommene Video unter „Aufnahmen“ ansehen.

Vergleichszusammenfassung zwischen QuickTime und EaseUS RecExperts
Hier finden Sie einen schnellen Vergleich zwischen QuickTime und EaseUS RecExperts:
| Vergleich | QuickTime-Player | EaseUS RecExperts für Mac |
|---|---|---|
| Preis | Frei |
Kostenlos und kostenpflichtig |
| Kompatibilität | Mac OS | macOS und Windows |
| Schnittstelle |
|
|
| Erweiterte Funktionen |
|
|
Das Fazit
Bildschirmrekorder erfreuen sich in den letzten Jahren aufgrund der wachsenden Zahl von Online-Content-Erstellern großer Beliebtheit. Wenn Sie Video und Audio auf Ihrem Computer aufnehmen möchten, ist die Verwendung einer Bildschirmaufzeichnungssoftware auf Ihrem Mac-Computer ein Muss. Viele Mac-Benutzer verwenden immer noch Apples Standard-Bildschirmrekorder namens QuickTime.
Die Bildschirmaufzeichnung mit dem QuickTime-Player verfügt zwar über beeindruckende Funktionen, mit denen Sie Ihren Bildschirm aufzeichnen können, weist jedoch viele Einschränkungen auf. Wenn Sie eine gute Alternative suchen, installieren Sie EaseUS RecExperts. Es ist vollgepackt mit erweiterten Funktionen, um Ihre Bildschirmaufzeichnungsfähigkeiten zu verbessern.
Ist der Artikel hilfreich?
Written von Maria
Maria ist begeistert über fast allen IT-Themen. Ihr Fokus liegt auf der Datenrettung, der Festplattenverwaltung, Backup & Wiederherstellen und den Multimedien. Diese Artikel umfassen die professionellen Testberichte und Lösungen.
Bewertungen
-
"EaseUS RecExperts ist ein einfach zu bedienend und bietet umfassende Funktionen. Der Recorder kann neben dem Geschehen auf Ihrem Bildschirm auch Audio und Webcam-Videos aufnehmen. Gut gefallen hat uns auch, dass es geplante Aufnahmen und eine Auto-Stopp-Funktion bietet."
Mehr erfahren -
"EaseUS RecExperts bietet die umfassenden Lösungen für die Aufzeichnung und die Erstellungen von Screenshots Ihres Bildschirms, die Sie für eine Vielzahl von persönlichen, beruflichen und bildungsbezogenen Zwecken verwenden können."
Mehr erfahren -
"Für unserer YouTube-Videos ist ein Bildschirmrekorder sehr nützlich. Wir können die Aktivitäten in Photoshop oder Lightroom einfach aufnehmen. Kürzlich habe ich die Bildschirm-Recorder von EaseUS getestet und sie ist bei weitem die beste, die ich bisher verwendet habe."
Mehr erfahren
Verwandete Artikel
-
Top 4 MP3 Trimmer für Windows: MP3 schneiden Windows 10 - So geh's
![author icon]() Mako/Jun 20, 2025
Mako/Jun 20, 2025
-
Top 11 kostenloser Bildschirm Recorder ohne Zeitlimit [2025]
![author icon]() Markus/Jun 20, 2025
Markus/Jun 20, 2025
-
Audio von YouTube Mac rippen/extrahieren [Aktualisiert 2025✅]
![author icon]() Maria/Apr 27, 2025
Maria/Apr 27, 2025
-
Google Chrome Bildschirmaufnahme auf dem Mac erlauben [2025 Aktualisiert]
![author icon]() Maria/Apr 27, 2025
Maria/Apr 27, 2025

EaseUS RecExperts
- Den Bildschirm mit Audio aufnehmen
- Die Webcam aufnehmen
- Die PC-Spiele reibungslos aufnehmen
Hot Artikel