Hauptinhalt:
![]() Über den Autor
Über den Autor
![]() Reviews und Preise
Reviews und Preise
Viele Rust-Spieler sind auf der Suche nach einem Bildschirmrekorder, der ihnen hilft, Highlights beim Spielen auf dem PC oder Mac aufzunehmen. Wenn du auch auf der Suche nach einem Weg bist, der dir bei dieser Frage hilft, dann bist du an der richtigen Stelle! In diesem Artikel finden Sie drei effektive Methoden, mit denen Sie das Spielgeschehen in Rust aufzeichnen können.
Bevor Sie erfahren, wie Sie Partien in Rust aufzeichnen können, finden Sie eine Tabelle mit einigen Teststatistiken zu diesen Methoden. Sie können sich darauf beziehen und die beste Lösung für sich selbst wählen.
| Methoden | Effektivität | Schwierigkeitsgrad |
| EaseUS RecExperts | Hoch | Sehr leicht |
| OBS-Studio | Hoch | Schwierig |
| GeForce Erfahrung | Mäßig | Mäßig |
Videospiel von Rust mit einem perfekten Game Recorder aufzeichnen
Die erste Methode, die wir empfehlen, ist die Verwendung eines hervorragenden Bildschirmrekorders: EaseUS RecExperts. Er verfügt über leistungsstarke Funktionen für Bildschirm- und Audioaufnahmen. Das Wichtigste ist, dass es Benutzern helfen kann, Gameplay ohne FPS-Verlust aufzuzeichnen. Sie können Videospiele in hoher Qualität aufnehmen, z. B. 4K-Videos. Außerdem kann es Ihr Spiel ohne Verzögerung aufzeichnen.

Als Audio-Recorder kann es den Vollbildschirm oder den regionalen Bildschirm aufzeichnen, wie Sie möchten. Außerdem können Sie wählen, ob Sie den Bildschirm mit Audio und die Webcam während des Rust-Gameplays aufzeichnen möchten. Außerdem kann es einige verschlüsselte Streaming-Videos von Websites wie Disney, Hulu, Netflix und YouTube aufnehmen. Allerdings können Sie die aufgenommenen Videos nur für den persönlichen Gebrauch nutzen, nicht aber für geschäftliche Zwecke.
Es gibt noch einige andere herausragende Eigenschaften von EaseUS RecExperts.
- ChatGPT-Unterhaltungen aufzeichnen
- Es kann Zoom-Meetings aufzeichnen
- Unterstützung der Aufnahme von Zeitplänen
- Es kann mit macOS- und Windows-Systemen kompatibel sein
- Unterstützt verschiedene Dateiformate, wie MP4, MOV, FLAV und so weiter.
Nachdem Sie die oben genannten Eigenschaften des besten Game Recorders kennengelernt haben, können Sie diese Software herunterladen und ihre Funktionen erkunden!
Außerdem können Sie auch die Online-Version ausprobieren, die weniger Funktionen hat als diese App: Online Screen Recorder. Jetzt können Sie die folgenden Schritte befolgen.
Schritt 1. Starten Sie das Spiel, das Sie aufnehmen möchten. Öffnen Sie dann EaseUS RecExperts und klicken Sie auf die Schaltfläche "Spiel" auf der linken Seite.

Schritt 2. Klicken Sie auf die Option "Spiel auswählen", um ein Spielfenster oder einen Spielprozess auszuwählen. Dann können Sie bei Bedarf die Audio- und Webcam-Aufnahme aktivieren. Wenn Sie alle Einstellungen vorgenommen haben, klicken Sie auf die große Schaltfläche REC, um die Aufzeichnung des Spiels zu starten.

Schritt 3. Es wird eine schwebende Symbolleiste angezeigt, mit der Sie die Aufnahme anhalten oder beenden können. Außerdem können Sie mit dem Kamera-Symbol einen Screenshot machen und mit dem Timer-Symbol können Sie die Aufnahme automatisch beenden.

Schritt 4. Nach dem Speichern des aufgezeichneten Gameplay-Videos wird ein Media-Player angezeigt. Er bietet Ihnen ein integriertes Werkzeug, um die Aufnahme zu schneiden, Audio aus dem Video zu extrahieren und einen Anfangs- und Endteil hinzuzufügen. Sie finden das Tool am unteren Rand des Players.

Bildschirmaufnahme von Rust-Spielen mit OBS Studio
Die zweite Möglichkeit, das Spielgeschehen in Rust aufzuzeichnen, ist die Verwendung einer kostenlosen Open-Source-Software für Bildschirmaufnahmen: OBS Studio. Mit OBS Studio können Sie Videos und Live-Übertragungen aufnehmen, ohne sich Gedanken über Zeitbeschränkungen oder Wasserzeichen machen zu müssen. Mit dieser Software können Sie Audio-, Video- und Spielmaterial mit einer Vielzahl von Optionen aufnehmen. Da es jedoch eine komplexe Benutzeroberfläche mit komplizierten Funktionen hat, ist es für Anfänger nicht geeignet, um den Bildschirm aufzunehmen.

Wenn Sie nur wenig Erfahrung mit der Aufzeichnung haben, wird es für Sie schwierig zu bedienen sein. Wenn Sie aber lernen wollen, wie man Spiele mit OBS aufnimmt, finden Sie hier einige detaillierte Schritte.
Schritt 1. Nachdem Sie OBS Studio heruntergeladen haben, installieren Sie es. Starten Sie Rust.

Schritt 2. Um eine Szene zu erstellen, öffnen Sie OBS Studio und klicken Sie auf der linken Seite des Bildschirms. Sie können die Szene nennen, wie Sie wollen.
Schritt 3. Klicken Sie auf die Schaltfläche Hinzufügen, um die Quelle zu erstellen, von der Sie aufnehmen möchten. Wählen Sie dann"Game Capture" und klicken Sie auf"OK".

Schritt 4. Wählen Sie"Capture Specific Window" und das Fenster Rust.
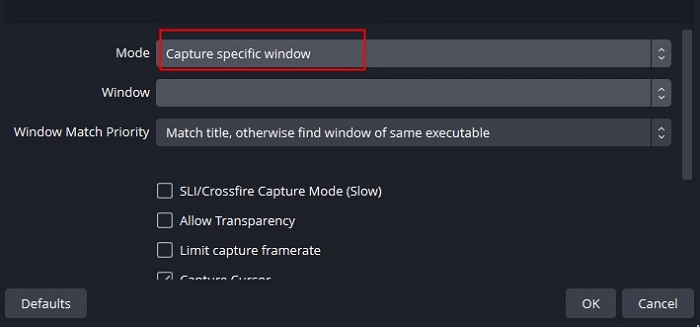
Schritt 5. Wählen Sie"Aufnahme starten".
Schritt 6. Wählen Sie nach der Aufnahme die Option Aufnahme stoppen. Klicken Sie auf Datei in der oberen linken Ecke von OBS, um das Menü aufzurufen, in dem Sie das aufgezeichnete Video ansehen können. Wählen Sie Aufzeichnungen anzeigen.

Rust-Gameplay über GeForce Experience aufzeichnen
Die letzte Methode ist die Verwendung von GeForce Experience. Sie können Screenshots machen, Livestreams aufnehmen und sie mit Freunden teilen. Sie können alles mit GeForce Experience machen, was es zum perfekten Partner für Ihren Laptop oder Ihre GeForce-Grafikkarte macht.

Aktualisieren Sie die Treiber und passen Sie die Spieleinstellungen für ein optimales Erlebnis an. Hier sind einige Schritte wie folgt.
Schritt 1. Nachdem Sie die neueste Version von GeForce Experience heruntergeladen und installiert haben, wird sie automatisch gestartet.
Schritt 2. Klicken Sie in der oberen rechten Ecke auf das Zahnradsymbol für die Einstellungen links neben Ihrem Benutzernamen.
Schritt 3. Klicken Sie auf die graue Schaltfläche, um das In-Game-Overlay zu aktivieren.
Schritt 4. Nachdem das Symbol grün wird, wählen Sie direkt darunter "Einstellungen". Sie können nun grundlegende Einstellungen ändern, z. B. den Standardordner, in dem Tastenkombinationen Ihre Aufnahmen speichern.
Schritt 5. Nachdem Sie diese Einstellungen vorgenommen haben, wählen Sie die Option "Videoaufzeichnung".
Wenn Sie diesen Artikel hilfreich finden, können Sie ihn an weitere Personen weitergeben.
Schlussfolgerung
Zusammenfassend hat dieser Artikel über drei Methoden mit detaillierten Anleitungen gesprochen. Wir gehen davon aus, dass Sie wissen, wie Sie das Spielgeschehen in Rust aufzeichnen können. In Bezug auf die Wirksamkeit und den Schwierigkeitsgrad, ist es dringend empfohlen, dass Sie die beste Gameplay-Recorder wählen: EaseUS RecExperts, die Benutzern helfen kann, 4K-Spielvideos ohne Verlust der Videoqualität und Verzögerung aufzunehmen.
Laden Sie diese Software herunter und probieren Sie sie aus!
FAQs über Record Rust Gameplay
Nachdem Sie die oben genannten Methoden zur Aufzeichnung von Gameplay in Rust kennengelernt haben, können Sie sich mit einigen anderen Fragen beschäftigen, die Sie vielleicht interessieren.
1. Wie kann ich 30 Sekunden lang auf meinem Computer aufnehmen?
Windows-Taste + Alt + R: Aufnehmen oder anhalten. Machen Sie einen Screenshot der letzten 30 Sekunden durch Drücken der Windows-Taste, Alt und G. Windows-Taste+Alt+B: HDR aktivieren oder deaktivieren.
2. Brauche ich eine Aufnahmekarte, um PC-Spiele aufzunehmen?
Technisch gesehen ist eine Aufnahmekarte nicht erforderlich. Sie ist jedoch unerlässlich, wenn Sie qualitativ hochwertige Filme aufnehmen und übertragen möchten.
3. Ist eine Capture-Karte besser als OBS?
Ist die Leistung von Capture-Karten besser als die von OBS? Software wie OBS Studio ist gut geeignet, wenn man ein kleines Budget hat. Ich liebe es! Duales PC-Streaming ist jedoch vorzuziehen, wenn Sie Streams auf professionellem Niveau so reibungslos wie möglich durchführen möchten.
Ist der Artikel hilfreich?
Updated von Katrin
Jahrgang 1992; Studierte Mathematik an SISU, China; Seit 2015 zum festen Team der EaseUS-Redaktion. Seitdem schreibte sie Ratgeber und Tipps. Zudem berichtete sie über Neues und Aufregendes aus der digitalen Technikwelt.
Written von Maria
Maria ist begeistert über fast allen IT-Themen. Ihr Fokus liegt auf der Datenrettung, der Festplattenverwaltung, Backup & Wiederherstellen und den Multimedien. Diese Artikel umfassen die professionellen Testberichte und Lösungen.
Bewertungen
-
"EaseUS RecExperts ist ein einfach zu bedienend und bietet umfassende Funktionen. Der Recorder kann neben dem Geschehen auf Ihrem Bildschirm auch Audio und Webcam-Videos aufnehmen. Gut gefallen hat uns auch, dass es geplante Aufnahmen und eine Auto-Stopp-Funktion bietet."
Mehr erfahren -
"EaseUS RecExperts bietet die umfassenden Lösungen für die Aufzeichnung und die Erstellungen von Screenshots Ihres Bildschirms, die Sie für eine Vielzahl von persönlichen, beruflichen und bildungsbezogenen Zwecken verwenden können."
Mehr erfahren -
"Für unserer YouTube-Videos ist ein Bildschirmrekorder sehr nützlich. Wir können die Aktivitäten in Photoshop oder Lightroom einfach aufnehmen. Kürzlich habe ich die Bildschirm-Recorder von EaseUS getestet und sie ist bei weitem die beste, die ich bisher verwendet habe."
Mehr erfahren
Verwandete Artikel
-
Microsoft Teams-Meetings aufnehmen und transkribieren
![author icon]() Maria/Sep 04, 2024
Maria/Sep 04, 2024
-
Wie kann man vertikale Videos in OBS aufzeichnen [Mit OBS und der Alternative]
![author icon]() Maria/Nov 13, 2024
Maria/Nov 13, 2024
-
Verfügt Sony Vegas über einen Bildschirmrekorder?
![author icon]() Maria/Dec 11, 2024
Maria/Dec 11, 2024
-
macOS Sonoma Screen Recorder [✅Auswahl des Herausgebers im Jahr 2025]
![author icon]() Maria/Dec 31, 2024
Maria/Dec 31, 2024

EaseUS RecExperts
- Den Bildschirm mit Audio aufnehmen
- Die Webcam aufnehmen
- Die PC-Spiele reibungslos aufnehmen
Hot Artikel