Hauptinhalt:
![]() Über den Autor
Über den Autor
![]() Reviews und Preise
Reviews und Preise
Können Sie Teamsitzungen aufzeichnen und transkribieren?
Natürlich können Sie das. Viele Benutzer zeichnen Teams-Besprechungen oder -Anrufe auf, um sie später anzusehen oder für die Bildschirmfreigabe zu nutzen. Da Besprechungen in der Regel viele Informationen enthalten, streben immer mehr Kunden danach, Microsoft Teams-Besprechungen zu transkribieren.
Falls nötig, lesen Sie bitte weiter. In diesem Artikel erfahren Sie, wie Sie Microsoft Teams-Besprechungen mit professionellen Bildschirmaufzeichnungsgeräten oder den integrierten Funktionen von Microsoft Teams aufzeichnen und transkribieren können.
#1. Aufzeichnung und Transkription von Microsoft Teams-Meetings mit Tools von Drittanbietern
Fragen Sie sich, wie Sie Microsoft Teams Meetings schnell aufzeichnen und transkribieren können? Der effizienteste Weg ist, ein Drittanbieter-Tool wie EaseUS RecExperts zu verwenden. Obwohl es ein Tool zur Bildschirmaufzeichnung ist, kann seine KI-Assistentenfunktion Ihnen auch dabei helfen, MS Teams-Meetings in Texte zu transkribieren. Dieser Meeting-Recorder und Transkribierer kann auch Zoom-Meetings transkribieren, sowie Skype-Meetings oder aufgezeichnete/importierte Streaming-Videos.
Die wichtigsten Funktionen von EaseUS RecExperts:
- Zeichnen Sie eine Besprechung in Teams mit Ihrer Kamera und Ihrem Mikrofon auf.
- Bietet die Optionen Vollbildaufzeichnung, Aufzeichnung ausgewählter Regionen, Zeitplan für die Aufzeichnung, Auto-Stopp und Auto-Split.
- Geben Sie die Texttranskription, die Video-/Audiobearbeitung, den Import von Video-/Audiodateien, die Mikrofonrauschunterdrückung und andere Funktionen frei.
- Exportieren Sie Ihre aufgezeichnete MS Teams-Besprechung im hochwertigen MP4-, MOV-, FLV-, MKV-, AVI- oder GIF-Format.
Die folgenden Schritte zeigen, wie Sie Microsoft Teams Meetings mit EaseUS RecExperts aufzeichnen und transkribieren können.
Schritt 1. Starten Sie EaseUS RecExperts und geben Sie die Liste der Aufnahmen in der unteren linken Ecke der Benutzeroberfläche ein.
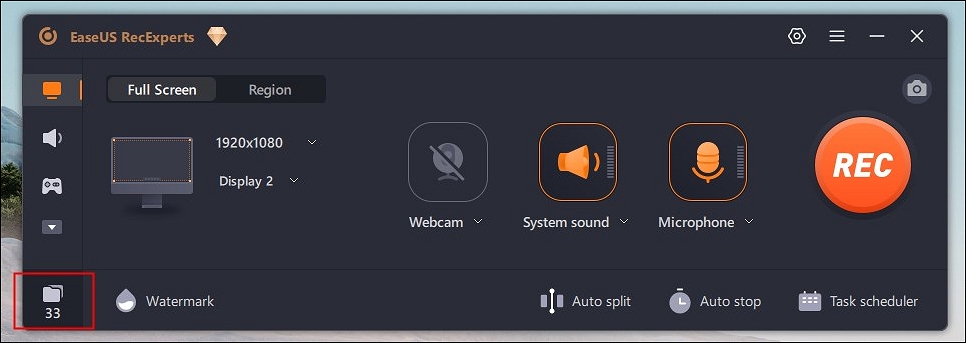
Schritt 2. Wählen Sie das Video, das Sie konvertieren möchten, und klicken Sie dann mit der rechten Maustaste auf das Video. Dann klicken Sie auf Bearbeiten und AI-Assistent.
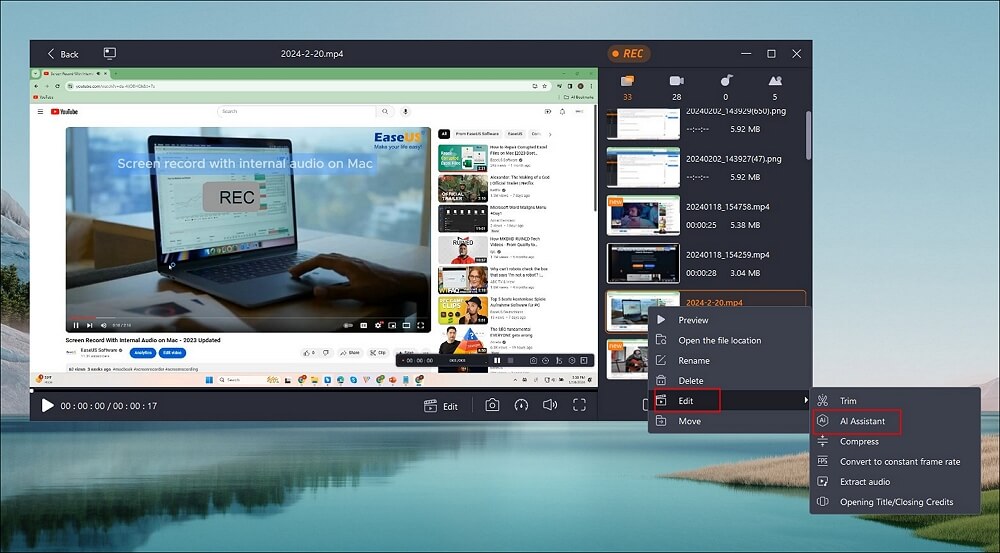
Schritt 3. Wählen Sie die Sprache nach Ihren eigenen Bedürfnissen. Sie können auch den Standard-Dateispeicherort nach Belieben ändern. Klicken Sie dann auf Start.
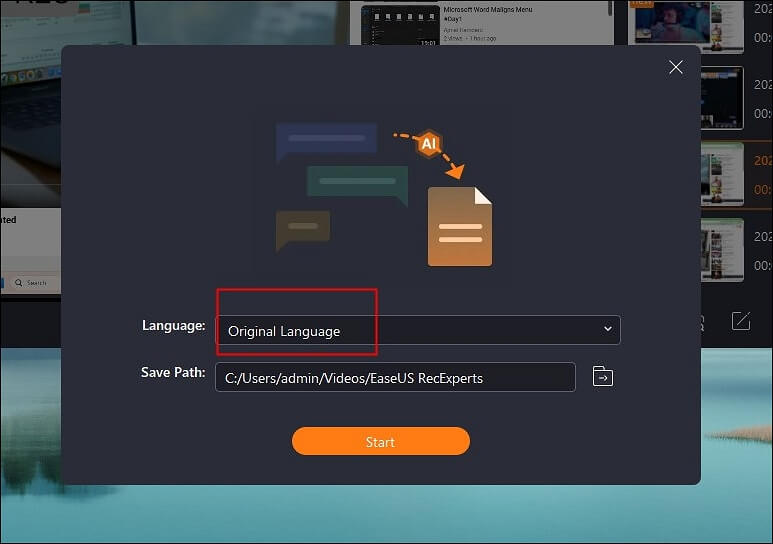
Schritt 4. Das Programm hilft Ihnen automatisch bei der Umwandlung des Videos in Text. Sie müssen nur ein paar Sekunden warten, da die Zeit von der Größe der Videodatei abhängt.
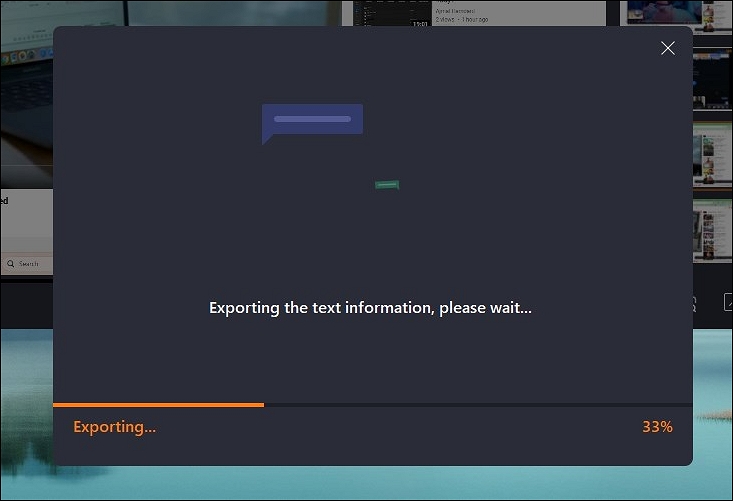
Schritt 5. Danach erhalten Sie eine txt-Datei. Wenn Sie sie öffnen, werden Sie feststellen, dass der Ton im Video genau in Text übersetzt wurde.
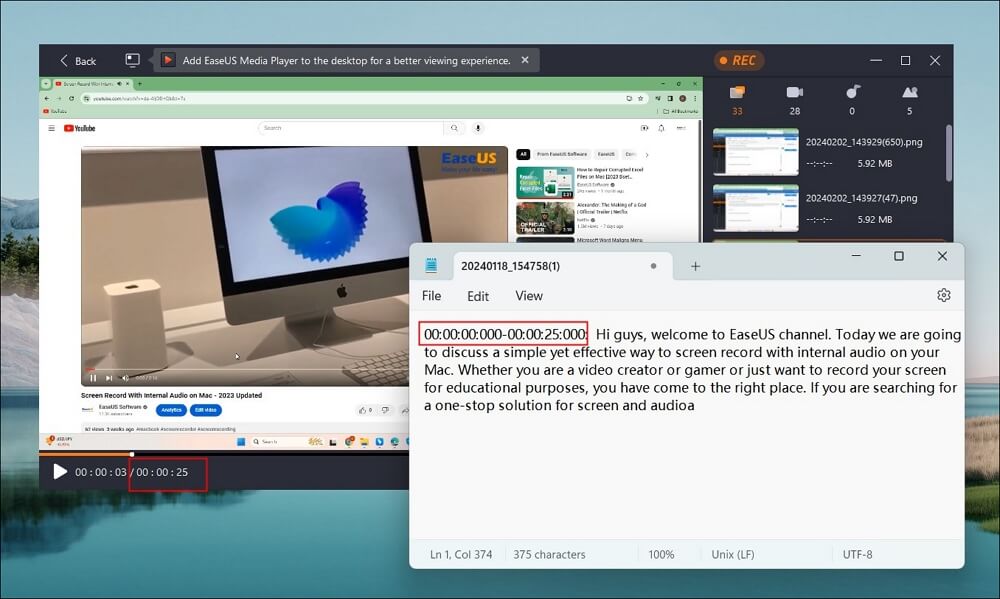
Neben Online-Meetings suchen viele TikTok-Nutzer auch nach praktikablen Möglichkeiten, TikTok-Videos frei in Text zu transkribieren. Wenn Sie zu ihnen gehören, können Sie auch EaseUS RecExperts verwenden.
#2. Aufzeichnung und Transkription von Microsoft Teams Meetings über eingebaute Funktionen
Neben Tools von Drittanbietern können Sie auch die integrierten Bildschirmaufzeichnungsfunktionen von Microsoft Teams verwenden, um eine Teams-Besprechung aufzuzeichnen. Obwohl Ihre Aufzeichnung in der Cloud stattfindet, wird sie ab August 2021 in OneDrive for Business und nicht mehr im Microsoft Stream gespeichert.
Eines der praktischsten Dinge ist, dass diese Funktion in die App integriert ist. Allerdings können nur Nutzer, die die folgenden Kriterien erfüllen, die Aufnahme eines Teams starten oder stoppen.
- Der Organisator der Sitzung
- Die Aufzeichnung wurde von einem IT-Administrator aktiviert.
- Sie haben ein Office 365 Enterprise E1, E3, E5, F3, A1, A3, A5, M365 Business, Business Premium oder Business Essential
- Mitglieder aus der gleichen Organisation
Während der Teams-Besprechung können Sie eine Live-Transkription starten. Der Text wird zusammen mit dem Video oder Audio der Teams-Besprechung angezeigt, einschließlich des Namens des Sprechers (es sei denn, er möchte ihn ausblenden) und eines Zeitstempels.
Wie kann man Microsoft Teams-Meetings mit den integrierten Funktionen von MS Teams aufzeichnen und transkribieren? Wir zeigen Ihnen, wie es funktioniert.
Schritt 1. Öffnen Sie Ihr Microsoft Teams, um eine Besprechung zu starten oder ihr beizutreten.
Schritt 2. Gehen Sie zu Ihren Meeting-Kontrollen, wählen Sie Weitere Aktionen > klicken Sie auf Aufzeichnen und transkribieren > wählen Sie Aufzeichnung starten.
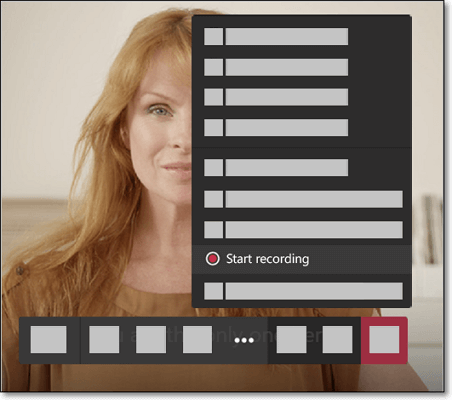
Schritt 3. Klicken Sie auf Transkription starten.
Anmerkungen:
- Die Aufzeichnung und Transkription haben begonnen, und der Organisator der Sitzung und die Teilnehmer der Teamsitzung werden informiert.
- Sie können nicht mehrere Bildschirme aufzeichnen gleichzeitig, da die Aufzeichnung automatisch in der Cloud gespeichert wird und allen Teilnehmern nach dem Starten einer Meeting-Aufzeichnung zur Verfügung gestellt wird.
- Die Sitzungsteilnehmer können die Abschriften während der Sitzung einsehen.
Schlussfolgerung
Wie kann man Microsoft Teams Meetings aufzeichnen und transkribieren? Kurz gesagt, EaseUS RecExperts übertrifft die integrierte Funktion von MS Teams, um Teams-Meetings aufzuzeichnen und Ihre aufgezeichneten Teams-Meetings zu transkribieren, da es einen reibungslosen Videoaufnahmeprozess und mehrere Videobearbeitungsfunktionen bietet.
Relevante FAQs zu Meeting-Aufzeichnung und Transkription
Da viele Benutzer Sitzungen aufzeichnen und Texttranskriptionen von Video- oder Audioaufnahmen bereitstellen, enthält die folgende Liste einige relevante Informationen.
1. Kann Google Meet aufzeichnen und transkribieren?
Ja, das können Sie. Bitte erstellen Sie ein grain-Konto > laden Sie Ihr Google Meet-Gespräch hoch oder zeichnen Sie es auf > erhalten Sie eine Abschrift.
2. Wie transkribiere ich Zoom-Meetings in Text?
Es gibt zwei Möglichkeiten, ein Zoom-Meeting zu transkribieren.
- Verwenden Sie zunächst ein Drittanbieter-Tool wie EaseUS RecExperts.
- Zweitens: Nutzen Sie die Live-Transkriptionsfunktion von Zoom.
3. Wie kann ich ein TikTok-Video in Text umwandeln?
In diesem Fall ist EaseUS RecExperts ein praktisches Tool für Nicht-Techniker, um TikTok-Videos frei in Texte zu transkribieren.
Schritt 1. Installieren und starten Sie EaseUS RecExperts > klicken Sie auf die Liste der Aufnahmen in der unteren linken Ecke der Benutzeroberfläche.
Schritt 2. Laden Sie Ihr gewünschtes TikTok-Video hoch oder suchen Sie Ihr aufgenommenes TikTok-Video > klicken Sie mit der rechten Maustaste darauf > wählen Sie Bearbeiten > klicken Sie auf KI-Assistent.
Schritt 3. Stellen Sie die Sprache entsprechend Ihrer Situation ein > ändern Sie ggf. den Standardspeicherort der Datei > klicken Sie auf Start.
Ist der Artikel hilfreich?
Updated von Katrin
Jahrgang 1992; Studierte Mathematik an SISU, China; Seit 2015 zum festen Team der EaseUS-Redaktion. Seitdem schreibte sie Ratgeber und Tipps. Zudem berichtete sie über Neues und Aufregendes aus der digitalen Technikwelt.
Written von Maria
Maria ist begeistert über fast allen IT-Themen. Ihr Fokus liegt auf der Datenrettung, der Festplattenverwaltung, Backup & Wiederherstellen und den Multimedien. Diese Artikel umfassen die professionellen Testberichte und Lösungen.
Bewertungen
-
"EaseUS RecExperts ist ein einfach zu bedienend und bietet umfassende Funktionen. Der Recorder kann neben dem Geschehen auf Ihrem Bildschirm auch Audio und Webcam-Videos aufnehmen. Gut gefallen hat uns auch, dass es geplante Aufnahmen und eine Auto-Stopp-Funktion bietet."
Mehr erfahren -
"EaseUS RecExperts bietet die umfassenden Lösungen für die Aufzeichnung und die Erstellungen von Screenshots Ihres Bildschirms, die Sie für eine Vielzahl von persönlichen, beruflichen und bildungsbezogenen Zwecken verwenden können."
Mehr erfahren -
"Für unserer YouTube-Videos ist ein Bildschirmrekorder sehr nützlich. Wir können die Aktivitäten in Photoshop oder Lightroom einfach aufnehmen. Kürzlich habe ich die Bildschirm-Recorder von EaseUS getestet und sie ist bei weitem die beste, die ich bisher verwendet habe."
Mehr erfahren
Verwandete Artikel
-
Wie kann man Game Audio in OBS und anderen Recordern aufnehmen? [2025 Tipps]
![author icon]() Mako/Apr 27, 2025
Mako/Apr 27, 2025
-
30 FPS vs. 60 FPS: Was ist der Unterschied?
![author icon]() Maria/Apr 28, 2025
Maria/Apr 28, 2025
-
So spielen Sie WMV-Dateien unter Windows 11/10 ab [100 % kostenlos]
![author icon]() Maria/May 30, 2025
Maria/May 30, 2025
-
So nehmen Sie qualitativ hochwertige Videos mit geringer Größe auf | 2025
![author icon]() Maria/Apr 27, 2025
Maria/Apr 27, 2025

EaseUS RecExperts
- Den Bildschirm mit Audio aufnehmen
- Die Webcam aufnehmen
- Die PC-Spiele reibungslos aufnehmen
Hot Artikel