Hauptinhalt:
![]() Über den Autor
Über den Autor
![]() Reviews und Preise
Reviews und Preise
Wenn Sie Schwierigkeiten haben, Screenshots auf einem Gateway-Laptop zu machen, können Sie hier die richtige Anleitung erhalten. Dieser Beitrag zeigt Ihnen einige einfach zu verwendende Screenshot-Software, mit der Sie mühelos Screenshots von Gateway-Laptops erstellen können. Egal, ob Ihr Gateway-Computer unter Windows 11, 10, 7 oder einem älteren Betriebssystem läuft, hier finden Sie immer eine praktikable Lösung. Also, fangen wir an!
Screenshots in hoher Qualität auf dem Gateway Laptop kostenlos erstellen
Wenn Sie auf Ihrem Gateway-Computer hochauflösende Screenshots machen wollen, brauchen Sie eine professionelle Software für Bildschirmaufnahmen. Nach dem Testen vieler beliebter Programme auf dem Markt haben wir uns schließlich für EaseUS RecExperts entschieden, um sie mit Ihnen zu teilen.
Diese Software unterstützt die Aufnahme von vollständigen oder teilweisen Screenshots auf Ihrem Laptop und exportiert sie im PNG-Format. Außerdem können Sie bei Bedarf mit einem einfachen Klick Screenshots auf einem Monitor oder zwei Bildschirmen erstellen. Darüber hinaus ist es ein hervorragender Bildschirmrekorder, mit dem Sie alles auf Ihrem Bildschirm aufnehmen können, sogar geschützte Videos. Zusammenfassend lässt sich sagen, dass es sich bei einem Gateway-Laptop immer um ein zuverlässiges Tool handelt, egal ob Sie einen Screenshot oder eine Bildschirmaufnahme machen wollen.
Hier erfahren Sie, wie Sie mit einem professionellen Tool Screenshots von Gateway-Computern machen können:
Schritt 1. Starten Sie dieses Tool und wählen Sie den gewünschten Bereich auf Ihrem Bildschirm, um einen Screenshot zu erstellen. Wenn Sie einen Schnappschuss im Vollbildmodus machen möchten, klicken Sie auf"Vollbild" und wählen Sie " Anzeige" (wenn Sie mehr als einen Monitor haben). Klicken Sie dann auf das Kamerasymbol oben rechts, um Ihre Aufgabe zu starten.

Schritt 2 (optional) Wenn Sie einen Teil des Bildschirms aufnehmen möchten, wählen Sie die Option Region. Klicken Sie dann mit der linken Maustaste und halten Sie sie gedrückt, um den Zielbereich auszuwählen. Wählen Sie anschließend das Kamerasymbol, um einen Schnappschuss Ihres Bildschirms zu machen.

Schritt 3. Schließlich können Sie auf Aufnahmen >Bilder klicken, um Ihre Screenshots zu finden und anzuzeigen.

Haben Sie Ihr Problem gelöst? Vergessen Sie nicht, diesen Beitrag zu teilen, um mehr Menschen zu helfen!
Screenshot Gateway-Computer mit Bildschirmtaste direkt drucken
Wenn Sie einen vollständigen Screenshot auf Ihrem Gateway-Laptop erstellen möchten, können Sie die Screenshot-Verknüpfung verwenden, um die Aufgabe direkt zu erledigen. Unabhängig davon, ob auf Ihrem Gateway-Laptop Windows 11, 10, 8, 7 oder sogar XP ausgeführt wird, können Sie sich immer auf diese Methode verlassen, um den Gateway-Computer schnell und einfach zu fotografieren. Allerdings können Sie damit keinen Screenshot eines bestimmten Fensters oder Bereichs auf Ihrem Gerät erstellen.
Schritt 1. Suchen Sie die Taste Bildschirm drucken auf Ihrer Tastatur und drücken Sie sie. Auf anderen Tastaturen wird sie möglicherweise als PrtScn angezeigt.

Schritt 2. Ihr Screenshot wird dann automatisch in der Zwischenablage gespeichert. Es gibt keinen sichtbaren Hinweis darauf, dass Sie bereits einen Screenshot gemacht haben.
Schritt 3. Wenn Sie fertig sind, können Sie Strg + V drücken, um den Screenshot zur weiteren Bearbeitung oder Freigabe einzufügen.
Screenshot auf Gateway Laptop mit dem Snipping Tool Flexibel
Das Snipping Tool ist ideal für alle, die ganz oder teilweise flexibel Screenshots auf dem Gateway-Computer machen wollen. Mit seiner Hilfe können Sie ein Fenster für einen Screenshot auswählen oder sogar eine freie Form um ein Objekt herum zeichnen, um ein Bild aufzunehmen. Anschließend können Sie die Screenshots durch Schreiben, Hervorheben, Zoomen usw. bearbeiten. Beachten Sie jedoch, dass diese Methode nur für Windows 7 und höhere Betriebssysteme verfügbar ist.
Schritt 1. Klicken Sie auf die Windows-Taste, geben Sie das Snipping Tool in das Suchfeld ein und wählen Sie dieses Tool aus.
Schritt 2. Wählen Sie die Option Neu und bewegen Sie die Maus, um den gewünschten Bereich für die Aufnahme von Screenshots auszuwählen.

Schritt 3. Danach wird es automatisch in das Snipping Tool-Fenster kopiert, wo Sie Änderungen vornehmen, speichern und weitergeben können.
Screenshots auf Gateway Laptop Windows 10/11 mit Xbox Game Bar erstellen
Eine weitere Möglichkeit, Screenshots von Windows 10/11 Gateway Laptops zu machen, ist die Xbox Game Bar. Mit diesem integrierten Tool können Sie in 3 einfachen Schritten hochauflösende Screenshots auf einem Gateway-Computer erstellen. Außerdem können Sie damit Ihren Bildschirm und Ihr Spiel in HD-Qualität aufnehmen. Für Windows 10 und 11 Gateway-Benutzer ist dies eine gute Wahl.
Schritt 1. Drücken Sie gleichzeitig das Windows-Symbol + G, um die Xbox Game Bar auf Ihrem Windows 10 oder 11 Computer zu öffnen.
Schritt 2. Wählen Sie das Aufnahmesymbol im schwebenden Menü und Sie sehen ein Kamerasymbol.
Schritt 3. Klicken Sie dann auf das Kamera-Symbol oder drücken Sie Windows + Alt + PrtScrn, um Screenshots auf einem Windows 10 Gateway-Laptop zu erstellen. Sobald dies geschehen ist, wird eine Benachrichtigung angezeigt, die Sie darüber informiert, dass der Screenshot gespeichert wurde.
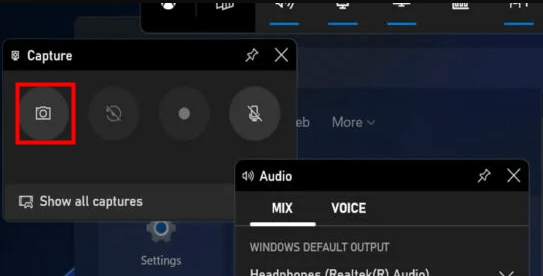
Letzte Worte
Jetzt haben Sie gesehen, wie man Screenshots auf einem Gateway-Laptop macht, und wir haben Ihnen vier einfache Möglichkeiten gezeigt. Je nach Bedarf können Sie Screenshots auf einem Gateway-Computer mit einer Verknüpfung oder mit einer professionellen Screenshot-Software erstellen. Wenn Sie hochwertige Screenshots erstellen möchten, sollten Sie sich EaseUS RecExperts nicht entgehen lassen. Mit diesem Tool können Sie mit ein paar einfachen Klicks Screenshots von jedem Bereich Ihres Laptops machen und alles aufzeichnen. Jetzt können Sie es herunterladen und ausprobieren!
FAQs zum Screenshot auf einem Gateway Laptop
1. Wie kann ich meinen Bildschirm auf meinem Gateway-Laptop aufzeichnen?
Der einfachste Weg, den Bildschirm Ihres Gateway-Laptops aufzuzeichnen, ist die Verwendung der Xbox Game Bar. Drücken Sie einfach Windows + G, um diesen eingebauten Rekorder zu aktivieren, aber die Voraussetzung ist, dass Ihr Laptop mit Windows 10 oder einem höheren Betriebssystem läuft. Wenn Ihr Gateway-Computer mit Windows 7 läuft, können Sie einen professionellen Bildschirmrekorder verwenden, um die Aufgabe zu erledigen, wie OBS Studio, EaseUS RecExperts, etc.
2. Wie macht man einen Screenshot auf einem Gateway Chromebook?
- Drücken Sie gleichzeitig Umschalt + Fenster anzeigen (sieht aus wie ein Rechteck mit 2 vertikalen Linien), um einen Screenshot des gesamten Bildschirms zu erstellen.
- Drücken Sie Umschalt + Strg + Fenster anzeigen, um Screenshots von bestimmten Bereichen auf Ihrem Gateway-Laptop zu erstellen
3. Wo befindet sich die Bildschirmfototaste auf einem Laptop?
Das hängt von Ihren Geräten ab. Im Allgemeinen können Sie Windows + PrtScn verwenden, um schnell einen Screenshot zu machen. Wenn es keine PrtScn-Taste gibt, können Sie Fn + Windows als Bildschirmfoto-Taste auf Ihrem Laptop verwenden.
Ist der Artikel hilfreich?
Written von Maria
Maria ist begeistert über fast allen IT-Themen. Ihr Fokus liegt auf der Datenrettung, der Festplattenverwaltung, Backup & Wiederherstellen und den Multimedien. Diese Artikel umfassen die professionellen Testberichte und Lösungen.
Bewertungen
-
"EaseUS RecExperts ist ein einfach zu bedienend und bietet umfassende Funktionen. Der Recorder kann neben dem Geschehen auf Ihrem Bildschirm auch Audio und Webcam-Videos aufnehmen. Gut gefallen hat uns auch, dass es geplante Aufnahmen und eine Auto-Stopp-Funktion bietet."
Mehr erfahren -
"EaseUS RecExperts bietet die umfassenden Lösungen für die Aufzeichnung und die Erstellungen von Screenshots Ihres Bildschirms, die Sie für eine Vielzahl von persönlichen, beruflichen und bildungsbezogenen Zwecken verwenden können."
Mehr erfahren -
"Für unserer YouTube-Videos ist ein Bildschirmrekorder sehr nützlich. Wir können die Aktivitäten in Photoshop oder Lightroom einfach aufnehmen. Kürzlich habe ich die Bildschirm-Recorder von EaseUS getestet und sie ist bei weitem die beste, die ich bisher verwendet habe."
Mehr erfahren
Verwandete Artikel
-
Top 12 der besten Diktiergerät-Apps für Windows 10 und iPhone/Android
![author icon]() Maria/Oct 24, 2024
Maria/Oct 24, 2024
-
Bildschirmaufnahme auf Microsoft Surface mit Ton (Go/Pro/Laptop/Book/Studio)
![author icon]() Maria/Nov 22, 2024
Maria/Nov 22, 2024
-
Bildschirmaufzeichnung auf Fujitsu auf 3 Arten
![author icon]() Maria/Dec 31, 2024
Maria/Dec 31, 2024
-
OBS Audio-Aufnahme funktioniert nicht. Was tun?
![author icon]() Mako/Jun 26, 2024
Mako/Jun 26, 2024

EaseUS RecExperts
- Den Bildschirm mit Audio aufnehmen
- Die Webcam aufnehmen
- Die PC-Spiele reibungslos aufnehmen
Hot Artikel