Hauptinhalt:
![]() Über den Autor
Über den Autor
![]() Reviews und Preise
Reviews und Preise
Viele Team-Benutzer zeichnen ihre Team-Meetings, Webinare und Bürgerversammlungen normalerweise mit Microsoft Teams auf, um Audio-, Video- und Bildschirmfreigabeaktivitäten aufzuzeichnen. Während des Audio-/Videoaufzeichnungsprozesses können jedoch Teilbenutzer unerwünschte Geräusche oder Videoclips aufzeichnen. Einige suchen daher nach Möglichkeiten, eine Team-Aufzeichnung zu bearbeiten oder zu kürzen. „Wie bearbeitet man eine Microsoft Teams-Aufzeichnung?“ Wenn Sie dazugehören, scrollen Sie bitte nach unten, um mögliche Möglichkeiten zu finden.
- #1. Aufzeichnen, Bearbeiten oder Zuschneiden von Teams-Aufzeichnungen über Tools von Drittanbietern 🔥
- #2. Bearbeiten/Trimmen von Team-Aufzeichnungen in Microsoft Stream
- #3. Bearbeiten/Trimmen von Team-Aufzeichnungen über die Windows-Fotos-App
- #4. Bearbeiten/Trimmen eines Microsoft Teams-Besprechungsvideos in Adobe Premier Pro
#1. Aufzeichnen, Bearbeiten oder Zuschneiden von Team-Aufzeichnungen über Tools von Drittanbietern🔥
„Wie bearbeitet man eine Microsoft Teams-Aufzeichnung?“ Zweifellos ist die zeitsparendste Methode die Verwendung von Bildschirmrekordern von Drittanbietern wie EaseUS RecExperts. Wie der Titel schon sagt, eignet sich EaseUS RecExperts gut zum Aufzeichnen von Teams-Meetings mit Webcam, Systemton und/oder Mikrofon. Ebenso können Sie damit auch nur Teams-Audio aufzeichnen.
Darüber hinaus können Sie mit den integrierten Audio-/Videobearbeitungsfunktionen Ihre von EaseUS RecExperts oder Microsoft Teams aufgenommenen Audio- oder Videoclips von Teams bearbeiten oder zuschneiden. Wenn Sie dieses vielseitige Drittanbietertool verwenden, sind Sie nicht mehr durch die Einschränkungen von Microsoft Stream eingeschränkt. Ebenso können Sie damit eine Zoom-Aufnahme zuschneiden.
Weitere Funktionen von EaseUS RecExperts:
- Zeichnen Sie Online-Meetings wie Zoom, Google Meet, Skype, RingCentral usw. auf.
- Geben Sie die Vollbildaufnahme, die Aufnahme ausgewählter Bereiche, die geplante Aufnahme sowie die Optionen für Auto-Stopp und Auto-Split frei.
- Aktivieren Sie die Transkription von Audio/Video in Text, beispielsweise die Transkription von Zoom- oder MS Teams-Meetings, den Import von Audio-/Videodateien, die Audioextraktion aus Videos usw.
Wenn Sie versuchen, Microsoft Teams-Meetings mit EaseUS RecExperts aufzuzeichnen, können Sie vor der Aufzeichnung die Funktion zur Mikrofon-Rauschunterdrückung einschalten. Wenn Sie aufgezeichnetes MS Teams-Audio oder -Video bearbeiten oder zuschneiden möchten, laden Sie Ihre gewünschte Aufzeichnung zuerst in dieses Dienstprogramm hoch.
Schritt 1. Starten Sie EaseUS RecExperts und klicken Sie auf „Aufnahmen“, um den integrierten Video-Editor zu öffnen.

Schritt 2. Klicken Sie unten rechts auf „Importieren“ und fügen Sie dann Ihre Zielvideodatei aus Ihrem lokalen Ordner hinzu.

Schritt 3. Klicken Sie auf „Bearbeiten“ > „Zuschneiden“, um das Video zuzuschneiden. Hier können Sie das Video sogar Bild für Bild zuschneiden. Speichern Sie abschließend das bearbeitete Video.

Bitte teilen Sie diesen Beitrag, um mehr Benutzern zu helfen!
#2. Bearbeiten/Trimmen von Team-Aufzeichnungen in Microsoft Stream
„ Wie bearbeitet man eine Microsoft Teams-Aufzeichnung, abgesehen von Tools von Drittanbietern?“ Microsoft 365-Abonnenten können Microsoft Stream verwenden, um Teams-Aufzeichnungen zu bearbeiten, da die Transkriptbearbeitung nur für in Microsoft Stream gespeicherte Aufzeichnungen möglich ist. Genauer gesagt können Organisatoren von Teams-Besprechungen das Transkript und die Untertitel einer Besprechung bearbeiten, nachdem sie eine Besprechung in Microsoft Stream hochgeladen haben.
Hinweise:
1️⃣Microsoft Stream (auf SharePoint) ist für alle Microsoft 365-Abonnenten mit SharePoint- und OneDrive-Plänen verfügbar.
2️⃣Wenn Ihre Microsoft Teams-Organisation Aufzeichnungen in OneDrive und SharePoint gespeichert hat, ist diese Option nicht verfügbar.
3️⃣Trim in Stream bearbeitet Ihr Video nicht hart. Mit dem Trimmwerkzeug in Stream können Sie jederzeit das Verborgene rückgängig machen oder ändern. Die Metadaten des Videos, einschließlich Titel, Beschreibung, Kapitel, Kommentare, Ablaufdatum usw., bleiben nach dem Trimmen erhalten.
4️⃣Wer Bearbeitungszugriff hat, hat Zugriff auf das gesamte Video, das heruntergeladen werden kann.
Die folgenden Schritte beschreiben, wie Sie eine Teams-Aufzeichnung in Stream bearbeiten.
Schritt 1. Melden Sie sich bei Ihrem Microsoft 365-Konto an > öffnen Sie Microsoft Stream.
Schritt 2. Klicken Sie auf „Meine Inhalte“ > wählen Sie „Videos“ > klicken Sie auf „Mehr“/„Auslassungspunkte“, um das gewünschte Video zu finden, das Sie bearbeiten oder zuschneiden möchten.
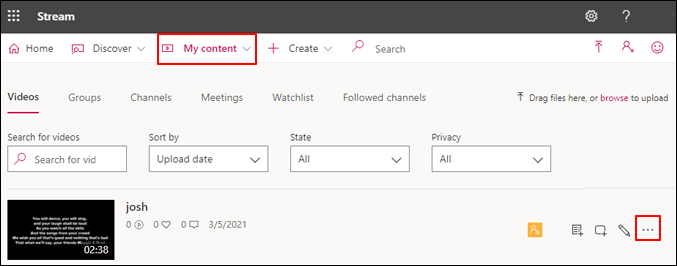
Schritt 3. Wählen Sie „Video trimmen“.
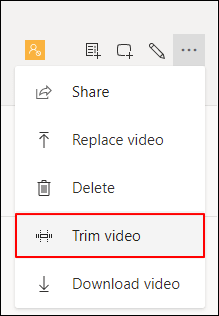
Schritt 4. Der Stream kann Ihre Teamaufzeichnung automatisch öffnen > ziehen Sie die rosa Trimmgriffe nach links und rechts, um die Trimmpunkte festzulegen.
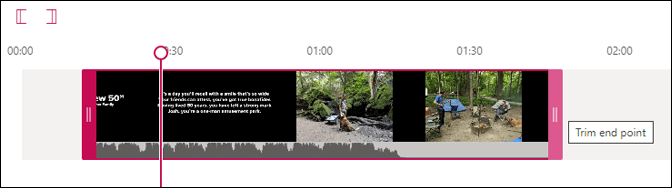
Schritt 5. Stream entfernt dauerhaft Ihre unnötigen Audio-/Videoclips vor dem Trimmstartpunkt und nach dem Trimmendpunkt > klicken Sie nach dem Überprüfen auf „Übernehmen“.
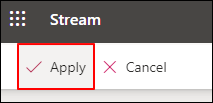
Bitte teilen Sie diesen Beitrag, um mehr Benutzern zu helfen!
#3. Bearbeiten/Trimmen von Team-Aufzeichnungen über die Windows-Fotos-App
Diese Methode ist eng mit der Windows Photos-App verknüpft, da Sie mit der Microsoft Photos-App problemlos Fotos und Videos bearbeiten können, z. B. Team-Aufzeichnungen. Sie müssen Ihre Teams-Videos jedoch von Microsoft Stream herunterladen, bevor Sie sie bearbeiten oder zuschneiden können.
Bitte beachten Sie die folgenden Schritte, um eine Teams-Aufzeichnung über Fotos zu bearbeiten/zuschneiden.
Schritt 1. Melden Sie sich bei Ihrem Microsoft 365-Konto an > öffnen Sie Microsoft Stream > wählen Sie „Meine Inhalte“ > wählen Sie „Videos“ > klicken Sie auf „Mehr“/„Auslassungspunkte“, um das gewünschte Video zu finden, das Sie bearbeiten oder zuschneiden möchten.
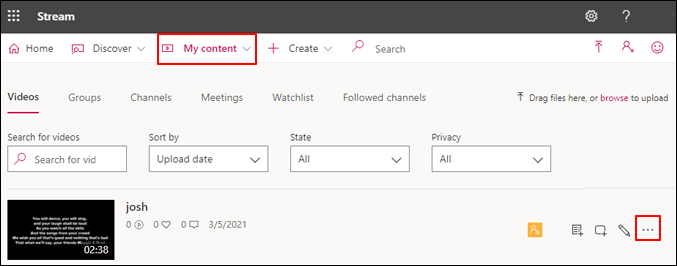
Schritt 2. Wählen Sie „Video herunterladen“.
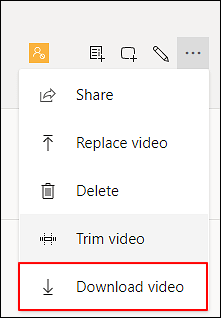
Schritt 3. Drücken Sie Win + E, um den Windows-Datei-Explorer zu öffnen > klicken Sie im Ordner „Downloads“ mit der rechten Maustaste auf die Aufzeichnung des Teams-Meetings > wählen Sie „Öffnen mit“ > „Fotos“.
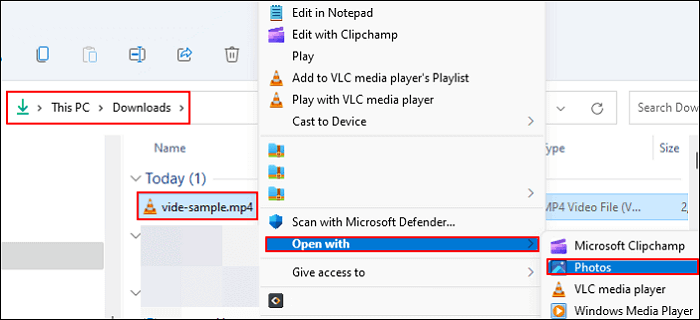
Schritt 4. Wählen Sie „Video mit Text erstellen“ oder „3D-Effekte hinzufügen“, um den Video-Editor zu öffnen > fügen Sie Titelfolien hinzu > klicken Sie auf „Teilen“, um den Clip in zwei Abschnitte zu unterteilen > schneiden Sie die geteilten Teams-Videoclips nach Bedarf zu.
Schritt 5. Wählen Sie nach dem Bearbeiten/Zuschneiden „Video fertigstellen“ > „Als MP4-Datei exportieren“.
Schritt 6. Gehen Sie zurück zu Ihrem Stream > suchen Sie Ihre Teams-Videoaufzeichnung > wählen Sie „Video ersetzen“, um die ursprünglich aufgenommene Teams-Aufzeichnung zu ersetzen.
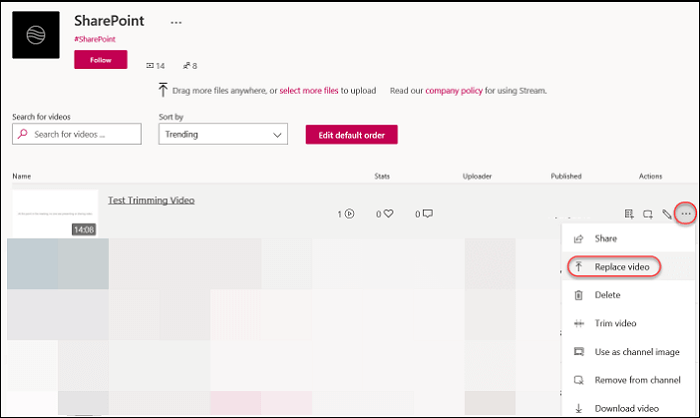
#4. Bearbeiten/Trimmen eines Microsoft Teams-Besprechungsvideos in Adobe Premier Pro
Premier Pro ist die letzte empfohlene Methode zum Zuschneiden Ihrer Teams-Aufnahmen. Sie können MP4-, WMV-, AVI-, MOV- und MPEG-Videos bearbeiten. Laden Sie Ihr Teams-Filmmaterial direkt auf die Timeline hoch und ziehen Sie die Start- und Endmarkierungen, um es nach Wunsch zuzuschneiden. Wir zeigen Ihnen, wie es funktioniert.
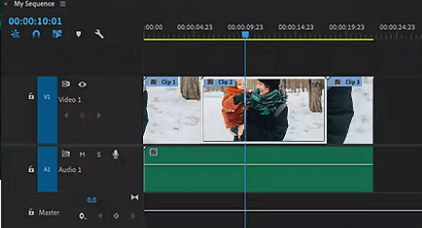
Schritt 1. Öffnen Sie Ihre Microsoft Teams-Meetings mit Adobe > wählen Sie das Rasiermesserzeichen aus den acht Symbolen aus.
Schritt 2. Ziehen Sie das Video entlang Ihrer Zeitleiste, um den Clip zu bestätigen, den Sie teilen möchten.
Schritt 3. Klicken Sie erneut auf das Rasiermesser-Zeichen an der Stelle, die Sie schneiden möchten.
Schritt 4. Wählen Sie unter „Auswahl“ den Videoclip aus, den Sie löschen möchten, und klicken Sie auf „Löschen“, um den nicht benötigten Videoclip zuzuschneiden.
Aufzeichnen und Transkribieren von Microsoft Teams-Meetings über die integrierten Funktionen von Teams
Die integrierten Funktionen von Teams bieten zusammen mit EaseUS RecExperts eine umfassende Möglichkeit, Microsoft Teams-Meetings oder Audio aufzuzeichnen und zu transkribieren. Alle Teilnehmer mit einem Schulkonto in Teams werden benachrichtigt, wenn ein Meeting mit den integrierten Funktionen von Teams aufgezeichnet oder aufgezeichnet wird, sodass jeder am Vorgang beteiligt ist.
Allerdings können nicht alle Benutzer eine Aufzeichnung in MS Teams starten oder stoppen. Angenommen, Ihr Meeting-Organisator aktiviert die Cloud-Aufzeichnung und ist ein IT-Administrator. In diesem Fall stammen die Meeting-Teilnehmer aus derselben Organisation oder Firma, und andere, die über Office 365 Enterprise E1, E3, E5, F3, A1, A3, M365 Business, Business Premium oder Business Essentials verfügen, können eine Teams-Aufzeichnung starten oder stoppen.
Die folgenden Schritte zeigen, wie Sie Microsoft Teams-Besprechungen mit der integrierten Funktion von Teams aufzeichnen und transkribieren.
Schritt 1. Nehmen Sie je nach Ihrer Situation an einem Microsoft Teams -Meeting teil oder starten Sie eins.
Schritt 2. Klicken Sie auf die drei Punkte, um die Besprechungssteuerelemente aufzurufen > wählen Sie „Weitere Aktionen“ > klicken Sie auf „Aufzeichnen und transkribieren“ > wählen Sie „Aufzeichnung starten“.
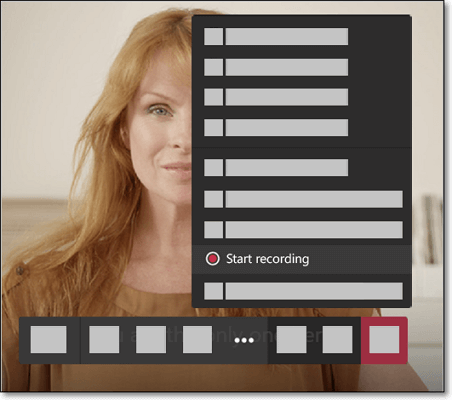
Schritt 3. Klicken Sie auf Transkription starten, wenn Sie während des Teams-Aufzeichnungsvorgangs eine Live-Transkription wünschen.
Hinweise:
- Wenn der Organisator des Meetings das Meeting verlässt, wird die Aufzeichnung trotzdem automatisch fortgesetzt.
- Wenn alle Teilnehmer exit am Meeting teilnehmen, wird die Aufzeichnung sofort beendet.
- Wenn jemand vergisst, das Meeting zu verlassen, endet die Aufzeichnung nach vier Stunden.
- Wenn für einen der Teilnehmer eine Richtlinie zur Compliance-Aufzeichnung gilt, wird die Teams-Besprechung gemäß der Richtlinie aufgezeichnet, unabhängig davon, ob es sich bei der Person um die Organisation handelt.
Bitte teilen Sie diesen Beitrag, um mehr Benutzern zu helfen!
Abschluss
„ Wie bearbeitet man eine Microsoft Teams-Aufzeichnung ?“ Dieser Artikel listet drei mögliche Möglichkeiten auf, Microsoft Teams-Aufzeichnungen zu kürzen oder zu bearbeiten. Im Vergleich zu Microsoft Stream, der Windows Photos-App oder Premier Pro ist EaseUS RecExperts die umfassendste Wahl, da es umfangreichere Audio- oder Videobearbeitungsfunktionen und ein besseres Aufnahmeerlebnis bietet.
FAQs zu Microsoft Teams und Microsoft Stream
Da immer mehr Verbraucher Microsoft Teams und Stream verwenden, erhalten Sie in diesem Abschnitt einige relevante Tipps.
1. Können Sie ein Transkript einer Teams-Besprechung löschen?
Ja, das können Sie. Wenn Sie ein Transkript aus dem Teams-Desktopclient löschen, wird es auch aus OneDrive und Exchange Online gelöscht. Wenn Sie ein Transkript aus Microsoft Stream löschen, wird auch die OneDrive-Kopie gelöscht.
2. Wie speichere ich ein aufgezeichnetes Video von Microsoft Teams?
Bitte beachten Sie, dass nur der Organisator des Meetings die Aufzeichnung des Teams-Meetings herunterladen kann. Hier sind die Schritte.
Schritt 1. Wählen Sie im Besprechungschat oder -kanal die Registerkarte „Dateien“ oder „Freigegeben“ > suchen und wählen Sie die Videodatei aus.
Schritt 2. Wählen Sie Weitere Optionen > Wählen Sie Herunterladen.
3. Kann OneNote Audio von Teams-Besprechungen aufzeichnen?
Nein, das ist nicht möglich, da Microsoft Teams das Headset-Mikrofon übernehmen kann. In diesem Fall kann Ihr OneNote kein Audio von Team-Besprechungen aufzeichnen.
Ist der Artikel hilfreich?
Updated von Katrin
Jahrgang 1992; Studierte Mathematik an SISU, China; Seit 2015 zum festen Team der EaseUS-Redaktion. Seitdem schreibte sie Ratgeber und Tipps. Zudem berichtete sie über Neues und Aufregendes aus der digitalen Technikwelt.
Written von Maria
Maria ist begeistert über fast allen IT-Themen. Ihr Fokus liegt auf der Datenrettung, der Festplattenverwaltung, Backup & Wiederherstellen und den Multimedien. Diese Artikel umfassen die professionellen Testberichte und Lösungen.
Bewertungen
-
"EaseUS RecExperts ist ein einfach zu bedienend und bietet umfassende Funktionen. Der Recorder kann neben dem Geschehen auf Ihrem Bildschirm auch Audio und Webcam-Videos aufnehmen. Gut gefallen hat uns auch, dass es geplante Aufnahmen und eine Auto-Stopp-Funktion bietet."
Mehr erfahren -
"EaseUS RecExperts bietet die umfassenden Lösungen für die Aufzeichnung und die Erstellungen von Screenshots Ihres Bildschirms, die Sie für eine Vielzahl von persönlichen, beruflichen und bildungsbezogenen Zwecken verwenden können."
Mehr erfahren -
"Für unserer YouTube-Videos ist ein Bildschirmrekorder sehr nützlich. Wir können die Aktivitäten in Photoshop oder Lightroom einfach aufnehmen. Kürzlich habe ich die Bildschirm-Recorder von EaseUS getestet und sie ist bei weitem die beste, die ich bisher verwendet habe."
Mehr erfahren
Verwandete Artikel
-
Bildschirm aufzeichnen unter Windows 11 ohne Spielleiste
![author icon]() Maria/Apr 27, 2025
Maria/Apr 27, 2025
-
So können Sie altersbeschränkte YouTube-Videos ansehen, ohne sich anzumelden
![author icon]() Maria/Jun 09, 2025
Maria/Jun 09, 2025
-
Wie kann man in Zoom nur Audio aufnehmen? Hier sind drei Methoden.
![author icon]() Maria/Apr 27, 2025
Maria/Apr 27, 2025
-
Wie kann man einen Teil des Bildschirms auf dem Mac aufnehmen [Schritt für Schritt]
![author icon]() Maria/May 30, 2025
Maria/May 30, 2025

EaseUS RecExperts
- Den Bildschirm mit Audio aufnehmen
- Die Webcam aufnehmen
- Die PC-Spiele reibungslos aufnehmen
Hot Artikel