Hauptinhalt:
![]() Über den Autor
Über den Autor
![]() Reviews und Preise
Reviews und Preise
Wenn Sie simulationsbasierte Spiele lieben, haben Sie sicher schon von Sims 4 gehört, das dank all seiner realitätsnahen Szenarien und Tools sehr beliebt ist. Dieser Beitrag wird Ihnen zeigen, wie Sie Ihr Sims 4-Video aufnehmen und auf Social Media-Websites wie YouTube und Facebook teilen können.
Mit der Screen-Recording-Software, die wir in diesem Beitrag vorstellen, können Sie Videos bequem aufnehmen und mit nur wenigen Klicks bearbeiten. Dann werden Sie in der Lage sein, zu teilen, wie Sie ein Haus bauen, einen Charakter erstellen, und so weiter.
Wie man Sims 4 Gameplay auf einem Windows PC aufnimmt?
Wenn Sie Sims 4 auf Windows PC aufnehmen wollen, brauchen Sie nur einen Bildschirmrekorder, der das Spielgeschehen reibungslos und bequem aufzeichnen kann. Dieser Abschnitt führt Sie durch die Aufnahme von Sims 4 auf dem PC mit EaseUS RecExperts und Xbox Game Bar.
Sims 4 mit EaseUS RecExperts für Windows aufnehmen
EaseUS RecExperts ist eine einfach zu bedienende Bildschirm- und Spielaufnahme-Software, die qualitativ hochwertige Videos mit variablen Frameraten aufnehmen kann. Die Spielaufnahme ist das Highlight seiner Funktionen, wobei es ein Spielfenster, den ganzen Bildschirm oder einen Teil davon aufnehmen kann - je nachdem, wie Sie es brauchen. Sims 4 unterstützt 60 FPS Gameplay, und der Rekorder kann mit 60FPS aufnehmen, was bedeutet, dass Sie eine glatte Videoausgabe ohne Ruckeln haben werden.
Außerdem können Sie zeitgleich auch eine Green-Screen-Webcam aufnehmen. Dies ist wirklich vorteilhaft für YouTuber, die Gameplay-Videos mit Echtzeit-Kommentaren aufnehmen. Sie können einfach ihre Webcam aufzeichnen und den grünen Hintergrund mit einer Videobearbeitungssoftware ändern. Wenn Sie andere Spiele aufzeichnen wollen, ist dieses Programm natürlich genauso hilfreich. Wenn Sie Videos mit hoher Qualität aufnehmen möchten, ist dieser Rekorder für Sie die beste Wahl.
Hauptmerkmale:
- Frame-Rate-Optionen verhindern Ruckeln oder Unstimmigkeiten in der Aufnahme
- Unterstützt Webcam-Aufnahme zusammen mit dem Gameplay
- Aufnahme von Streaming-Audio auf vielen Plattformen
- Rauschunterdrückung und Audioverstärkung
- Schwebende Symbolleiste und Tastatur unterstützen wechselnde Optionen während der Aufnahme
Laden Sie diesen leistungsstarken Gameplay-Recorder jetzt herunter, um Sims 4 aufzunehmen.
Schritte zum Aufnehmen von Sims 4 Gameplay:
Schritt 1. Starten Sie EaseUS RecExperts, sowie das Spiel, das Sie aufnehmen möchten.
Schritt 2. Bevor Sie mit dem Spiel beginnen, klicken Sie auf die Schaltfläche "Spiele aufnehmen", um in die Spielaufnahme zu gelangen.

Schritt 3. Wählen Sie ggf. den Aufnahmebereich und klicken Sie auf die Schaltfläche "REC", um die Aufnahme zu starten. Sie die Aufnahme während des Spielverlaufs auch wahlweise anhalten oder stoppen.
Schritt 4. Nachdem Sie das aufgezeichnete Gameplay-Video gespeichert haben, können Sie das Video direkt auf einer lokalen Festplatte speichern oder es auf einen Cloud-Speicher, YouTube, Vimeo und viele andere Plattformen hochladen.
Sims 4 mit der Game Bar aufnehmen
Windows 10 bietet ein eingebautes Tool zur Bildschirmaufnahme - Game Bar. Dabei handelt es sich um ein Tool der Xbox-App, mit dem Sie fast alles auf dem Bildschirm aufnehmen können, auch das Spielgeschehen von Sims 4. Es kann Spiele automatisch erkennen. Sobald Sie Sims 4 installiert haben, wird es automatisch im Menü angezeigt. Mit der Game Bar können Sie auch Musikdienste wie Spotify verbinden, sodass Sie mit Musik im Hintergrund spielen können.
Merkmale:
- High-Definition-Aufnahme für Gameplays
- Unterstützung von Plattformen wie Steam, Twitch, Discord und mehr
- Prüfen Sie sofort, wie das Video auf großen Displays aussehen wird
- Behalten Sie die CPU- und GPU-Auslastung im Auge
Schritte zum Aufnehmen von Sims 4 mit der Xbox Game Bar:
Schritt 1. Starten Sie Sims 4 und warten Sie bis zu dem Punkt, an dem Sie es aufnehmen wollen. Falls es ein Update gibt, stellen Sie sicher, dass Sie es auf die neueste Version aktualisieren, um Unterbrechungen im Spiel zu vermeiden - drücken Sie anschließend Win + G, um die Game Bar aufzurufen.
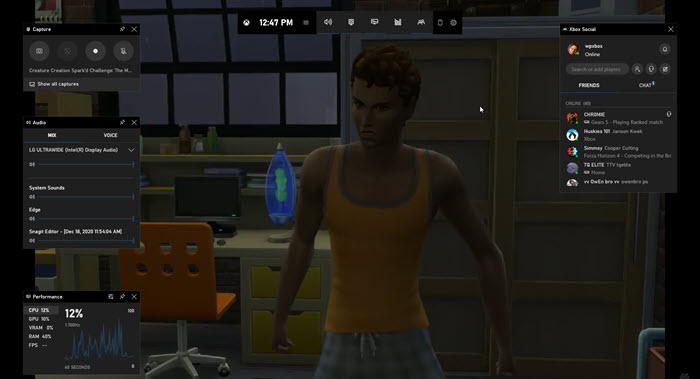
Schritt 2. Konfigurieren Sie das Mikrofon, die Toneinstellungen, den Chat und alles andere, was für die Aufnahme wichtig ist. Schauen Sie sich alle verfügbaren Widgets an, und stellen Sie sicher, dass das Setup jetzt bereit ist, das Spiel aufzunehmen.
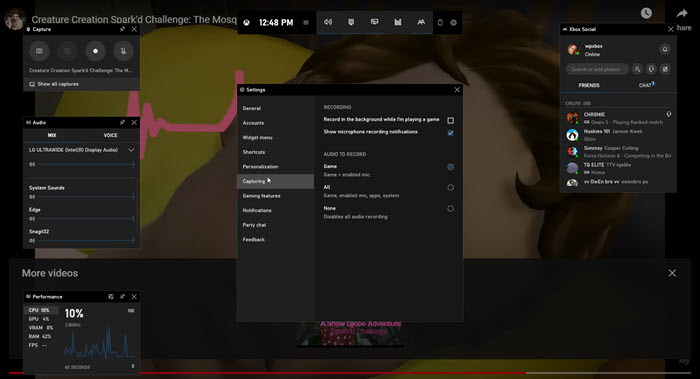
Schritt 3. Klicken Sie auf die Schaltfläche "Aufnehmen" im Bereich "Aufnahme". Sie können auch Win + Alt + R verwenden, um die Aufnahme zu starten.
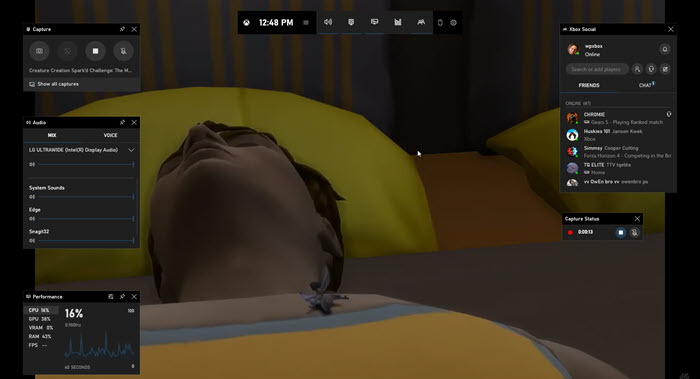
Schritt 4. Wenn Sie fertig sind, klicken Sie auf die Stopp-Schaltfläche, um die Aufnahme zu beenden. Um die Aufnahme über die Tastatur zu stoppen, verwenden Sie dieselbe Tastenkombination, mit der Sie die Aufnahme gestartet haben.
So nehmen Sie Sims 4 Gameplay auf Mac auf.
Auf dem Mac gibt es ebenfalls zwei verfügbare Game-Rekorder für die Sims 4-Aufnahme. Lesen Sie die Einführungen in diesem Teil und wählen Sie entsprechend.
Sims 4 Gameplay aufnehmen mit EaseUS RecExperts für Mac
Auch für Mac ist EaseUS Rec Experts ein leichtes, aber kompetentes Bildschirmaufnahmeprogramm. Wenn Sie mit der Aufnahme von Spielen nicht sehr vertraut sind, dann macht Ihnen dieser Rekorder das Leben leicht. Seine einfache und saubere Benutzeroberfläche ermöglicht es, gewünschte Funktionen schnell zu finden, auch wenn Sie ein Anfänger sind. Darüber hinaus können Sie dank der Flexibilität bei der Auswahl der Aufnahmeregion jeden Teil des Spiels aufnehmen, den Sie möchten.
Sie können die Aufnahme auch im Voraus planen. Zum Beispiel können Sie die Aufnahmedauer auf 30 Minuten oder 60 Minuten einstellen, sodass die Aufnahme automatisch beendet wird, wenn sie das Zeitlimit erreichen. Wenn Sie ein Spiel auf dem iPhone oder iPad aufnehmen möchten, müssen Sie nur den Bildschirm des iOS-Geräts auf den Mac spiegeln, wo Sie es dann problemlos aufnehmen können.
Hauptmerkmale:
- Aufnahme eines Teils des Bildschirms oder des gesamten Bildschirms
- Nehmen Sie Streaming-Audio auf Plattformen wie YouTube auf
- Nehmen Sie Ihren Bildschirm als GIF oder Video auf
- 100% ohne Wasserzeichen
Probieren Sie diesen leistungsstarken Rekorder. Laden Sie ihn herunter und nehmen Sie Sims 4 jetzt auf.
Schritte zum Aufnehmen von Sims 4 auf dem Mac:
Schritt 1. Laden Sie EaseUS RecExperts herunter und starten Sie es auf Ihrem Mac-Computer. Klicken Sie auf die Schaltfläche "Bildschirm" auf der Registerkarte "Video".
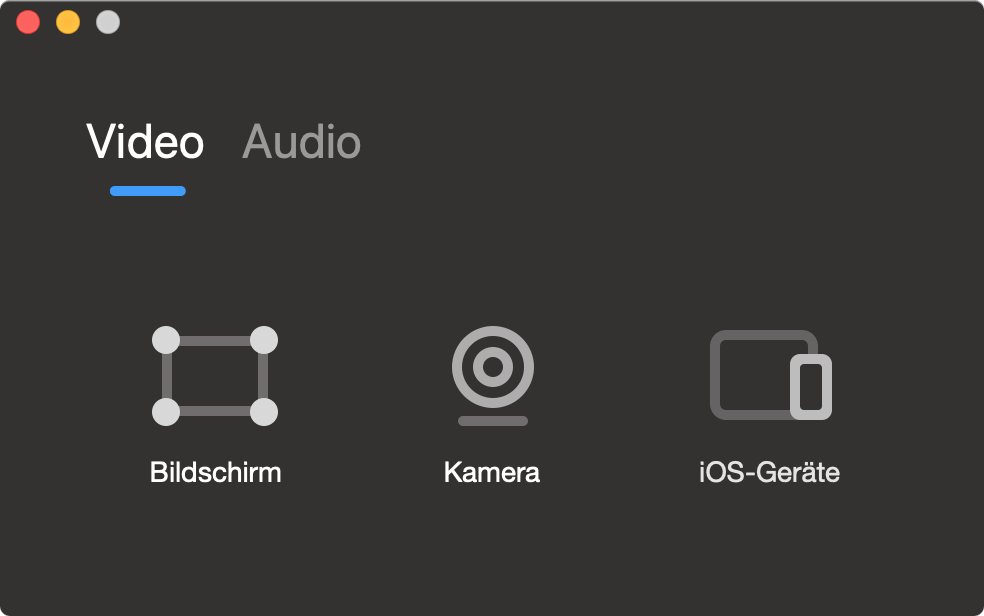
Schritt 2. Klicken Sie auf die Option "Größe", um den Aufnahmebereich zu wählen. Hier können Sie den gesamten Bildschirm aufzeichnen oder einen Teil des Bildschirms aufnehmen, indem Sie auf die Schaltfläche "Benutzerdefiniert" klicken. Sie können auch die Qualität des aufgenommenen Videos im Voraus auswählen oder einige grundlegende Optionen wie die Verknüpfung und den Speicherort konfigurieren.
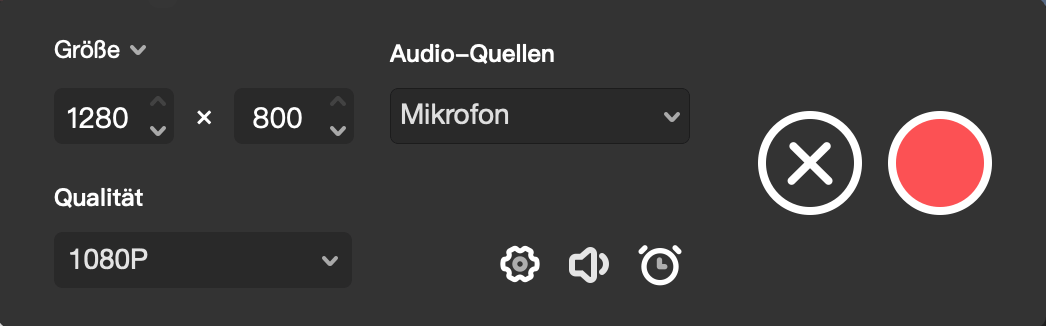
Schritt 3. Wenn Sie Bildschirm und Audio gleichzeitig aufnehmen möchten, können Sie auf "Audioquellen" klicken, um eine Audioquelle auszuwählen. Außerdem können Sie die Lautstärke einstellen, indem Sie auf das Lautsprechersymbol am unteren Rand klicken.
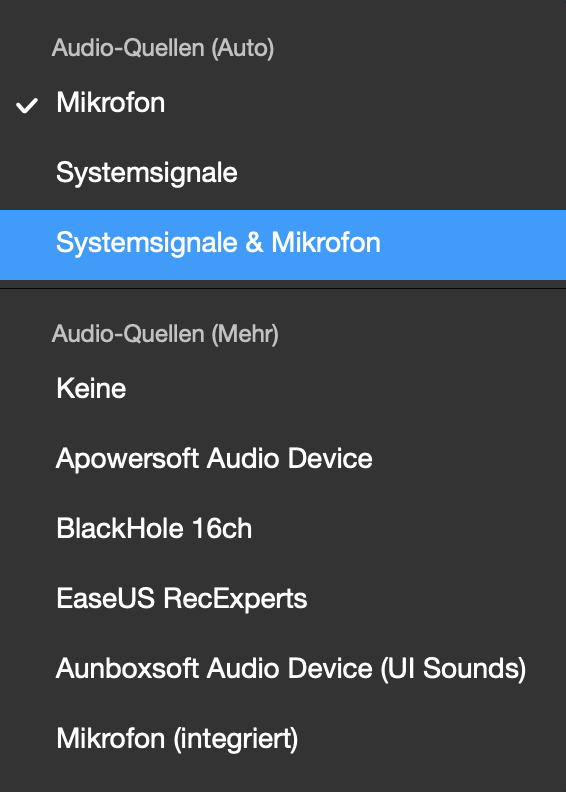
Schritt 4. Wenn Sie fertig sind, klicken Sie auf die große rote Kreistaste, um die Aufnahme zu starten. Es wird alles aufgenommen, was auf Ihrem Mac-Bildschirm angezeigt wird. Wenn Sie fertig sind, klicken Sie auf den Stopp-Button, um die Aufnahme zu beenden. Dann können Sie sich das aufgenommene Video im Vorschaufenster ansehen. Wenn Sie damit zufrieden sind, können Sie es flexibel als MP4- oder GIF-Datei exportieren.
Sims 4 Gameplay mit OBS Studio aufnehmen
OBS oder Open Broadcast Software ist eine Open-Source-Software, die für Aufnahmen und Streaming entwickelt wurde. Die Software ermöglicht es Ihnen, Szenen zu erstellen, in denen Sie mehrere Quellen auswählen, Audioquellen einrichten und so weiter. Wenn Sie jemals vorhaben, mehrere Videos zusammenzuführen oder die Webcam während der Aufnahme zu verwenden, ist dies die richtige Software für Sie. Das Programm belastet das System kaum.
Merkmale:
- Unterstützung mehrerer Videoaufnahmequellen
- Video- und Audioaufzeichnung und -mischung in Echtzeit
- Szenenerstellung unterstützt das Umschalten zwischen verschiedenen Arten der Spielaufnahme
Schritte zum Aufnehmen von Sims 4 mit OBS:
Schritt 1. Als erstes müssen Sie die Szene und die Quellen dafür einrichten. Das Konfigurationspanel bietet beides am unteren Rand an. Nachdem Sie den Namen der Szene eingerichtet haben, klicken Sie auf Quellen, dann auf die rechte Maustaste und fügen eine neue Quelle hinzu. Wählen Sie im Pop-up-Fenster die Anwendung Sims 4 Game aus. Achten Sie darauf, dass Sie die Option zum Strecken des Bildes auf den Bildschirm für die Vollbildaufnahme aktivieren.
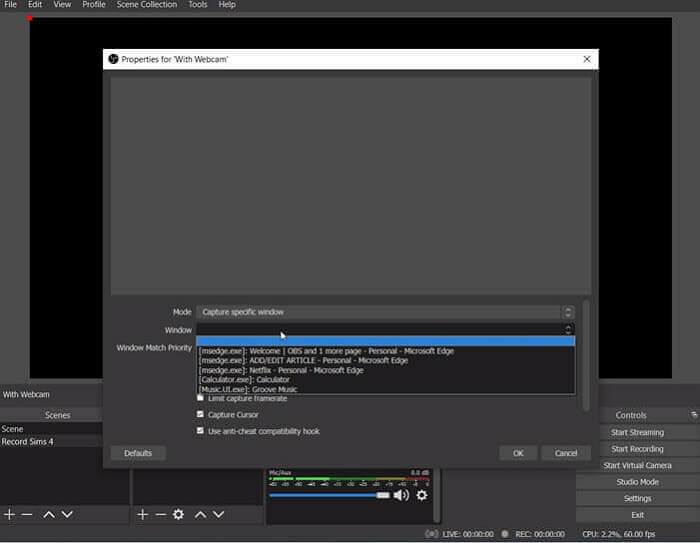
Schritt 2. Als nächstes sollten Sie die Encoding-Einstellungen konfigurieren. Es wäre hilfreich, wenn Sie die Option "Use CBR" (CBR verwenden) deaktivieren, Qualitätsbalance, Bitrate und Puffergröße konfigurieren und anwenden. Wechseln Sie zu den Videoeinstellungen und stellen Sie die Auflösung und FPS ein. Konfigurieren Sie analog dazu die Audioeinstellungen für die beste Qualität. Zuletzt sehen Sie sich die erweiterten Abschnitte an, um Video und Netzwerk zu konfigurieren und je nach Bedarf zu ändern.
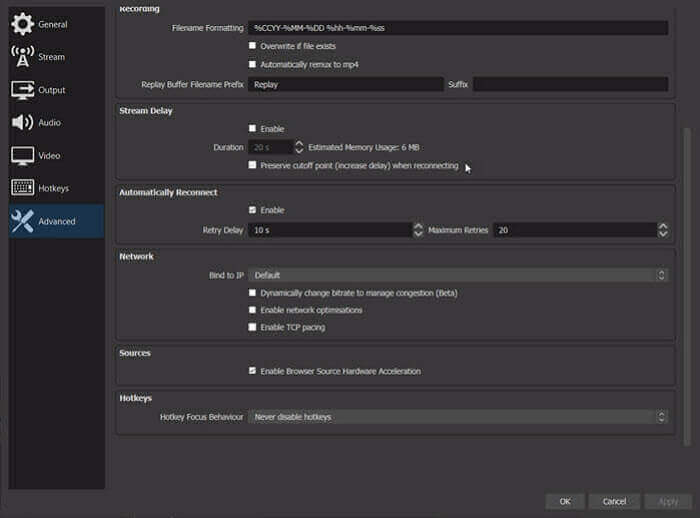
Schritt 3. Um loszulegen, klicken Sie auf den Vorschau-Stream. Es erscheint ein roter Umriss, den Sie konfigurieren und anpassen können. Starten Sie schließlich die Aufnahme und beenden Sie sie zu gegebener Zeit.
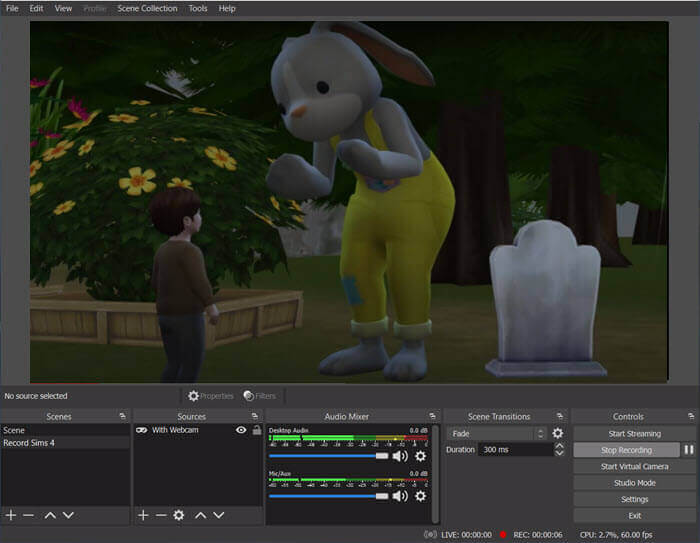
So nehmen Sie Sims 4 mit der eingebauten Kamera auf
Sims 4 bietet die eingebaute Funktion, das Spielgeschehen aufzunehmen. Sie ist jedoch auf wenige Minuten beschränkt, da sie für die Aufnahme von Spielmomenten konzipiert wurde. Die Steuerung erfolgt über Hotkeys.
Funktionen:
- Schnelles Umschalten zwischen verschiedenen Ansichten
- Hotkeys sind verfügbar
- Speichern von Szenen, um sicherzustellen, dass die Kamerapositionen korrekt sind
- Flexibilität beim Erstellen einer Film-Timeline
Schritte zum Aufnehmen von Sims 4 mit der eingebauten Kamera:
Schritt 1. Starten Sie das Sims 4-Spiel und wählen Sie die Bildschirmaufnahmefunktion unter der Spieloption oder Videoaufnahme. Als nächstes wählen Sie die Videoqualität, wählen Sie die Tonoption.
Schritt 2. Drücken Sie auf der Tastatur die Tabulatortaste, um den Kameramodus zu aktivieren. Drücken Sie dann eine der WASD-Tasten, um die Kamera in verschiedene Richtungen zu bewegen. Sobald dies geschehen ist, können Sie die Zahlen 5,6,7,8,9 auf der Tastatur verwenden, um die Szene zu speichern.
Schritt 3. Verwenden Sie die Taste V, um die Aufnahme zu starten, und drücken Sie sie erneut, um sie zu stoppen, sobald Sie fertig sind. Beachten Sie, dass Sie nur einige Minuten lang aufnehmen können.
Fazit
Wir haben in diesem Beitrag vier Methoden zur Aufnahme von Sims 4 erklärt. Sie können diese Methoden auch verwenden, um andere Spiele mit nur wenigen Klicks aufzunehmen. Unter all diesen Rekordern ist EaseUS RecExperts der geeignetste, da er die meiste Flexibilität mit einfacher Handhabe sowie höchster Qualität kombiniert. Laden Sie es herunter und probieren Sie es jetzt aus.
Ist der Artikel hilfreich?
Updated von Mako
Technik-Freund und App-Fan. Mako schreibe seit März 2016 für die Leser von EaseUS. Er begeistert über Datenrettung, Festplattenverwaltung, Datensicherung, Datenspeicher-Optimierung. Er interssiert sich auch für Windows und andere Geräte.
Bewertungen
-
"EaseUS RecExperts ist ein einfach zu bedienend und bietet umfassende Funktionen. Der Recorder kann neben dem Geschehen auf Ihrem Bildschirm auch Audio und Webcam-Videos aufnehmen. Gut gefallen hat uns auch, dass es geplante Aufnahmen und eine Auto-Stopp-Funktion bietet."
Mehr erfahren -
"EaseUS RecExperts bietet die umfassenden Lösungen für die Aufzeichnung und die Erstellungen von Screenshots Ihres Bildschirms, die Sie für eine Vielzahl von persönlichen, beruflichen und bildungsbezogenen Zwecken verwenden können."
Mehr erfahren -
"Für unserer YouTube-Videos ist ein Bildschirmrekorder sehr nützlich. Wir können die Aktivitäten in Photoshop oder Lightroom einfach aufnehmen. Kürzlich habe ich die Bildschirm-Recorder von EaseUS getestet und sie ist bei weitem die beste, die ich bisher verwendet habe."
Mehr erfahren
Verwandete Artikel
-
Wie kann man den Valorant-Fehler "Niedrige Client-FPS" beheben?
![author icon]() Maria/Apr 27, 2025
Maria/Apr 27, 2025
-
So zeichnen Sie Steam-Spiele mit OBS & Alternative auf (2025 neu)
![author icon]() Maria/Apr 27, 2025
Maria/Apr 27, 2025
-
Black Myth: Wukong Screenshots: Wie kann man HD-Screenshots machen
![author icon]() Maria/Apr 27, 2025
Maria/Apr 27, 2025
-
Wie kann man QuickTime-Videos einfach trimmen
![author icon]() Maria/Apr 27, 2025
Maria/Apr 27, 2025

EaseUS RecExperts
- Den Bildschirm mit Audio aufnehmen
- Die Webcam aufnehmen
- Die PC-Spiele reibungslos aufnehmen
Hot Artikel