Hauptinhalt:
![]() Über den Autor
Über den Autor
![]() Reviews und Preise
Reviews und Preise
| Praktikable Lösungen | Schritt-für-Schritt-Fehlerbehebung |
|---|---|
| Methode 1. Öffnen des Snipping-Tools über den Windows.old-Ordner | Drücken Sie zunächst die Tasten Windows+E, um den Datei-Explorer zu öffnen... Alle Schritte |
| Methode 2. Änderungen an Datum und Uhrzeit vornehmen | Öffnen Sie zunächst die Einstellungen, indem Sie die Tasten Windows+I drücken. Dann von...Alle Schritte |
| Methode 3. Änderungen an der Gruppenrichtlinie vornehmen | Drücken Sie die Tasten "Windows+R", um "Ausführen" zu öffnen,...Alle Schritte |
| Methode 4. Herunterladen aus dem Microsoft Store | Tippen Sie auf die Tasten "Windows+S", um die Option "Suchen" zu öffnen...Vollständige Schritte |
| Methode 5. Verwendung einer professionellen Software als Alternative | Starten Sie diese Software und wählen Sie den Bereich aus, den Sie erfassen möchten...Alle Schritte |
Microsoft stellt Windows-Benutzern ein integriertes Tool zum Erstellen von Screenshots und zum Aufzeichnen von Bildschirmen zur Verfügung, das sogenannte Snipping-Tool. Aufgrund eines kürzlich durchgeführten Upgrades beschwerten sich jedoch viele Benutzer über das Problem mit dem Windows 11 Snipping-Tool. Dies geschah aufgrund eines Fehlers im Betriebssystem, während bei einigen das Problem auf beschädigte Systemdateien zurückzuführen war.
Hier helfen wir Ihnen, indem wir wertvolle Möglichkeiten zur Behebung des Problems vorschlagen. Darüber hinaus unterstützen wir Sie auch mit einem alternativen Snipping-Tool für Windows, das das Problem als sofortige Lösung beseitigen kann, wenn Windows 11 Snipping Tool fehlt. Lesen Sie also weiter und finden Sie sofort alle möglichen Lösungen heraus.
Lesen Sie auch:
Gründe dafür, dass das Snipping-Tool in Windows 11 nicht gefunden wird
Es kann viele Gründe geben, warum das Problem mit dem fehlenden Snipping-Tool in Windows 11 auftritt. Einige von ihnen sind;
- Benutzer melden einen Fehler im Betriebssystem
- Wenn Systemdateien beschädigt werden, scheitern die vorinstallierten Tools, wie z. B. das Snipping-Tool, manchmal
- Manchmal gibt es bestimmte Einstellungen, die deaktiviert werden und zu Fehlfunktionen des Snipping-Tools führen
Um das Problem mit dem fehlenden Snipping-Tool zu lösen, können Sie weiterlesen, um die Lösungen zu finden. Wenn das Snipping-Tool von Windows 11 nicht richtig funktioniert, finden Sie die Lösungen auch im entsprechenden Beitrag.
So beheben Sie das Problem mit dem fehlenden Windows 11-Snipping-Tool
Bevor Sie komplexe Lösungen ausprobieren, starten Sie Ihren PC neu und prüfen Sie, ob das Snipping-Tool auftritt. Alternativ können Sie das neueste Betriebssystem aktualisieren oder einen Malware-Scan auf Ihrem PC durchführen. Wenn das Problem mit dem fehlenden Windows 11-Snipping-Tool jedoch weiterhin besteht, versuchen Sie es mit einem der unten aufgeführten Fixes als Lösung.
Methode 1. Snipping Tool mit dem Ordner Windows.old öffnen
Falls Sie kürzlich ein Upgrade auf Windows 11 durchgeführt haben, fehlt möglicherweise das Problem mit dem Snipping-Tool von Windows 11 und muss behoben werden. Dazu müssen Sie den Windows.old-Ordner überprüfen, in dem die ältere Version des Snipping-Tools noch intakt sein muss. Sobald Sie Windows 11 starten, kann es bei der älteren Version des Tools zum Absturz kommen.
Schritt 1. Drücken Sie zunächst die Tasten Windows+E, um den „Datei-Explorer“ zu öffnen. Öffnen Sie dann das Verzeichnis für Windows.old, indem Sie zum Laufwerk C: navigieren.
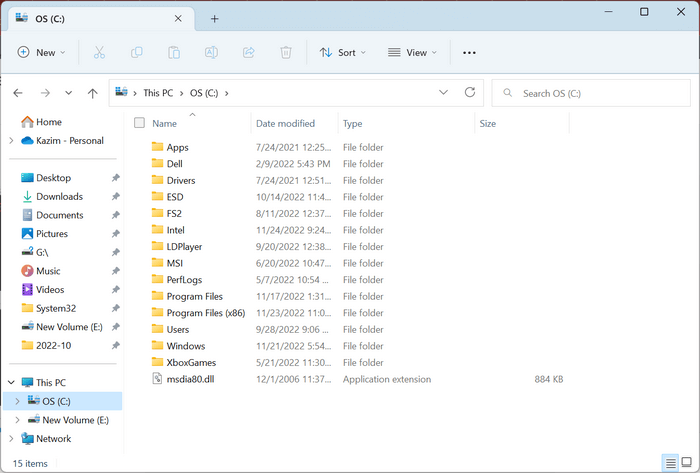
Schritt 2. Treffen Sie eine Auswahl an Windows-Ordnern und öffnen Sie den Ordner „System 32“.
Schritt 3. Suchen Sie nun weiter nach „snippigtool.exe“ und starten Sie das Programm.
Falls Sie kürzlich ein Upgrade auf Windows 11 durchgeführt haben, finden Sie einen Ordner namens Windows.old mit der Verknüpfung für Snipping Tool. Dann können Sie direkt von hier aus laufen gehen. Wenn Sie feststellen, dass der Ordner nicht vorhanden ist oder gelöscht wird, können Sie die Fehlerbehebung im Voraus versuchen.
Methode 2. Änderungen an Datum und Uhrzeit vornehmen
Microsoft empfiehlt die vorgeschlagene Methode und aufgrund des digitalen Zertifikats, das der App gehört, wird ein bestimmtes Datum angegeben. Die Zertifizierung ist bis zum 31. Oktober 2021 gültig. Wenn Sie ein neues Update erhalten, wird das Problem im Zusammenhang mit dem fehlenden Snipping-Tool von Windows 11 behoben. Wenn das Update jedoch bei Ihnen nicht funktioniert, ändern Sie das Datum und beheben Sie das Problem.
Schritt 1. Öffnen Sie zunächst die Einstellungen, indem Sie die Tasten Windows+I drücken. Wählen Sie dann im Navigationsbereich „Zeit und Sprache“ aus.
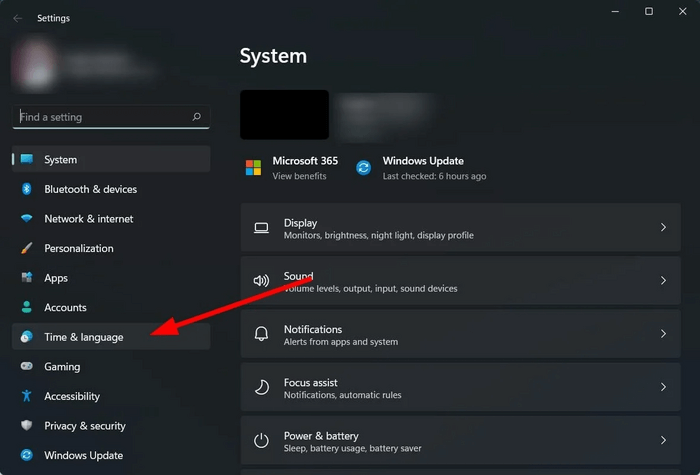
Schritt 2. Wählen Sie nun „Datum und Uhrzeit“. Schalten Sie dann den Schalter „Zeit automatisch einstellen“ aus.
Schritt 3. Tippen Sie dann auf die Schaltfläche „Ändern“. Es wird neben der Option „Datum und Uhrzeit manuell einstellen“ angezeigt.
Schritt 4. Jetzt können Sie die Zeit vor dem 30. Oktober 2021 einstellen.
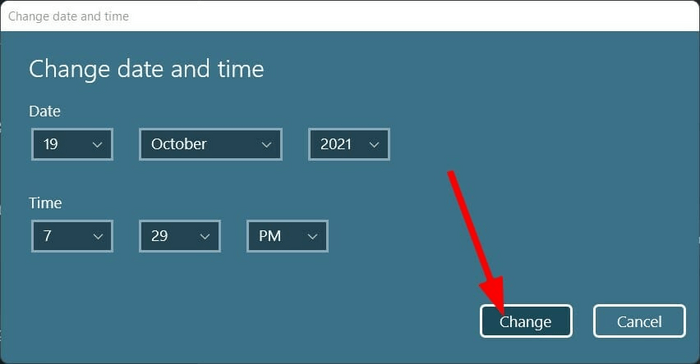
Schritt 5. Tippen Sie dann auf die Option „Ändern“, um sicherzustellen, dass das Problem behoben wird.
Methode 3. Änderungen an der Gruppenrichtlinie vornehmen
Wenn Probleme mit dem fehlenden Snipping-Tool von Windows 11 auftreten, kann dies an einer Richtlinie liegen, die konfiguriert werden muss. Wenn Sie jedoch die angegebenen Schritte befolgen, stellen Sie möglicherweise fest, dass das Problem behoben wird.
Schritt 1. Drücken Sie zunächst die Tasten „Windows+R“, um „Ausführen“ zu öffnen, und geben Sie dann „gpedit.msc“ in das dafür vorgesehene Feld ein. Drücken Sie dann die Eingabetaste.
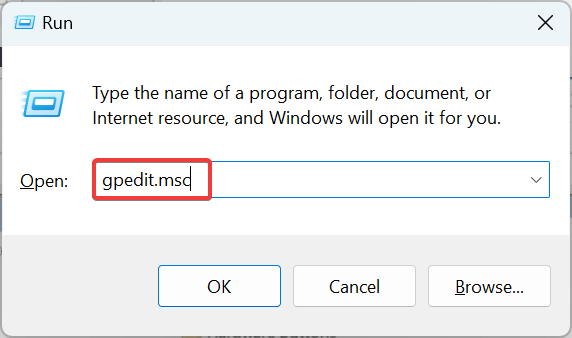
Schritt 2. Erweitern Sie nun „Administrative Vorlagen“ unter der Option „Benutzerkonfiguration“. Treffen Sie dann eine Auswahl für Windows-Komponenten. Wählen Sie anschließend im Abschnitt rechts „Tablet PC“ aus.
Schritt 3. Treffen Sie nun eine Auswahl unter „Zubehör“.
Schritt 4. Tippen Sie dann doppelt auf die Option der Richtlinie „Ausführung des Snipping-Tools nicht zulassen“.
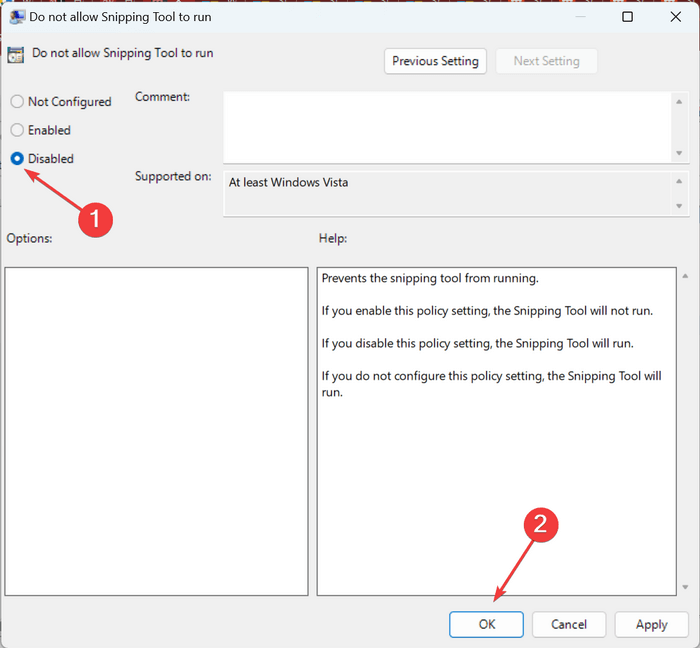
Schritt 5. Wählen Sie nun aus den Auswahlmöglichkeiten im oberen Bereich die Option „Deaktiviert“. Tippen Sie dann auf die Option „Ok“, um die Änderungen zu speichern.
Methode 4. Aus dem Microsoft Store herunterladen
Wenn Sie das Problem haben, dass das Snipping-Tool von Windows 11 fehlt, suchen Sie nach der Option „Snip & Sketch“. Allerdings findet man die Integration der beiden Optionen bereits in Windows 11 eingebettet und sucht dann nach einem Snipping-Tool.
Schritt 1. Tippen Sie auf die Tasten „Windows+S“, um die Suchoption zu öffnen. Beginnen Sie dann mit der Eingabe von Microsoft Store. Tippen Sie dann auf das relevante Suchergebnis.
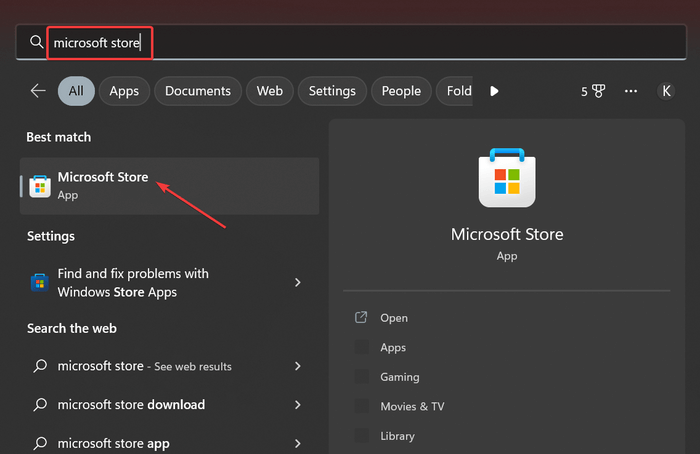
Schritt 2. Suchen Sie nach der Option „Snipping Tools“ und tippen Sie auf die Option „Installieren“, um sie zu erhalten.
Schritt 3. Wenn Sie nun sehen, dass die Installation abgeschlossen ist, können Sie sie nahtlos öffnen und auf das Snipping-Tool zugreifen.
Methode 5. Verwendung einer professionellen Software als Alternative
EaseUS RecExperts ist ein professioneller Windows-Bildschirmrekorder, der perfekt als Alternative dienen kann, wenn Ihnen das Snipping-Tool von Windows 11 fehlt. Es hilft dabei, jeden Bereich auf einem PC-Bildschirm außer der Webcam und dem Audio zu erfassen. Sie können auch alle Highlights des Gameplays aufzeichnen, egal ob nahtlos in 2D oder 3D ohne Verzögerung. Schließlich erhalten Sie ein verbessertes Erlebnis mit den Funktionen des Mediaplayers und des Videoeditors.
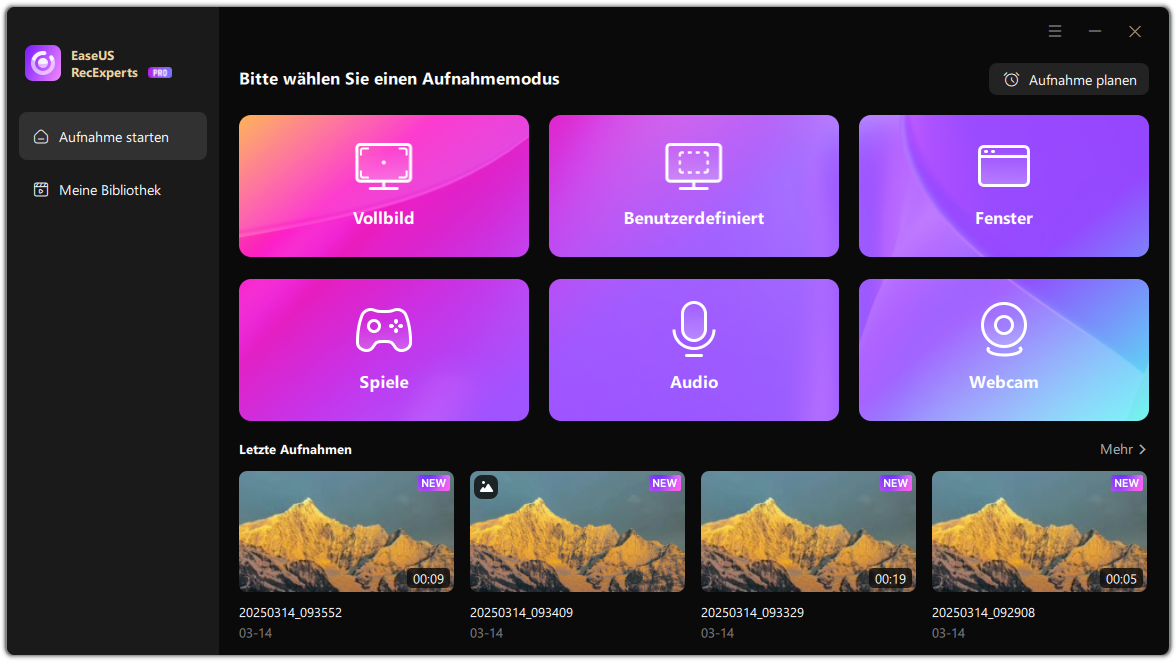
Das Fazit
Wir hoffen, dass Sie das Problem mit dem fehlenden Windows 11-Snipping-Tool mit unseren Lösungsvorschlägen beheben können. Wenn Sie Hilfe bei den Korrekturen benötigen, seien Sie nicht verärgert. Stattdessen empfehlen wir EaseUs RecExperts als professionelles Tool, das Ihnen bei der Lösung des Problems hilft. Sie können die fantastischen Funktionen der umfassenden Bildschirmaufnahme in erstklassiger Qualität nutzen. Es hilft auch bei der Sprachaufzeichnung und einer integrierten Bildschirmaufnahmefunktion für den gesamten Bildschirm oder einen beliebigen Teil davon.
FAQs zum fehlenden Windows-Snipping-Tool
Weitere Fragen zum Snipping-Tool finden Sie in den folgenden FAQs.
1. Wie bekomme ich das Snipping Tool in Windows 11 zurück?
Sie können das Snipping-Tool zurücksetzen oder reparieren, indem Sie die folgenden Schritte ausführen:
- Tippen Sie auf Einstellungen.
- Treffen Sie eine Auswahl an Apps und tippen Sie auf Apps und Funktionen.
- Suchen Sie das Snipping-Gerät und tippen Sie auf das Dreipunktmenü.
- Tippen Sie auf die Option „Reparieren“ oder „Zurücksetzen“.
2. Warum finde ich unter Windows 11 kein Snipping-Tool?
Möglicherweise funktioniert das Snipping-Tool nicht, wenn seine Installation beschädigt wird. Es kann auch aufgrund eines Fehlers passieren, wenn Sie ein Upgrade auf Windows 11 planen. Es kann auch auftreten, wenn Sie versuchen, eine Neuinstallation eines Betriebssystems durchzuführen. In einem solchen Fall können Sie versuchen, das Snipping-Tool neu zu installieren, indem Sie die angegebenen Schritte befolgen;
- Tippen Sie auf Windows->Snipping-Tool.
- Tippen Sie mit der rechten Maustaste darauf und wählen Sie die App-Einstellungen aus.
- Scrollen Sie nach unten und tippen Sie auf die Option „Deinstallieren“.
- Bestätigen Sie Ihre Aktion und starten Sie den PC neu.
- Tippen Sie auf Windows und suchen Sie nach dem Microsoft Store.
- Beginnen Sie mit der Suche nach Snip & Sketch.
- Tippen Sie auf die Option „Abrufen“ und dann auf „Installieren“.
- Warten Sie auf die Ergebnisse und tippen Sie auf die Option „Öffnen“, um zu sehen, ob das Problem behoben ist.
3. Wo ist die Snipping Tool-Exe in Windows 11?
Die Snipping-Tool-Exe befindet sich im Windows-Ordner am Speicherort C>Programme>WindowsApps. Dieser Ordner ist hochgradig geschützt und stellt sicher, dass alle Store-Apps frei von Malware sind.
Wenn Sie den genauen Pfad des Snipping-Tools öffnen möchten, dann
- Tippen Sie auf den Task-Manager.
- Treffen Sie eine Auswahl auf der Registerkarte „Prozesse“.
- Tippen Sie mit der rechten Maustaste auf die Spalte für die Befehlszeile.
- Erweitern Sie den Prozess des Snipping-Tools.
Ist der Artikel hilfreich?
Updated von Mako
Technik-Freund und App-Fan. Mako schreibe seit März 2016 für die Leser von EaseUS. Er begeistert über Datenrettung, Festplattenverwaltung, Datensicherung, Datenspeicher-Optimierung. Er interssiert sich auch für Windows und andere Geräte.
Written von Maria
Maria ist begeistert über fast allen IT-Themen. Ihr Fokus liegt auf der Datenrettung, der Festplattenverwaltung, Backup & Wiederherstellen und den Multimedien. Diese Artikel umfassen die professionellen Testberichte und Lösungen.
Bewertungen
-
"EaseUS RecExperts ist ein einfach zu bedienend und bietet umfassende Funktionen. Der Recorder kann neben dem Geschehen auf Ihrem Bildschirm auch Audio und Webcam-Videos aufnehmen. Gut gefallen hat uns auch, dass es geplante Aufnahmen und eine Auto-Stopp-Funktion bietet."
Mehr erfahren -
"EaseUS RecExperts bietet die umfassenden Lösungen für die Aufzeichnung und die Erstellungen von Screenshots Ihres Bildschirms, die Sie für eine Vielzahl von persönlichen, beruflichen und bildungsbezogenen Zwecken verwenden können."
Mehr erfahren -
"Für unserer YouTube-Videos ist ein Bildschirmrekorder sehr nützlich. Wir können die Aktivitäten in Photoshop oder Lightroom einfach aufnehmen. Kürzlich habe ich die Bildschirm-Recorder von EaseUS getestet und sie ist bei weitem die beste, die ich bisher verwendet habe."
Mehr erfahren
Verwandete Artikel
-
Wie kann man mehrere Twitch Streams gleichzeitig schauen? [2025 Schritte]
![author icon]() Katrin/May 22, 2025
Katrin/May 22, 2025
-
Bildschirmaufnahme auf dem iPhone XR [3 Wege]🔥🔥
![author icon]() Maria/Apr 27, 2025
Maria/Apr 27, 2025
-
Wie kann man Discord-Stream mit Audio aufnehmen?
![author icon]() Maria/Apr 27, 2025
Maria/Apr 27, 2025
-
Palworld bleibt am Ladebildschirm hängen [2025 Aktualisiert]
![author icon]() Katrin/Apr 27, 2025
Katrin/Apr 27, 2025

EaseUS RecExperts
- Den Bildschirm mit Audio aufnehmen
- Die Webcam aufnehmen
- Die PC-Spiele reibungslos aufnehmen
Hot Artikel