Hauptinhalt:
![]() Über den Autor
Über den Autor
![]() Reviews und Preise
Reviews und Preise
Die Druck-Taste (abgekürzt als Print Screen, Print Scrn, Prnt Scrn, Prnt Scr, Prt Scrn, Prt Scr, Prt Scn, Prt Sc, Pr Sc oder PS) ist eine Taste auf den meisten Laptoptastaturen. Sie können die Druck- Taste auf Ihrem ASUS-Laptop sehen und damit einen Screenshot erstellen. Was aber, wenn Ihr Laptop, wie beispielsweise die Zephyrus-Serie, nicht über die Druck-Taste verfügt?
wie mache ich einen Screenshot?
von u/Fair-You7923 in ASUSROG
Darüber hinaus erfasst die Druck-Taste den gesamten Bildschirm, nicht nur einen Teil davon. Das bedeutet, dass Sie nicht die gewünschte Größe Ihres ASUS-Bildschirms erfassen können. Dieser Artikel beschreibt, wie Sie auf einem ASUS-Laptop ohne Druck-Taste einen Screenshot erstellen. Erfahren Sie, wie Sie auf einem ASUS-Laptop einen Screenshot erstellen.
- Bildschirmaufnahme auf einem ASUS-Laptop mit EaseUS RecExperts
- Erstellen Sie mit dem Snipping Tool einen Screenshot eines ASUS-Laptops
- Machen Sie einen Screenshot Ihres ASUS-Laptops mit der Xbox Game Bar
- Machen Sie mit PicPick Screenshots auf einem ASUS-Laptop
Bildschirmaufnahme auf einem ASUS-Laptop mit EaseUS RecExperts
Wenn Sie auf einem ASUS-Laptop ganz einfach einen Screenshot ohne die Druck-Taste erstellen möchten, probieren Sie EaseUS Screen Recorder aus. Mit diesem kostenlosen Bildschirmrekorder können Sie ganz einfach Screenshots Ihres Laptops erstellen, Scroll-Screenshots erstellen und diese Bilder bearbeiten. Mit dieser Freeware können Sie Screenshots auf Ihrem Laptop erstellen, ohne eine spezielle Taste zu verwenden.
Mit dieser Freeware können Sie Ihren Bildschirm aufzeichnen, außer Screenshots. Sie können damit alles auf Ihrem Computer aufzeichnen, ohne schwarzen Bildschirm, Zeitlimit oder Verzögerung. Sie können den Cursor bei der Bildschirmaufnahme ausblenden und Ihren Bildschirm ganz oder teilweise aufzeichnen. Ein integrierter Video-Editor und Media Player ermöglichen die Bearbeitung und Wiedergabe Ihrer Aufnahmen.
Insgesamt ist EaseUS Screen Recorder ein vielseitiges Bildschirmaufzeichnungstool, mit dem Sie jede Bildschirmaktivität aufzeichnen können. Außerdem können Sie den Bildschirm aufnehmen und gleichzeitig Screenshots erstellen. Holen Sie sich dieses Multimedia-Kraftpaket und machen Sie Screenshots von Ihrem ASUS-Laptop.
Schritt-für-Schritt-Anleitung zum Erstellen eines Screenshots auf einem ASUS-Laptop ohne die PrintScreen-Taste mit EaseUS Screen Recorder:
Schritt 1. Laden Sie das Programm herunter und starten Sie es auf Ihrem Computer. Sie sehen alle Funktionen, darunter Webcam-Aufnahme, Audioaufnahme, Regionserfassung und weitere Optionen wie Einstellungen und Vollbildaufnahme.

Schritt 2. Klicken Sie je nach Bedarf auf „Vollbild“ oder „Bereich“. Der Bildschirm wird abgedunkelt. Ziehen Sie den Cursor über den Bereich, den Sie erfassen möchten.

Schritt 3. Drücken Sie nun F11 oder klicken Sie auf das Symbol „Screenshot“, um Screenshots zu erstellen.
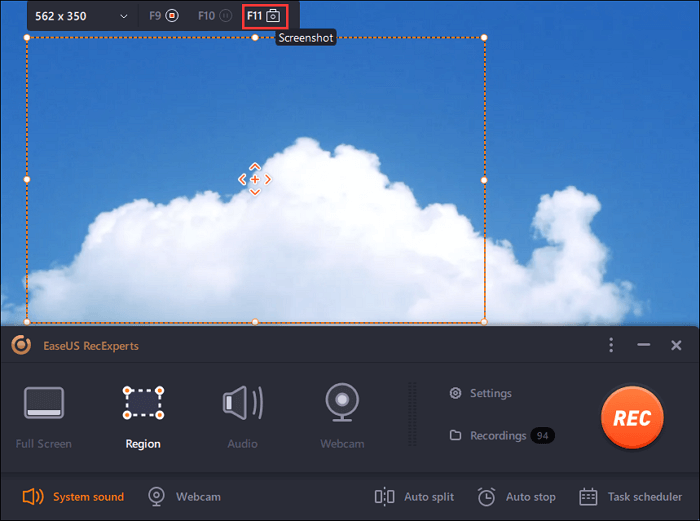
Schritt 4. Die Screenshots werden unter „Aufzeichnungen“ > „Bilder“ gespeichert, wo Sie den Screenshot problemlos umbenennen können.
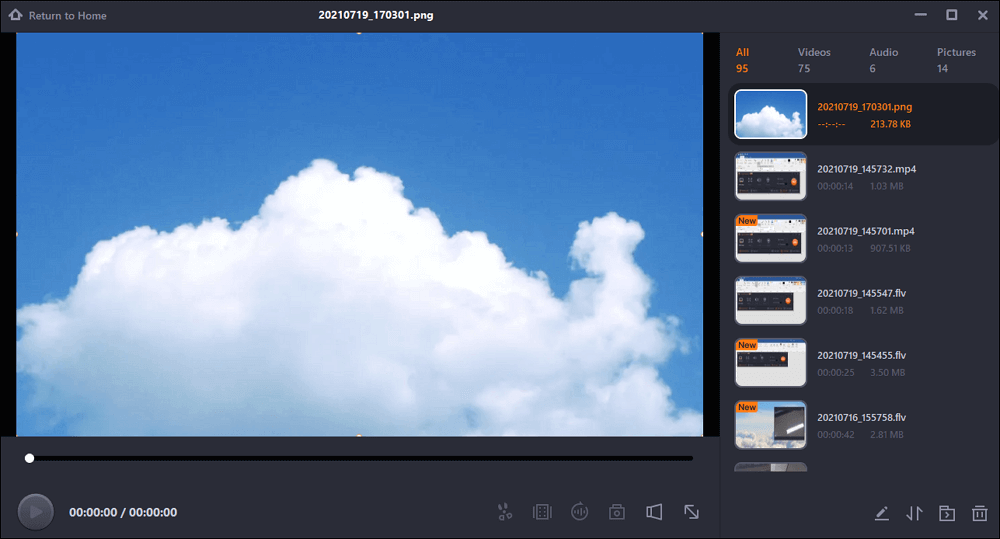
Wenn Sie erfahren möchten, wie Sie auf einem ASUS-Laptop einen Bildschirm aufzeichnen, lesen Sie diesen Artikel:

So führen Sie eine Bildschirmaufzeichnung auf einem ASUS-Laptop durch
Auf dieser Seite erfahren Sie, wie Sie mit dem besten ASUS-Bildschirmrekorder die Bildschirmaufzeichnung auf einem ASUS-Laptop durchführen. Weiterlesen >>
Erstellen Sie mit dem Snipping Tool einen Screenshot eines ASUS-Laptops
Eine weitere Möglichkeit, einen Screenshot auf einem ASUS-Laptop ohne die Druck-Taste zu erstellen, ist die Verwendung des Windows Snipping Tools. Dabei handelt es sich um eine Windows-Funktion, mit der Sie Screenshots erstellen können. Sie können damit Screenshots im Vollbildmodus, im rechteckigen Bereich, im Freiform-Bildschirm oder im Fenster erstellen und die Bilder als Bilddatei speichern.
So verwenden Sie das Snipping Tool, um einen Screenshot auf einem ASUS-Laptop zu erstellen, ohne die Druck-Taste gedrückt zu halten:
Schritt 1. Gehen Sie zu dem Ort, an dem Sie Screenshots aufnehmen möchten.
Schritt 2. Drücken Sie die Windows-Taste + Umschalt + S, um das Windows-Snipping-Tool zu öffnen. (Oder geben Sie „Snipping-Tool“ in das Windows-Suchfeld ein und klicken Sie auf „Öffnen“.)
Schritt 3. Klicken Sie auf den Snipping-Modus und wählen Sie die gewünschte Option zum Erfassen des Bildschirms.
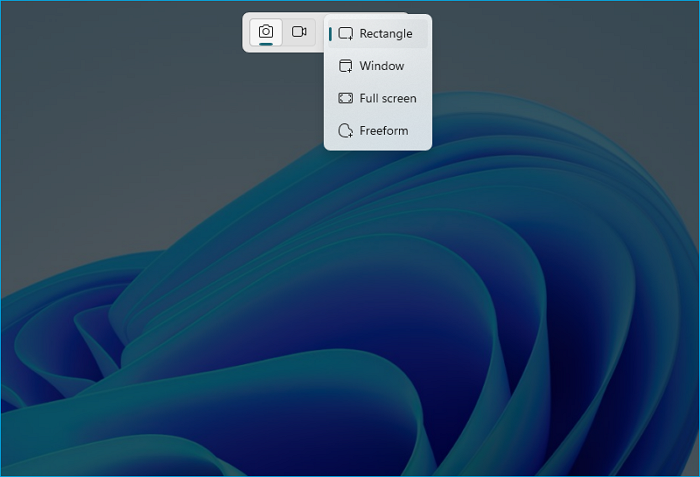
- Rechteckig: Klicken und ziehen Sie, um ein Rechteck um den Bereich zu formen, den Sie erfassen möchten.
- Freiform: Zeichnen Sie eine Freiform um die Stelle, die Sie erfassen möchten.
- Fenster: Wählen Sie ein Fenster aus, um einen Screenshot von diesem bestimmten Fenster zu erstellen.
- Vollbild: Erfassen Sie den gesamten Bildschirm.
Schritt 4. Wählen Sie durch Klicken und Ziehen der Maus einen Bereich zum Erstellen eines Screenshots aus.
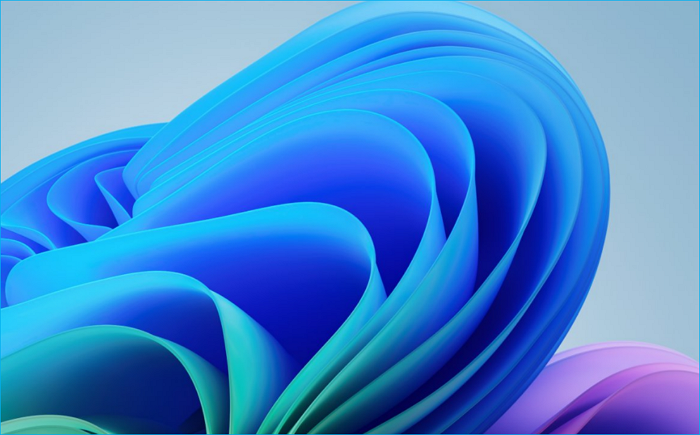
Schritt 5. Das aufgenommene Bild wird im Fenster des Snipping Tools angezeigt. Sie können es in Paint bearbeiten, speichern oder kopieren.
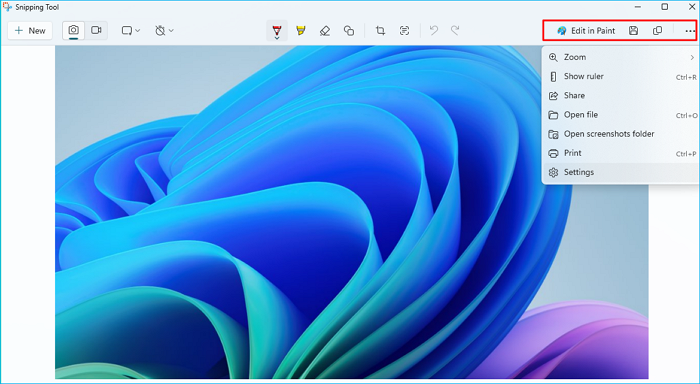
Teilen Sie diesen Artikel in den sozialen Medien, um anderen zu helfen, eine zuverlässige Methode zum Erstellen eines Screenshots auf einem ASUS-PC zu finden.
Machen Sie einen Screenshot Ihres ASUS-Laptops mit der Xbox Game Bar
Die Xbox Game Bar ist in erster Linie für die Aufzeichnung von Spielen konzipiert, eignet sich aber auch hervorragend zum Aufnehmen von Screenshots. Diese Funktion ist praktisch, um Gameplay-Momente oder aktive Anwendungen festzuhalten. So können Sie mit der Xbox Game Bar Screenshots auf einem ASUS-Laptop ohne die Druck-Taste erstellen:
Schritt 1. Drücken Sie Windows + G, um die Spielleisten-Overlay anzuzeigen.
Schritt 2. Klicken Sie auf „Aufnehmen“, das für Videoaufnahmen und Screenshots vorgesehen ist.
Schritt 3. Klicken Sie auf das Kamerasymbol im Aufnahme-Widget, um einen Screenshot zu erstellen. Das Bild erfasst das aktive Fenster oder den gesamten Bildschirm, wenn kein Fenster aktiv ist.
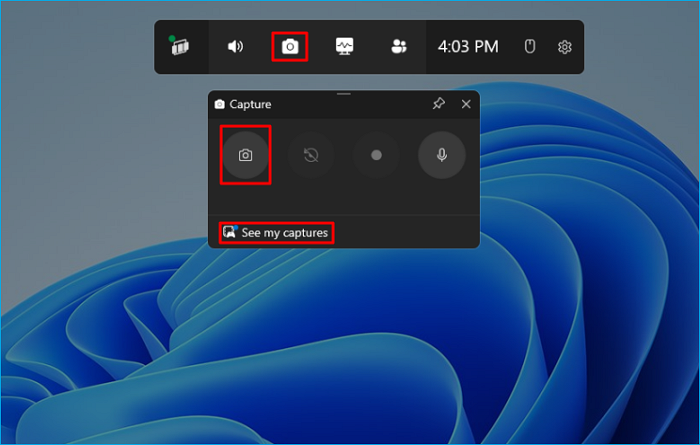
Sobald Ihr Screenshot aufgenommen wurde, wird er automatisch gespeichert. Sie können Screenshots direkt über die Spielleiste ansehen, teilen und löschen oder diese Bilder in der Videobibliothek im Ordner „Captures“ finden.
Machen Sie mit PicPick Screenshots auf einem ASUS-Laptop
Wenn auf Ihrem Laptop PicPick installiert ist, können Sie einen Screenshot ohne die Druck-Taste erstellen. PicPick ist ein multifunktionales Windows-Programm, das Bildschirmaufnahmen, Bildschirmaufzeichnungen, Bildbearbeitung, Farbauswahl und weitere Funktionen unterstützt. So verwenden Sie PicPick, um einen Screenshot eines ASUS-Laptops ohne die Druck-Taste zu erstellen:
Schritt 1. Starten Sie PicPick auf Ihrem ASUS-Laptop und wählen Sie unter der Registerkarte „Bildschirmaufnahme“ die Art der Bildschirmaufnahme.
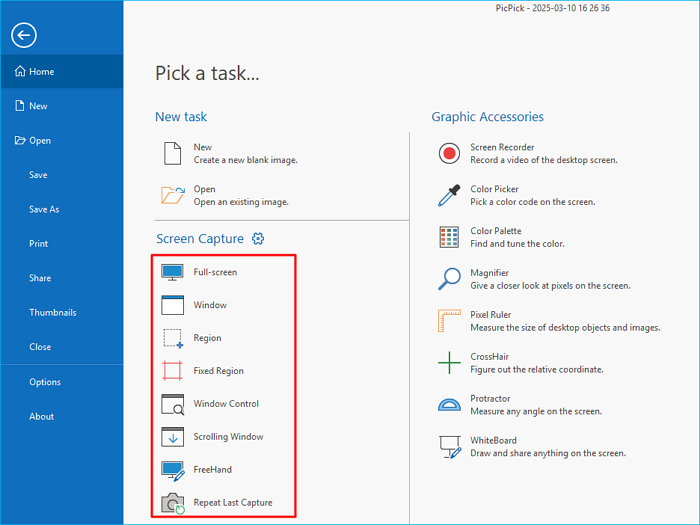
Schritt 2. Die PicPick-Bildschirmaufnahmeleiste wird angezeigt, wenn Sie „Region“ auswählen.
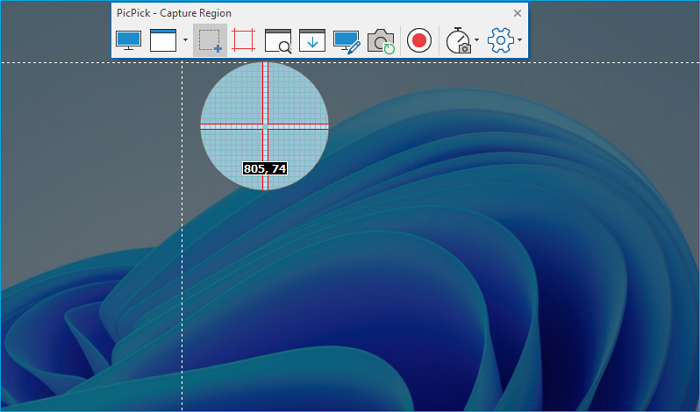
Schritt 3. Das aufgenommene Bild wird in PicPick angezeigt. Sie können es bearbeiten, speichern oder kopieren.
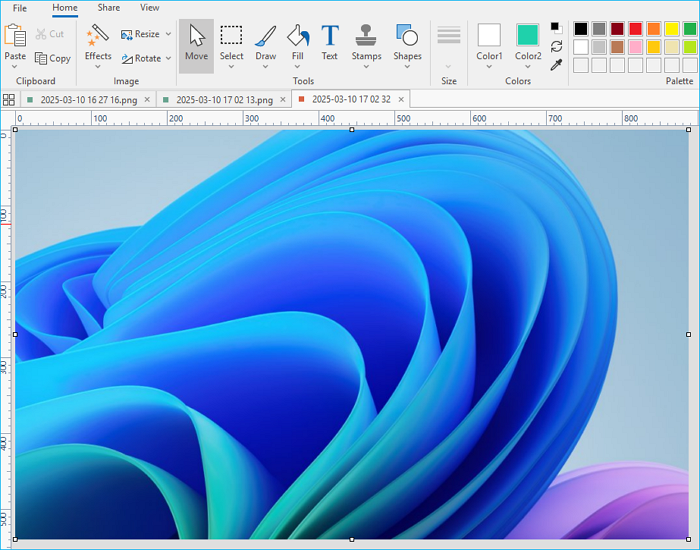
Zusammenfassung
Dieser Artikel erklärt, wie Sie auf einem ASUS-Laptop ohne Drucktaste einen Screenshot erstellen, einschließlich der integrierten Tools und Drittanbieterprogramme. Wenn Sie eine einfache und effektive Möglichkeit suchen, Screenshots auf einem ASUS-Laptop zu erstellen, probieren Sie EaseUS RecExperts aus. Damit können Sie Ihren Bildschirm einfach erfassen und auf Ihrem Laptop aufzeichnen. Einfach herunterladen und ausprobieren!
Screenshot ASUS PC ohne PrintScreen-Taste – FAQs
1. Wie kann man unter Windows ausschneiden und skizzieren?
Das Snipping Tool hat Snip and Sketch in Windows 11 ersetzt. Das bedeutet, dass das Snip and Sketch-Tool in Windows 11 nicht verfügbar ist. Wenn Sie auf Ihrem Laptop oder Desktop einen Screenshot machen möchten, ohne die Druck-Taste zu verwenden, versuchen Sie es mit EaseUS RecExperts.
2. Wie macht man einen Screenshot eines einzelnen Fensters?
Um einen Screenshot eines einzelnen Fensters zu erstellen, verwenden Sie Alt + PrtScn (erfordert eine funktionierende PrintScreen-Taste).
3. Wie mache ich einen Screenshot, wenn meine Druck-Taste nicht funktioniert?
Wenn Sie mit der Druck-Taste keinen Screenshot erstellen konnten, können Sie versuchen, die Tastenkombination Fn + Windows-Logo-Taste + Leertaste, Fn + Druck, Alt + Druck oder Alt + Fn + Druck gleichzeitig zu drücken, um es erneut zu versuchen. Alternativ können Sie auch das Snipping Tool oder ein professionelles Screenshot-Tool wie EaseUS RECexperts verwenden, um den Bildschirm zu erfassen.
Ist der Artikel hilfreich?
Updated von Katrin
Jahrgang 1992; Studierte Mathematik an SISU, China; Seit 2015 zum festen Team der EaseUS-Redaktion. Seitdem schreibte sie Ratgeber und Tipps. Zudem berichtete sie über Neues und Aufregendes aus der digitalen Technikwelt.
Written von Maria
Maria ist begeistert über fast allen IT-Themen. Ihr Fokus liegt auf der Datenrettung, der Festplattenverwaltung, Backup & Wiederherstellen und den Multimedien. Diese Artikel umfassen die professionellen Testberichte und Lösungen.
Bewertungen
-
"EaseUS RecExperts ist ein einfach zu bedienend und bietet umfassende Funktionen. Der Recorder kann neben dem Geschehen auf Ihrem Bildschirm auch Audio und Webcam-Videos aufnehmen. Gut gefallen hat uns auch, dass es geplante Aufnahmen und eine Auto-Stopp-Funktion bietet."
Mehr erfahren -
"EaseUS RecExperts bietet die umfassenden Lösungen für die Aufzeichnung und die Erstellungen von Screenshots Ihres Bildschirms, die Sie für eine Vielzahl von persönlichen, beruflichen und bildungsbezogenen Zwecken verwenden können."
Mehr erfahren -
"Für unserer YouTube-Videos ist ein Bildschirmrekorder sehr nützlich. Wir können die Aktivitäten in Photoshop oder Lightroom einfach aufnehmen. Kürzlich habe ich die Bildschirm-Recorder von EaseUS getestet und sie ist bei weitem die beste, die ich bisher verwendet habe."
Mehr erfahren
Verwandete Artikel
-
So diktieren Sie in Excel | 2 effiziente Möglichkeiten
![author icon]() Maria/Apr 27, 2025
Maria/Apr 27, 2025
-
[6 Möglichkeiten] So erstellen Sie ganz einfach Screenshots von Genshin Impact
![author icon]() Maria/Oct 14, 2025
Maria/Oct 14, 2025
-
Windows Bildschirmaufnahme | Windows 10 Bildschirm aufnehmen [6 Methoden]
![author icon]() Mako/Jun 20, 2025
Mako/Jun 20, 2025
-
[5 Methoden] Windows & Mac: Audio Stream aufnehmen
![author icon]() Mako/Apr 27, 2025
Mako/Apr 27, 2025

EaseUS RecExperts
- Den Bildschirm mit Audio aufnehmen
- Die Webcam aufnehmen
- Die PC-Spiele reibungslos aufnehmen
Hot Artikel
