Hauptinhalt:
![]() Über den Autor
Über den Autor
![]() Reviews und Preise
Reviews und Preise
SEITENINHALT:
- Video in Google Earth mit einem Screen Recorder aufnehmen
- Videoaufnahme in Google Earth in der App
- Videoaufnahme in Google Earth mit OBS
- Video in Google Earth mit Screencapture aufnehmen
- Video aufzeichnen in Google Earth FAQs
Google Earth bietet Ihnen eine 3D-Darstellung der Erde mit der Leichtigkeit einer Kartenanwendung. Sie können Landschaften und Städte zitieren, um die Orte in Ihrer Nähe oder die, die Sie in Zukunft studieren möchten, zu erkunden. Wenn Sie zahlender Nutzer von Google Earth sind, können Sie sich auf eine digitale Tour begeben. Sie können also Videos in Google Earth aufnehmen, indem Sie unsere aufgelisteten Lösungen finden.
Video in Google Earth mit einem Screen Recorder aufnehmen
EaseUS RecExperts ist ein Mac- und Windows-Bildschirmrekorder, der Ihnen hilft, Videos in Google Earth aufzunehmen und in verlustfreier Qualität wiederzugeben. Sie können eine großartige Aufnahme von Google Earth-Videos erwarten, wenn Sie seine Bildschirmaufnahmefunktionen nutzen.
Mit diesem Tool können Sie mehrere Bildschirme aufzeichnen, Bearbeitungen vornehmen, ohne die Aufnahme zu stören, oder ausgewählte Bereiche nahtlos aufzeichnen. Es hat noch viele weitere Funktionen, die seine Benutzer überraschen werden.
Hauptmerkmale von EaseUS RecExperts:
- Automatischer Start der Aufnahme planen
- Erfassen Sie jeden Bereich Ihres PC-Bildschirms in hoher Qualität
- Zeichnen Sie die Highlights Ihres Spiels ungehindert auf
- Bereitstellung eines verbesserten Media Players und Video Editors
- Ein Diktiergerät mit Rauschunterdrückung
Laden Sie das Programm über die Schaltfläche unten herunter und folgen Sie den Anweisungen, um die Aufzeichnung zu starten.
Schritt 1. Starten Sie EaseUS RecExperts auf Ihrem Computer. Vor der Aufnahme können Sie zwischen zwei Aufnahmemodi wählen. Um den gesamten Bildschirm aufzunehmen, wählen Sie den Modus "Vollbild"; um einen Teil des Bildschirms aufzunehmen, wählen Sie "Region".

Schritt 2. Sie können auch wählen, ob Sie den Bildschirm mit Ihrer Webcam, dem Systemsound oder dem Mikrofon aufnehmen möchten. Klicken Sie einfach, um sie auszuwählen. Sie können auch Auto-Split, Auto-Aufnahme mit verschiedenen Funktionen auf der Benutzeroberfläche einstellen.

Schritt 3. Klicken Sie dann auf die rote Schaltfläche "REC", um die Aufnahme zu starten. Um die Aufnahme zu unterbrechen, klicken Sie auf den weißen doppelten vertikalen Balken; um die Aufnahme zu beenden, klicken Sie auf das rote quadratische Zeichen. Sie befinden sich in der Menüleiste, die auf Ihrem Bildschirm erscheint.
Schritt 4. Nach der Aufnahme werden Sie zur Aufnahmeliste weitergeleitet. Hier können Sie Ihre Aufnahmen ansehen, teilen, Audio extrahieren, Screenshots machen, löschen und verwalten, usw. Um eine neue Aufnahme mit den vorherigen Einstellungen zu starten, klicken Sie auf die Schaltfläche "REC" am oberen Rand des Fensters.

Videoaufnahme in Google Earth in der App
Wenn Sie ein Video auf dem PC in Windows 10 für die Google Earth-App aufnehmen möchten, dann kann Ihnen eine 3D-Software namens Google Earth Pro dabei helfen. Mit seinen professionellen Mess- und fortschrittlichen Zeichenwerkzeugen erhalten Sie präzise Videos und Bilder.
Die Ein- und Auszoomfunktion ermöglicht eine klare und nähere Sicht. Sie können die Eingaben in scharfer Qualität mit einem zusätzlichen Audioeingang aufzeichnen.

Schritte zur Videoaufnahme in Google Earth:
Schritt 1. Öffnen Sie zunächst Google Earth und tippen Sie auf die Option "Tour hinzufügen". Oder tippen Sie auf das Band neben der Weltkugel und tippen Sie auf die Option "Aufzeichnen".
Schritt 2. Um die Aufnahme zu starten, suchen Sie die Ecke im unteren linken Bereich und tippen Sie auf die Option "Aufnahme" oder "Stopp".
Schritt 3. Tippen Sie für die Audioaufnahme auf die Option Mikrofon "Aufnahme" oder "Stopp".
Schritt 4. Bewegen Sie sich nun für eine Tour durch den Ort. Alternativ können Sie auch das Bedienfeld auf der linken Seite aufrufen und dann nach der Option "Orte" suchen. Tippen Sie auf die Ortsmarke, um in diesen Bereich zu reisen.
Schritt 5. Sobald Sie die Aufnahme beendet haben, tippen Sie auf die Option "Aufnahme" oder "Stopp". In der rechten Ecke beginnt Ihre Tour, sobald Sie eine Option für den Media Player gefunden haben.
Schritt 6. Um die Tour zu speichern, tippen Sie auf die Option "Speichern" und geben Sie dem Video einen Namen. Sie können eine Beschreibung hinzufügen und auf die Registerkarten "Ansicht" wischen, um weitere Informationen über das Video hinzuzufügen. Speichern Sie nun das Video, indem Sie auf die Option "Ok" tippen.
Videoaufnahme in Google Earth mit OBS
Wenn Sie mit einem Open-Source-Bildschirmrekorder Videos in Google Earth aufzeichnen möchten, dann ist OBS Studio die ideale Wahl für Sie. Sie können Aufnahmen mit verschiedenen Quellen wie Text, Bildern, Webcams, Capture-Karten und vielem mehr machen.
Außerdem können Sie viele Szenen mit benutzerdefinierten Übergängen nahtlos einrichten. So können Sie zum Beispiel Rauschunterdrückung, Verstärkung und Noise Gate mit Audiomixer-Funktionen nutzen.

Schritte zur Videoaufnahme in Google Earth mit OBS:
Schritt 1. Laden Sie zunächst OBS Studio herunter und starten Sie es auf Ihrem PC.
Schritt 2. Tippen Sie nun im unteren Bereich des PCs unter "Quellen" auf die Registerkarte "+". Wählen Sie dann "Display Capture" und tippen Sie auf die Option "OK".
Schritt 3. Speichern Sie nun Ihre aufgenommenen Videos, indem Sie einen Speicherort auswählen, indem Sie auf die Registerkarte "Ausgabe" tippen.
Schritt 4. Tippen Sie dann auf die Option "Aufnahme starten", um die Aufnahme zu beginnen. Wenn Sie fertig sind, tippen Sie auf die Option "Aufnahme beenden".
Video in Google Earth mit Screencapture aufnehmen
Screencapture ist eine Online-Option zur Aufnahme von Videos in Google Earth. Es hilft Ihnen auch, Browsing-Aktivitäten zusammen mit Ihrem Desktop-Bildschirm aufzuzeichnen, ohne dass Sie Software installieren müssen.
Sie können auch Bildschirm mit Mikrofon aufnehmen oder Webcam, um ein Video-Tutorial oder eine Videopräsentation zu erstellen. Außerdem können Sie Ihren Videos nach der Aufnahme sogar ein Wasserzeichen hinzufügen.
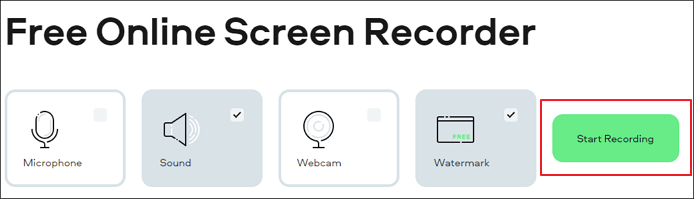
Schritte zur Aufnahme von Videos in Google Earth mit Screencapture:
Schritt 1. Gehen Sie auf die offizielle Website von Screencapture. Dort finden Sie die Registerkarten für die Optionen Ton, Mikrofon, Wasserzeichen und Webcam. Treffen Sie Ihre Wahl nach Ihrem Bedarf.
Schritt 2. Tippen Sie auf die Schaltfläche "Aufnahme starten", und ein neues Fenster wird angezeigt. Von hier aus können Sie verschiedene Ressourcen auswählen, die Sie aufnehmen können, z. B. ein Fenster einer App, einen Vollbildschirm oder sogar eine Seite von Chrome.
Schritt 3. Sobald Sie bereit sind, wählen Sie "Teilen", um die Google Earth-Aufnahme zu starten.
Schritt 4. Tippen Sie auf "Aufnahme beenden", wenn Sie fertig sind. Sie können auch eine Vorschautour in Google Earth machen. Wenn Sie fertig sind, speichern Sie das Video, indem Sie auf die Option "Herunterladen" tippen. Wenn Sie die Aufnahme wiederholen möchten, tippen Sie auf die Schaltfläche "Erneut aufnehmen".
Video aufzeichnen in Google Earth FAQs
Hier finden Sie Antworten auf einige häufig gestellte Fragen, die Ihnen helfen werden, nützliche zusätzliche Informationen zu sammeln.
1. Wie kann ich eine Google Earth-Ansicht aufzeichnen?
Der einfachste und professionellste Weg, eine Google Earth-Ansicht aufzunehmen, ist die Verwendung von EaseUS Rec Experts.
- 1. Starten Sie die Software und wählen Sie die Option "Vollbild".
- 2. Tippen Sie auf "Region". Wählen Sie die Optionen für die Aufnahme und tippen Sie auf die Schaltfläche "REC".
- 3. Nehmen Sie die gewünschten Bearbeitungen an Ihrem Video vor oder speichern Sie es auf Ihrem Gerät.
2. Wo wird das Google Earth-Video gespeichert?
Sobald Sie eine KMZ- oder KML-Datei in Ihr Google Earth-Projekt importiert haben, wird sie in Google Drive gespeichert. Sie können sie in einem bestimmten Ordner finden und auf sie zugreifen, indem Sie nach einem Dateiverweis suchen.
Schlussfolgerung
Zusammenfassend lässt sich sagen, dass Sie verschiedene Möglichkeiten haben, Videos in Google Earth aufzunehmen. Sie können zum Beispiel Google Earth Pro verwenden, eine integrierte Methode zur Aufnahme Ihres Bildschirms. Wenn Sie eine offene Quelle verwenden möchten, können Sie OBS Studio nutzen. Sie können auch einen Online-Recorder Screencapture verwenden, wenn Sie keine Software auf Ihrem PC installieren möchten.
EaseUS RecExperts ermöglicht Ihnen jedoch eine nahtlose Bildschirmaufzeichnung, egal ob es sich um Ihr Gameplay oder die Aufnahme von Google Earth-Bildern oder -Aufnahmen handelt.
Ist der Artikel hilfreich?
Updated von Katrin
Jahrgang 1992; Studierte Mathematik an SISU, China; Seit 2015 zum festen Team der EaseUS-Redaktion. Seitdem schreibte sie Ratgeber und Tipps. Zudem berichtete sie über Neues und Aufregendes aus der digitalen Technikwelt.
Written von Maria
Maria ist begeistert über fast allen IT-Themen. Ihr Fokus liegt auf der Datenrettung, der Festplattenverwaltung, Backup & Wiederherstellen und den Multimedien. Diese Artikel umfassen die professionellen Testberichte und Lösungen.
Bewertungen
-
"EaseUS RecExperts ist ein einfach zu bedienend und bietet umfassende Funktionen. Der Recorder kann neben dem Geschehen auf Ihrem Bildschirm auch Audio und Webcam-Videos aufnehmen. Gut gefallen hat uns auch, dass es geplante Aufnahmen und eine Auto-Stopp-Funktion bietet."
Mehr erfahren -
"EaseUS RecExperts bietet die umfassenden Lösungen für die Aufzeichnung und die Erstellungen von Screenshots Ihres Bildschirms, die Sie für eine Vielzahl von persönlichen, beruflichen und bildungsbezogenen Zwecken verwenden können."
Mehr erfahren -
"Für unserer YouTube-Videos ist ein Bildschirmrekorder sehr nützlich. Wir können die Aktivitäten in Photoshop oder Lightroom einfach aufnehmen. Kürzlich habe ich die Bildschirm-Recorder von EaseUS getestet und sie ist bei weitem die beste, die ich bisher verwendet habe."
Mehr erfahren
Verwandete Artikel
-
Wie kann man unter Windows 10 hochauflösende Screenshots machen?
![author icon]() Maria/Jun 20, 2025
Maria/Jun 20, 2025
-
So extrahieren Sie Audio von YouTube unter Windows/Mac | Kostenlos
![author icon]() Maria/Jul 24, 2025
Maria/Jul 24, 2025
-
Internes Audioa aufnehmen Windows 10 | 5 kostenlos Methoden
![author icon]() Maria/Jun 20, 2025
Maria/Jun 20, 2025
-
Overwolf nimmt nicht auf?Hier sind einfache Lösungen
![author icon]() Maria/Apr 28, 2025
Maria/Apr 28, 2025

EaseUS RecExperts
- Den Bildschirm mit Audio aufnehmen
- Die Webcam aufnehmen
- Die PC-Spiele reibungslos aufnehmen
Hot Artikel