Hauptinhalt:
![]() Über den Autor
Über den Autor
![]() Reviews und Preise
Reviews und Preise
OBS Studio ist ein kostenloses und plattformübergreifendes Open-Source-Aufnahmeprogramm. Aufgrund von seinen professionellen und leistungsstarken Funktionen wird Tool häufig zum Aufzeichnen der Online-Meetings, Video-Anleitungen, Online-Kurze und PC-Spiele genutzt.
Möglicherweise müssen Sie während der Aufnahme die Webcam und das Mikrofon verwenden, um Ihr Gesicht und Ihre Stimme gleichzeitig aufzunehmen. Kann man Bildschirm und Webcam gleichzeitig mit OBS aufzeichnen?
In diesem Artikel zeigen wir Ihnen, wie Sie mit OBS Studio Bildschirm und Webcam gleichzeitig aufzeichnen. Wenn Sie eine andere Möglichkeit für die Bildschirmaufnahme benötigen, wird EaseUS RecExperts empfohlen - eine leistungsstarke aber einfach zu bedienende Alternative zu OBS Studio. Mit EaseUS RecExperts können Sie auch den Bildschirm, das Mikrofon, die Webcam bequem aufnehmen.
❗ Kann man mit OSB Studio Bildschirm und Webcam gleichzeitig aufnehmen?
Ja. Es ist möglich, den Bildschirm und die Webcam gleichzeitig mit OBS Studio aufzuzeichnen, wenn Ihr Gerät über eine integrierte Webcam verfügt oder an eine externe Kamera angeschlossen ist.
Benutzer können Bildschirm und Kamera gleichzeitig aufzeichnen, indem sie beide Quellen als separate Eingänge in OBS hinzufügen. Anschließend können sie die Einstellungen anpassen, um das Webcam-Video auf dem Bildschirm zu positionieren und beide Quellen gleichzeitig aufzuzeichnen. Diese Funktion ist hilfreich, wenn Sie Video-Tutorials, Spieleinhalte oder andere Arten von Videos erstellen, für die sowohl Bildschirm- als auch Webcam-Aufnahmen erforderlich sind.
📚 [Schritt-für-Schritt-Anleitung] Bildschirm und Webcam mit OBS aufzeichnen
Da Sie nun wissen, dass OBS Bildschirm, Webcam und Audio gleichzeitig aufzeichnen kann, ist es an der Zeit, loszulegen. Um nun Ihren Bildschirm und Ihre Webcam aufzuzeichnen, führen Sie die folgenden Schritte aus.
- 👜 Vorbereitung:
- 1️⃣Überprüfen Sie, ob Ihr Computer oder Laptop eine integrierte Webcam hat. Wenn ja, stellen Sie sicher, dass es einwandfrei funktioniert und das Objekt klar erkennt. Wenn nicht, schließen Sie eine externe Webcam oder Kamera an.
- 2️⃣Überprüfen Sie, ob Ihr Mikrofon ordnungsgemäß funktioniert.
- 3️⃣Laden Sie OBS Studio herunter, installieren Sie es auf Ihrem Gerät und wählen Sie die Version aus, die mit Ihrem System kompatibel ist.
- 👨🏼🔬 Redaktion's Bewertung:
-
OBS hat eine komplizierte Benutzeroberfläche, und wenn Sie ein Neuling sind, kann es sein, dass Sie bei der Bedienung verwirrt sind. Es ist eher für Experten geeignet.
EaseUS RecExperts ist ein benutzerfreundlicher MacOS- und Windows-Bildschirmrekorder, der für Anfänger und Profis geeignet ist. Mit einer einfachen Benutzeroberfläche und Bedienung können Sie damit mit wenigen Klicks Bildschirme mit einer Webcam aufzeichnen. Klicken Sie hier, um weitere Informationen zu erhalten.
Schritt 1. Starten Sie OBS, klicken Sie auf Datei und wählen Sie Einstellungen , um die Audioquelle auszuwählen und die Ausgabespezifikationen anzupassen.

Schritt 2: Klicken Sie auf das + -Symbol unter der Registerkarte „Szenen“, um einen bestimmten Bildschirm als aufgezeichnete Szene hinzuzufügen.

Schritt 3: Klicken Sie auf das + -Symbol unter der Registerkarte „Quellen“ und wählen Sie „Videoaufnahmegerät“, um die Kamera auszuwählen. Jetzt können Sie eine Webcam auf dem Bildschirm schweben sehen.
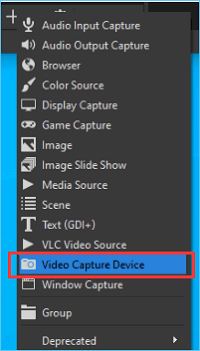
Schritt 4. Klicken Sie im rechten Menü auf Aufnahme starten. Jetzt zeichnet OBS Ihren Bildschirm mit Audio und Gesicht auf. Klicken Sie nach dem Angeln auf „Aufzeichnung beenden“.

- 💡 Tipp:
- Nach der Aufnahme finden Sie Ihre Aufnahmen unter dem Pfad: Datei > Aufnahmen anzeigen. Und Sie können den Aufnahmeort ändern, indem Sie auf Datei > Einstellungen > Ausgabe > Neukodierung klicken.
Wenn Sie lieber ein Video ansehen möchten, um das Problem zu lösen, finden Sie es hier. Hierbei handelt es sich um ein etwa 8 Minuten und 32 Sekunden langes Video mit den Schritten und Anweisungen zum Aufzeichnen eines Bildschirms und einer Webcam mit OBS Studio. Dies sind die Hauptpunkte in diesem Video.
- 0:00 – Einführung
- 0:16 – OBS Studio installieren
- 2:02 – Einrichten von OBS Studio für die Bildschirmaufzeichnung mit der Webcam
- 7:25 – Outro
🏆 [Alternative zu OBS Studio] Aufnahmebildschirm und Webcam einfacher zu verwalten
Wie bereits erwähnt, bietet OBS keine betrieblichen Vorteile, kann für unerfahrene Benutzer eine Herausforderung darstellen und möglicherweise einige Zeit in Anspruch nehmen, um sich mit allen Funktionen vertraut zu machen. Was noch schlimmer ist, ist, dass es OBS Studio an formeller technischer Unterstützung mangelt, da es sich um Open-Source-Software handelt. Benutzer benötigen viel Zeit, um Schwierigkeiten zu beheben oder Antworten zu finden, da sie sich auf Benutzerhandbücher und Community-Foren verlassen müssen.
Um die Schwierigkeit Ihrer Operation zu verringern, kommen Sie also in die Hände von EaseUS RecExperts. Es handelt sich um einen All-in-One-Bildschirmrekorder mit Videoaufzeichnungs- und Bearbeitungsfunktionen. Sie können damit ganz einfach Bildschirme mit einer Webcam aufzeichnen.
Hauptfunktionen von EaseUS RecExperts:
- Den Vollbildschirm oder einen Bildschirmbereich aufnehmen.
- Bildschirm, Webcam und den Sound gleichzeitig aufnehmen
- Einen geplanten Aufnahmeplan einstellen, um den Vorgang automatisch zu starten
- Unterstützt das automatische Aufteilen und Stoppen
- Die letzten 30 Sekunden aufzeichnen
- Mehrere Bildschirme gleichzeitig aufzeichnen
- TikTok mit Ton und Stimme aufnehmen
- Build-in-Screenshot-Funktion zur jederzeitigen Aufnahme des Bildschirms
- Das Video nach der Aufnahme bearbeiten
- Technischer Support
Schritt 1. Starten Sie EaseUS RecExperts auf Ihrem Computer. Wählen Sie einen Aufnahmemodus aus „Vollbildschirm“ oder „Bereich“. Um einen Teil des Bildschirms aufzunehmen, wählen Sie den Aufnahmebereich manuell aus.

Schritt 2. Nachdem Sie den Aufnahmemodus ausgewählt haben, klicken Sie auf das Kamerazeichen auf der Benutzeroberfläche. Dadurch kann das Tool Ihren Bildschirm und die Webcam gleichzeitig aufzeichnen.

Schritt 3. Anschließend können Sie auf die rote Schaltfläche „REC“ klicken, um die Aufnahme zu starten. Um die Aufnahme anzuhalten, klicken Sie auf die weiße Schaltfläche „Pause“ . Um die Aufnahme zu beenden, klicken Sie auf die rote Schaltfläche „Stopp“.
Schritt 4. Nach der Aufnahme öffnet sich das Fenster mit der Aufnahmeliste. Hier können Sie Ihre Aufnahmen einfach ansehen, aufteilen, löschen und verwalten. Wenn Sie möchten, können Sie mit diesem Tool sogar Videos von Drittanbietern importieren und abspielen.

❓FAQs
1. Kann OBS den Bildschirm und die Webcam separat aufzeichnen?
Ja, OBS kann den Bildschirm und die Webcam separat aufzeichnen. Führen Sie die folgenden Schritte aus, um sie separat aufzuzeichnen:
- Starten Sie OBS und klicken Sie auf + , um eine neue Szene zu erstellen.
- Wählen Sie im Gerätebereich Ihre Webcam aus.
- Klicken Sie unter der Schaltfläche „Quellen“ auf + und wählen Sie „Aufnahme anzeigen“ aus.
- Klicken Sie auf der Registerkarte „Steuerelemente“ auf „Aufzeichnung starten“.
2. Kann man mit OBS zwei Szenen gleichzeitig aufnehmen?
OBS ist nicht in der Lage, mehrere Szenen gleichzeitig aufzunehmen. Wenn Sie verschiedene Bildschirme gleichzeitig aufnehmen möchten, können Sie sich an EaseUS RecExperts wenden, mit dem Sie mehrere Bildschirme ohne Verzögerung aufzeichnen können.
3. Kann ich gleichzeitig auf Zoom und OBS aufnehmen?
Ja, es ist möglich, gleichzeitig auf Zoom und OBS aufzunehmen. Es ist jedoch wichtig zu beachten, dass die gleichzeitige Ausführung beider Anwendungen ressourcenintensiv sein kann und möglicherweise einen leistungsstarken Computer erfordert, um eine reibungslose Leistung zu gewährleisten.
Ist der Artikel hilfreich?
Updated von Mako
Technik-Freund und App-Fan. Mako schreibe seit März 2016 für die Leser von EaseUS. Er begeistert über Datenrettung, Festplattenverwaltung, Datensicherung, Datenspeicher-Optimierung. Er interssiert sich auch für Windows und andere Geräte.
Written von Maria
Maria ist begeistert über fast allen IT-Themen. Ihr Fokus liegt auf der Datenrettung, der Festplattenverwaltung, Backup & Wiederherstellen und den Multimedien. Diese Artikel umfassen die professionellen Testberichte und Lösungen.
Bewertungen
-
"EaseUS RecExperts ist ein einfach zu bedienend und bietet umfassende Funktionen. Der Recorder kann neben dem Geschehen auf Ihrem Bildschirm auch Audio und Webcam-Videos aufnehmen. Gut gefallen hat uns auch, dass es geplante Aufnahmen und eine Auto-Stopp-Funktion bietet."
Mehr erfahren -
"EaseUS RecExperts bietet die umfassenden Lösungen für die Aufzeichnung und die Erstellungen von Screenshots Ihres Bildschirms, die Sie für eine Vielzahl von persönlichen, beruflichen und bildungsbezogenen Zwecken verwenden können."
Mehr erfahren -
"Für unserer YouTube-Videos ist ein Bildschirmrekorder sehr nützlich. Wir können die Aktivitäten in Photoshop oder Lightroom einfach aufnehmen. Kürzlich habe ich die Bildschirm-Recorder von EaseUS getestet und sie ist bei weitem die beste, die ich bisher verwendet habe."
Mehr erfahren
Verwandete Artikel
-
5 Methoden: System-Sound und Mikrofon gleichzeitig aufnehmen
![author icon]() Mako/Apr 27, 2025
Mako/Apr 27, 2025
-
Wie kann man Amazon Prime Video mit OBS aufnehmen?
![author icon]() Maria/Apr 27, 2025
Maria/Apr 27, 2025
-
TV-Sendungen ohne DVR einfach und kostenlos aufnehmen [4 Lösungen]
![author icon]() Maria/Apr 27, 2025
Maria/Apr 27, 2025
-
Acht Methoden: Laptop Bildschirm aufzeichnen
![author icon]() Mako/Apr 27, 2025
Mako/Apr 27, 2025

EaseUS RecExperts
- Den Bildschirm mit Audio aufnehmen
- Die Webcam aufnehmen
- Die PC-Spiele reibungslos aufnehmen
Hot Artikel