Hauptinhalt:
![]() Über den Autor
Über den Autor
![]() Reviews und Preise
Reviews und Preise
Bei der Bildschirmaufnahme Ihres Computers sehen Sie möglicherweise einen Mauszeiger im Video, was enttäuschend sein kann. Ein sichtbarer Mauszeiger kann Zuschauer ablenken oder professionelle Inhalte überladen. Das Ausblenden des Cursors sorgt für ein klares, fokussiertes Ergebnis bei der Aufnahme von Tutorials, Spielen oder Demos. In solchen Fällen empfiehlt es sich, den Cursor während der Bildschirmaufnahme auszublenden.
Wie kann ich ein Video aufnehmen, ohne den Mauszeiger einzuschalten?
von u/SaltyMaybe7887 in ffmpeg
Ist es also möglich, den Bildschirm aufzunehmen und dabei die Maus auszublenden? Die Antwort ist ein klares Ja! Dieser Artikel beschreibt , wie Sie den Cursor bei der Bildschirmaufnahme ausblenden . Folgen Sie diesem Blog, um weitere Informationen zum einfachen Ausblenden des Mauszeigers während der Bildschirmaufnahme zu erhalten.
So verbergen Sie den Cursor während der Windows-Aufzeichnung
Bei der Bildschirmaufzeichnung auf Ihrem Windows-Computer können Sie die Maus oder den Cursor während der Bildschirmaufzeichnung mit den integrierten Aufzeichnungslösungen oder einem kostenlosen Bildschirmrekorder wie EaseUS RecExperts oder OBS ausblenden. Sehen wir uns an, wie sie funktionieren.
Methode 1. Verwenden des EaseUS Screen Recorders
Die Verwendung eines professionellen Bildschirmrekorders ist die beste und einfachste Möglichkeit, den Mauszeiger bei der Bildschirmaufnahme auszublenden. Mit dieser Software können Sie den Bildschirm ohne Maus aufnehmen und erhalten erweiterte Funktionen zur Videoaufzeichnung und -bearbeitung. EaseUS RecExperts ist eine Bildschirmaufzeichnungssoftware, die Sie nicht verpassen sollten.
Mit EaseUS Screen Recorder können Sie fast alles auf Ihrem Windows- oder Mac-Computer aufzeichnen – ohne schwarzen Bildschirm, Zeitlimit oder Verzögerung. Sie können den gesamten Bildschirm oder Teile davon aufnehmen und Ihre Aufnahmen mit dem Video-Editor bearbeiten oder zuschneiden. Dank des integrierten Mediaplayers kann er auch als Musik- oder 4K-Videoplayer dienen.
Holen Sie sich diesen kostenlosen Bildschirmrekorder, um den Mauszeiger bei der Bildschirmaufnahme auszublenden!
Hier ist eine Schritt-für-Schritt-Anleitung zur Bildschirmaufzeichnung ohne Maus oder Cursor mit dem EaseUS-Bildschirmrekorder.
Schritt 1. Starten Sie EaseUS RecExperts und klicken Sie auf die Schaltfläche „Einstellungen“, die wie eine Mutter in der oberen rechten Ecke aussieht.

Schritt 2. Wenn das Fenster „Einstellungen“ erscheint, klicken Sie in der linken Seitenleiste auf „Maus“. Deaktivieren Sie anschließend das Kontrollkästchen „Mauszeiger anzeigen“ und klicken Sie auf „OK“.
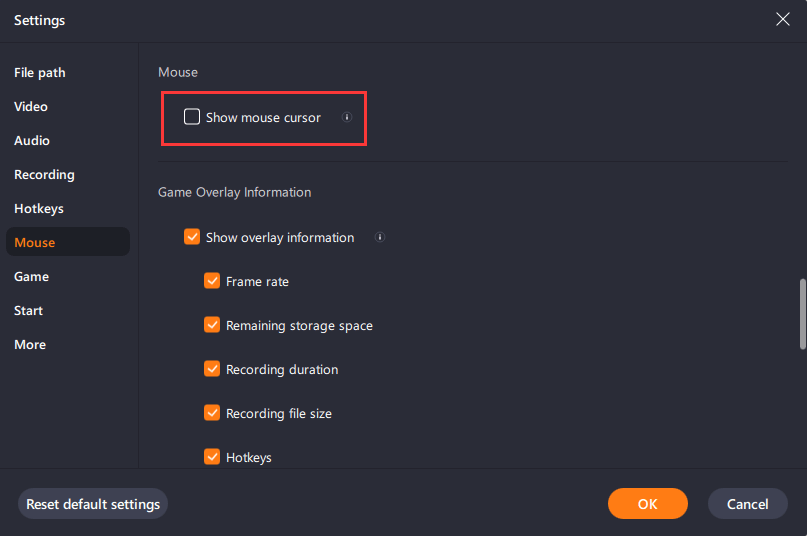
Schritt 3. Kehren Sie zur Hauptoberfläche zurück, wählen Sie den Aufnahmebereich und klicken Sie auf „REC“, um die Aufnahme zu starten. Anschließend können Sie unten links auf „Aufnahmen“ klicken, um die aufgenommenen Videos anzuzeigen.

Teilen Sie diesen Artikel in den sozialen Medien, um anderen zu helfen, eine zuverlässige und sichere Möglichkeit zu finden, die Maus während der Bildschirmaufnahme zu verbergen!
Methode 2. Verwenden der Xbox Game Bar
Windows verfügt außerdem über ein Bildschirmaufzeichnungstool, mit dem Sie den Bildschirm ohne Mauszeiger im Video aufzeichnen können. Wenn Sie nichts auf Ihren PC herunterladen möchten, können Sie mit diesem Windows-Bildschirmrekorder den Mauszeiger in der Bildschirmaufzeichnung ausblenden. So verbergen Sie den Cursor bei der Bildschirmaufzeichnung unter Windows 11/10 mit der Xbox Game Bar:
Schritt 1. Drücken Sie Windows + X und klicken Sie auf Einstellungen . Dann auf Gaming . Wechseln Sie zur Registerkarte Aufnahmen . Deaktivieren Sie die Option Mauszeiger beim Aufnehmen eines Spiels erfassen .
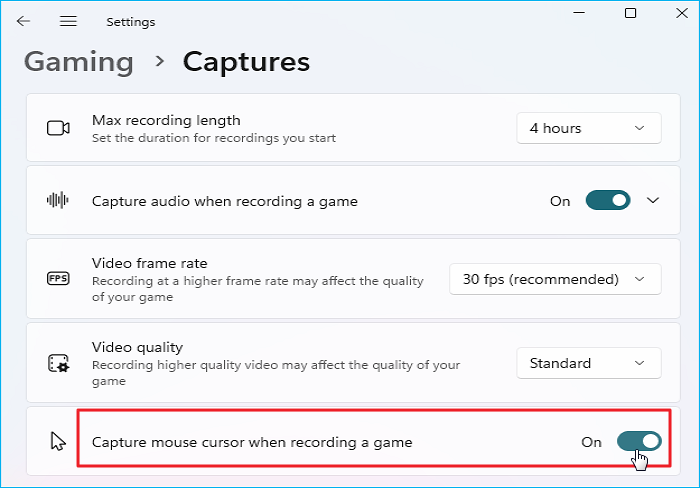
Schritt 2. Drücken Sie Windows + G (Tastenkombination für die Xbox Game Bar), um alle Widgets in der oberen Navigation anzuzeigen.
Schritt 3. Um eine Videoaufnahme zu machen, klicken Sie auf „Aufnahme“ (Kamerasymbol), um das Aufnahme-Widget umzuschalten, oder drücken Sie die Tastenkombinationen Windows + ALT + R, um die Aufnahme zu starten.

Schritt 4. Drücken Sie in der Aufnahmeleiste auf Aufnahme stoppen oder Windows + ALT + R, um die Aufnahme zu beenden.
So verbergen Sie den Cursor bei der Bildschirmaufnahme auf dem Mac
Wenn Sie wissen möchten, wie Sie den Mauszeiger in Mac-Bildschirmaufnahmen verbergen, können Sie auch den EaseUS Screen Recorder verwenden. Außerdem können Sie mit Screenflick den Mac-Bildschirm ohne Maus und Cursor aufnehmen. Alternativ können Sie den QickTime Player ausprobieren, um Bildschirmaufnahmen ohne Mauszeiger zu machen, ohne ihn herunterladen zu müssen. Hier ist eine Anleitung zur QuickTime-Bildschirmaufnahme ohne Cursor:
Schritt 1. Starten Sie QuickTime Player aus dem Anwendungsordner.
Schritt 2. Wählen Sie Datei > Neue Bildschirmaufnahme oder drücken Sie Strg-Befehl-N .
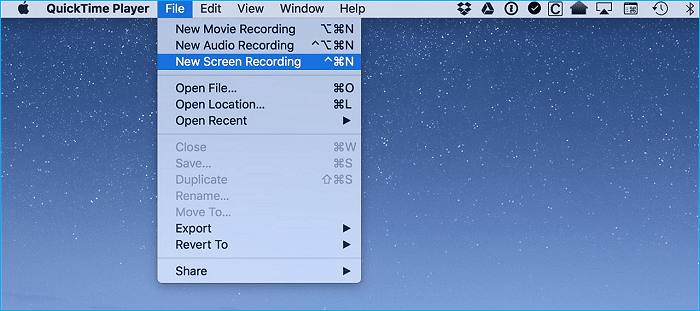
Schritt 3. Klicken Sie auf „Optionen“ , um die Option „Mausklicks anzeigen“ zu deaktivieren.
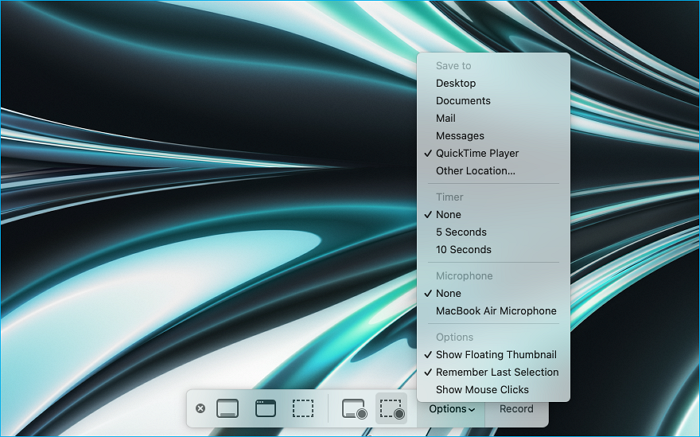
Schritt 4. Klicken Sie auf Aufzeichnen , um die Quicktime-Mausbildschirmaufzeichnung auf dem Mac auszublenden.
Wenn Ihr QuickTime Player nicht funktioniert, lesen Sie den folgenden Artikel:

QuickTime-Bildschirmaufnahme funktioniert nicht
QuickTime Player ermöglicht nahtlose Bildschirm- und Videoaufnahmen. Aber funktioniert Ihr QuickTime nicht? Weiterlesen >>
Teilen Sie diesen Artikel in den sozialen Medien, um anderen zu helfen, eine zuverlässige und sichere Möglichkeit zu finden, die Maus während der Bildschirmaufnahme zu verbergen!
So verbergen Sie den Cursor bei der Bildschirmaufnahme unter Android
Einige integrierte Bildschirmrekorder in Android ermöglichen Bildschirmaufnahmen ohne Maus. Sie können auch Android-Bildschirmrekorder wie AZ Screen Recorder ausprobieren, um den Mauszeiger während der Bildschirmaufnahme auszublenden. So blenden Sie den Mauszeiger während der Bildschirmaufnahme unter Android aus:
Methode 1. Verwenden Sie die integrierten Android-Bildschirmaufzeichnungseinstellungen
Für Android 11 und höher:
Schritt 1. Wischen Sie von der oberen rechten Ecke nach unten und tippen Sie auf „Bildschirmaufnahme“.
Schritt 2. Drücken Sie vor dem Starten der Aufnahme auf das Zahnradsymbol, um die Einstellungen zu öffnen.
Schritt 3. Deaktivieren Sie Optionen wie „Berührungen anzeigen“ oder „Tippen Sie auf Visualizer“.
Methode 2. Verwenden Sie einen Android-Bildschirmrekorder eines Drittanbieters
So verwenden Sie AZ Screen Recorder, um auf Android ohne Mauszeiger aufzunehmen:
Schritt 1. Laden Sie AZ Screen Recorder herunter und installieren Sie es.
Schritt 2. Öffnen Sie den Recorder und navigieren Sie zu Einstellungen > Aufnahmeeinstellungen.
Schritt 3. Schalten Sie „Berührungen anzeigen“ und „Frontkamera anzeigen“ aus.
Schritt 4. Starten Sie die Aufnahme.
Zum Abschluss
Dieser Artikel erklärt detailliert, wie Sie die Maus bei der Bildschirmaufnahme ausblenden. Mit den richtigen Tools ist das Ausblenden des Cursors während der Bildschirmaufnahme ganz einfach. Mit EaseUS RecExperts, Xbox Game Bar und QuickTime Player können Sie den Bildschirm Ihres Computers ohne Mauszeiger aufzeichnen. Für schnelle Ergebnisse verwenden Sie den EaseUS Screen Recorder. Damit können Sie Videos einfach und schnell aufnehmen. Vor allem bietet er erweiterte Einstellungen für Ihre Videowiedergabe und -bearbeitung. Starten Sie jetzt Ihre Bildschirmaufnahme mit dem EaseUS Recorder!
FAQs zum Ausblenden der Maus während der Bildschirmaufnahme
Nachfolgend finden Sie einige häufig gestellte Fragen zum Thema „So verbergen Sie den Mauszeiger in der Bildschirmaufnahme.“
1. Kann ich den Cursor in Zoom-Aufzeichnungen ausblenden?
Ja! Gehen Sie in Zoom zu Einstellungen > Aufnahme > Cursor während der Aufnahme verbergen. Sie können auch einen professionellen Bildschirmrekorder wie EaseUS RecExperts verwenden, um während der Aufnahme den Cursor zu verbergen.
2. Wie zeichnet man den Mauszeiger auf, während man den Bildschirm unter Linux aufzeichnet?
Unten rechts auf der Benutzeroberfläche befindet sich ein Zeigersymbol. Wenn Sie vor der Aufnahme darauf klicken, können Sie die Aufnahme des Mauszeigers ein- und ausschalten.
3. Wie verstecke ich meinen Cursor während der Aufnahme auf einem Chromebook?
Chromebooks verfügen über einen integrierten Bildschirmrekorder, der den Cursor jedoch nicht ausblendet. So minimieren Sie Ablenkungen:
Cursorgröße reduzieren:
- Gehen Sie zu Einstellungen – Gerät – Maus und Touchpad.
- Passen Sie die Cursorgröße auf „Klein“ an.
Touchscreen-Hervorhebungen deaktivieren (falls zutreffend):
- Gehen Sie zu Einstellungen – Gerät – Touchpad und deaktivieren Sie „Tippen zum Klicken aktivieren“.
Zu diesem Zweck können Sie Bildschirmrekorder-Erweiterungen für Chrome von Drittanbietern wie Screencastify, Loom und Nimbus verwenden.
4. Wie verstecke ich den Cursor im Snipping Tool?
Das Windows Snipping Tool erfasst immer den Cursor. Wenn Sie Ihren Bildschirm ohne Maus oder Cursor aufzeichnen möchten, probieren Sie EaseUS RecExperts aus.
Ist der Artikel hilfreich?
Updated von Maria
Maria ist begeistert über fast allen IT-Themen. Ihr Fokus liegt auf der Datenrettung, der Festplattenverwaltung, Backup & Wiederherstellen und den Multimedien. Diese Artikel umfassen die professionellen Testberichte und Lösungen.
Bewertungen
-
"EaseUS RecExperts ist ein einfach zu bedienend und bietet umfassende Funktionen. Der Recorder kann neben dem Geschehen auf Ihrem Bildschirm auch Audio und Webcam-Videos aufnehmen. Gut gefallen hat uns auch, dass es geplante Aufnahmen und eine Auto-Stopp-Funktion bietet."
Mehr erfahren -
"EaseUS RecExperts bietet die umfassenden Lösungen für die Aufzeichnung und die Erstellungen von Screenshots Ihres Bildschirms, die Sie für eine Vielzahl von persönlichen, beruflichen und bildungsbezogenen Zwecken verwenden können."
Mehr erfahren -
"Für unserer YouTube-Videos ist ein Bildschirmrekorder sehr nützlich. Wir können die Aktivitäten in Photoshop oder Lightroom einfach aufnehmen. Kürzlich habe ich die Bildschirm-Recorder von EaseUS getestet und sie ist bei weitem die beste, die ich bisher verwendet habe."
Mehr erfahren
Verwandete Artikel
-
Top 11 kostenloser Bildschirm Recorder ohne Zeitlimit [2025]
![author icon]() Markus/Dec 31, 2024
Markus/Dec 31, 2024
-
Gelöst: Quick Time Player funktioniert nicht [6 Lösungen]
![author icon]() Maria/Dec 31, 2024
Maria/Dec 31, 2024
-
Top 12 der besten Diktiergerät-Apps für Windows 10 und iPhone/Android
![author icon]() Maria/Oct 24, 2024
Maria/Oct 24, 2024
-
So können Sie iTunes-Videos aufnehmen | 3 Wege
![author icon]() Maria/Jun 26, 2024
Maria/Jun 26, 2024

EaseUS RecExperts
- Den Bildschirm mit Audio aufnehmen
- Die Webcam aufnehmen
- Die PC-Spiele reibungslos aufnehmen
Hot Artikel
