Hauptinhalt:
![]() Über den Autor
Über den Autor
![]() Reviews und Preise
Reviews und Preise
Obwohl die 3D-Viewing-Technologie seit der Ankündigung des Apple Vision Pro in den Mittelpunkt gerückt ist, gibt es 3D-Headsets bereits seit 2012. Die Einführung von 3D-Headsets bietet den Zuschauern ein völlig neues visuelles Erlebnis beim Spielen und Ansehen von Filmen. Sie versetzen uns in eine einzigartige Welt, in der die Charaktere und Schauplätze so lebendig sind wie nie zuvor. Wenn Sie ein 3D-VR-Headset besitzen, erfahren Sie in diesem Artikel, wie Sie 3D-Filme auf Oculus Quest 2 und Quest 3 ansehen können.
Kann man 3D-Filme auf Quest 3/2 anschauen?
Ja, mit der Oculus Quest können Benutzer 3D-Filme in der VR sehen. Sie können Ihr eigenes VR-Kino auf der Quest einrichten und das Seherlebnis von Ihrem Stuhl, Bett oder draußen genießen. Oculus Quest macht das 3D-Erlebnis dank HD-Display und modernster Technologie noch intensiver.
Das kabellose Gerät kann überall und jederzeit mitgeführt werden, so dass Sie immer die Flexibilität haben, sich Ihrem Sehvergnügen anzupassen. Außerdem können Sie sich mit Ihren Freunden und anderen Filmfans austauschen, egal wie weit Sie entfernt sind. Mit VR brauchen Sie keine teuren Heimkinos oder Geräte mehr, um 3D-Filme zu genießen. Eine einfache Einrichtung mit einer übersichtlichen Benutzeroberfläche macht Filme jetzt für alle zugänglich.
Darunter zeigen wir Ihnen an, wie Sie Oculus Quest verwenden und Meta Quest 3 3D Filme schauen können.
Vergessen Sie nicht, diesen hilfreichen Artikel an andere Bedürftige weiterzugeben!
3 Einfache Möglichkeiten: Meta Quest 3 Filme schauen
Sobald Sie Ihr Oculus VR-Headset haben, benötigen Sie 3D-Inhalte, um Filme zu genießen. Lassen Sie uns 3D-Inhalte erkunden und folgen Sie den Schritten, um die neuesten Blockbuster und Klassiker mit dem 3D-Headset anzusehen.
Methode 1. Verwenden Sie 3D-Film-Ressourcen auf YouTube/Amazon
YouTube und Amazon sind große Datenunternehmen. Von zeitlosen Klassikern und Meisterwerken bis hin zu den neuesten Blockbustern und Anime-Inhalten ist auf den Streaming-Plattformen alles vertreten. Das Angebot ist riesig und vielfältig, aber man kann nur wenige Filme in 3D sehen. Während YouTube kostenlos und werbefrei ist, muss man bei Amazon ein Abonnement abschließen, um Inhalte zu streamen.
Sehen wir uns an, wie man die Oculus Quest 2 mit YouTube und Amazon verbindet, um 3D-Filme anzusehen.
Für YouTube:
Schritt 1. Verbinden Sie die Oculus Quest mit demselben WiFi wie Ihren PC oder Ihr Smartphone.
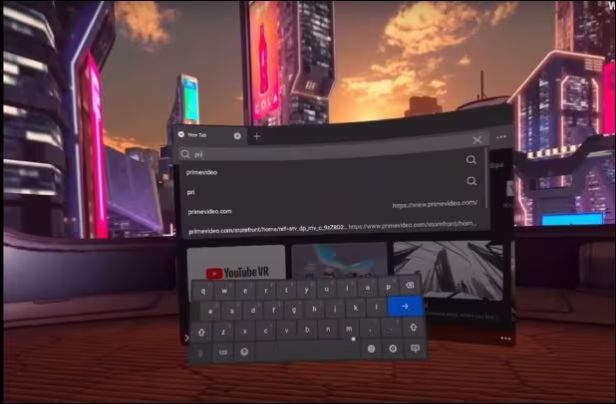
Schritt 2. Öffnen Sie die YouTube-App oder Website, um die Filme zu streamen.
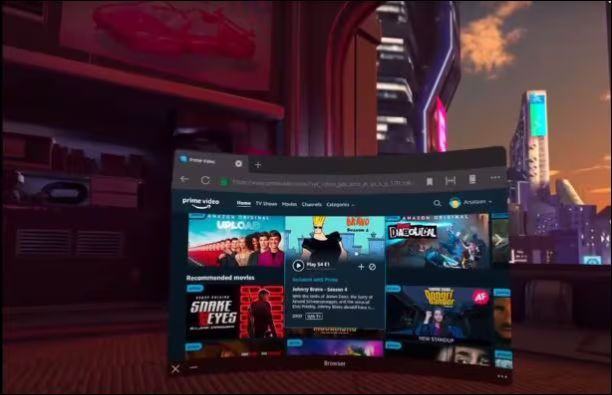
Schritt 3. Suchen und öffnen Sie Ihre Lieblings-3D-Inhalte, und wählen Sie die Videoqualität, mit der Sie streamen möchten.
Schritt 4. Jetzt müssen Sie YouTube auf dem Startbildschirm von Oculus Quest finden und öffnen.
Schritt 5. Suchen Sie den gleichen Film auf Quest und wählen Sie die 3D-Option aus der Videoqualitätsalternative, um den Film zu starten.
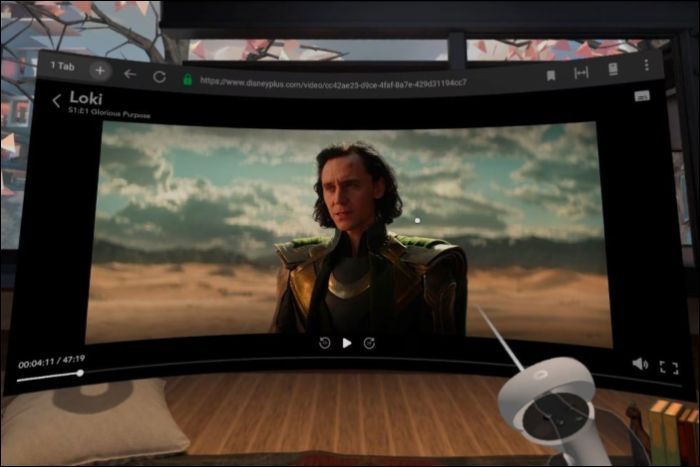
Für Amazon:
Schritt 1. Verbinden Sie Ihren VR mit demselben Netzwerk wie den PC oder das Smartphone.
Schritt 2. Öffnen Sie Amazon Prime Video über das Telefon oder die Website.
Schritt 3. Sobald Sie den gewünschten 3D-Film oder -Inhalt gefunden haben, wählen Sie in den Optionen für die Videoqualität die 3D-Ansicht aus.
Schritt 4. Suchen Sie auf ähnliche Weise "Amazon Prime Video" auf dem Startbildschirm von Quest.
Schritt 5. Verwenden Sie die Suchfunktion, um den gewünschten Film zu finden, und wählen Sie die 3D-Option aus den Videoqualitäten, um das Streaming zu starten.
Methode 2. BigScreen verwenden
BigScreen ist eine VR-App, mit der Benutzer zusammenarbeiten und Spiele mit Freunden genießen können. Sie können sich virtuell mit Freunden, Familienmitgliedern und anderen Personen verbinden, um sich gemeinsam ein Kinoerlebnis zu verschaffen. BigScreen bietet verschiedene Umgebungen wie Autokinos, moderne Kinos, Kinos der 80er Jahre usw. Ebenso können Sie auf die Streaming-Giganten zugreifen und 3D-Filme sehen.
Schritt 1. Öffnen Sie die BigScreen-App auf dem Startbildschirm von Oculus Quest.

Schritt 2. Melden Sie sich bei Ihrem BigScreen-Konto an oder erstellen Sie ein neues Konto.

Schritt 3. Klicken Sie im Hauptmenü auf "Filme", um die verfügbaren 3D-Filme zu entdecken.
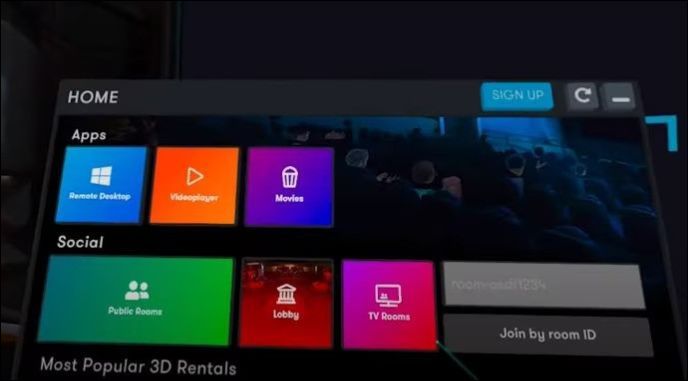
Schritt 4. Suchen Sie das gewünschte Video, wählen Sie es aus und wählen Sie die Option 3D in den Videoqualitätseinstellungen.
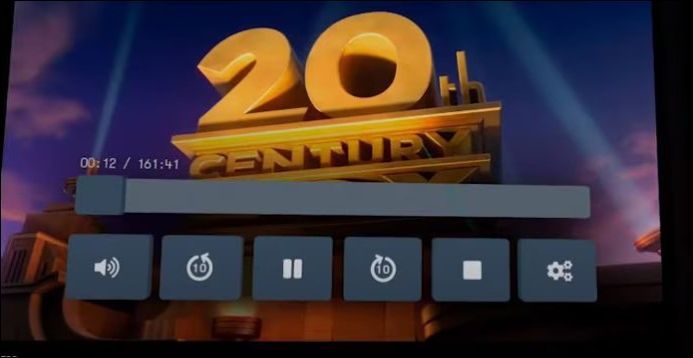
Methode 3. 3D-Film auf das VR-Set streamen
Windows bietet eine Remote-Desktop-Assistent-App, die VR-Headsets wie Oculus Quest und Meta Quest verbindet. Mit der App können Sie Filme direkt auf VR streamen. Laden Sie die 3D-Inhalte auf Ihren PC herunter, und konfigurieren Sie das Headset, um problemloses Streaming auf einem VR-Set zu genießen. Die Schritte dazu sind unten angegeben:
Schritt 1. Laden Sie die App "Microsoft Remote Desktop Assistant" für Windows herunter, um die Verbindung zwischen dem PC und dem Headset zu konfigurieren.
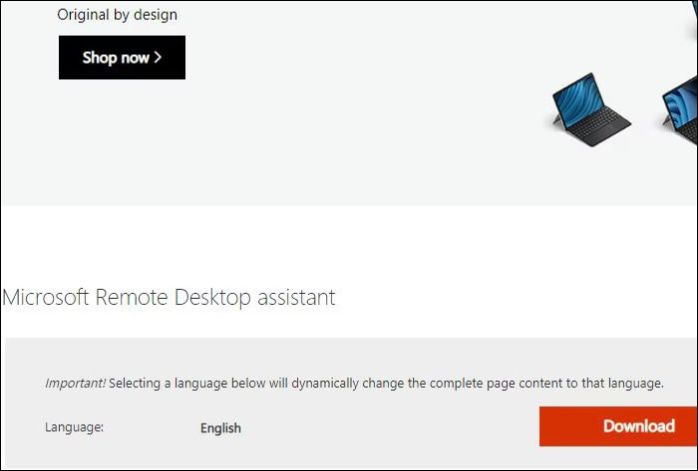
Schritt 2. Öffnen Sie die Windows-Anwendung Remote Desktop Assistant.
Schritt 3. Verbinden und konfigurieren Sie Ihren PC mit dem Oculus Quest-Headset.
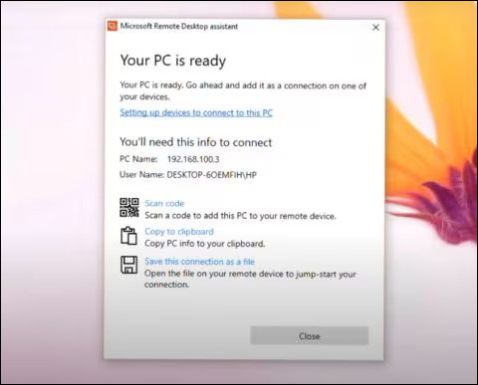
Schritt 4. Wählen Sie den 3D-Film, den Sie auf dem PC ansehen möchten, um das Streaming zu starten.
Bonus-Tipp: 3D-Filme aufnehmen und offline abspielen
Für 3D-Filme benötigen Sie Hochgeschwindigkeits-Internet, um sie ohne Verzögerung zu streamen. Wenn Sie kein Internet haben oder Filme offline streamen möchten, können Sie Filme aufnehmen und später ansehen. Mit EaseUS RecExperts können Sie jeden Film oder jedes Video auf YouTube, Amazon und Netflix ohne schwarzen Bildschirm aufnehmen.

Dieser Bildschirmrecorder bietet mehrere Modi für die Bildschirmaufzeichnung, mit denen Sie Inhalte in UHD-Qualität aufnehmen können. Nach der Aufnahme können Sie die Audio- und Videodaten bearbeiten, um unerwünschte Geräusche und Inhalte in der Aufnahme zu entfernen. Laden Sie jetzt EaseUS RecExperts kostenlos herunter und nehmen Sie Filme zur Offline-Ansicht in verschiedenen Formaten auf.
FAQs
Hier finden Sie einige häufig gestellte Fragen dazu, wie Sie 3D-Filme auf Oculus Quest ansehen können.
1. Gibt es auf Netflix 3D-Filme für Oculus Quest 2?
Netflix bietet 3D-Inhalte zum Streamen für VR-Nutzer an. Suchen Sie in der App nach bestimmten Titeln, die das 3D-Format unterstützen. Gehen Sie nicht davon aus, dass der gesamte Inhalt in 3D ist; Sie müssen die Details der 3D-unterstützten Filme in der App abrufen.
2. Wie kann ich 3D-Videos in VR ansehen?
Wenn Sie die 3D-Filmoptionen auf Streaming-Plattformen wie YouTube, Amazon und anderen aktivieren, können Sie 3D-Filme ansehen. Um auf VR-3D-Inhalte zuzugreifen, konfigurieren Sie die Verbindung zwischen VR- und Streaming-Apps unter demselben WiFi-Netzwerk.
3. Wie kann ich 3D-Filme auf Disney Plus ansehen?
Stellen Sie sicher, dass alle Disney Plus-Filme 3D-Inhalte unterstützen. Verbinden Sie beide Geräte mit demselben WiFi-Netzwerk und konfigurieren Sie sie. Öffnen Sie die Disney-App auf PC und VR, um die 3D-Ansicht zu aktivieren, bevor Sie den Film abspielen.
4. Wie kann ich 3D-Modelle in Oculus anzeigen?
Oculus bietet drei Möglichkeiten, 3D-Modelle anzusehen. Sie können 3D-Filme von Streaming-Plattformen wie BigScreen streamen oder den Film direkt auf ein VR-Headset übertragen. Verbinden Sie die VR und den PC mit demselben Netzwerk und sehen Sie sich die Filme an.
Das Fazit
Mit den VR-Headsets können Sie bequem von zu Hause aus 3D-Filme streamen. Neben dem Spielen können Sie sich mit Streaming-Plattformen verbinden und das ultimative 3D-Erlebnis genießen. Erfahren Sie, wie Sie mit drei Methoden 3D-Filme auf der Oculus Quest 2 ansehen können. Alles, was Sie tun müssen, ist, die VR mit Streaming-Apps zu verbinden und die Filme zu genießen.
Wenn Sie Filme offline ansehen möchten, laden Sie EaseUS RecExperts herunter, um UHD-Videos auf Ihrem PC aufzunehmen und die Inhalte überall zu streamen. Holen Sie es jetzt und genießen Sie Filme.
Ist der Artikel hilfreich?
Updated von Mako
Technik-Freund und App-Fan. Mako schreibe seit März 2016 für die Leser von EaseUS. Er begeistert über Datenrettung, Festplattenverwaltung, Datensicherung, Datenspeicher-Optimierung. Er interssiert sich auch für Windows und andere Geräte.
Written von Maria
Maria ist begeistert über fast allen IT-Themen. Ihr Fokus liegt auf der Datenrettung, der Festplattenverwaltung, Backup & Wiederherstellen und den Multimedien. Diese Artikel umfassen die professionellen Testberichte und Lösungen.
Bewertungen
-
"EaseUS RecExperts ist ein einfach zu bedienend und bietet umfassende Funktionen. Der Recorder kann neben dem Geschehen auf Ihrem Bildschirm auch Audio und Webcam-Videos aufnehmen. Gut gefallen hat uns auch, dass es geplante Aufnahmen und eine Auto-Stopp-Funktion bietet."
Mehr erfahren -
"EaseUS RecExperts bietet die umfassenden Lösungen für die Aufzeichnung und die Erstellungen von Screenshots Ihres Bildschirms, die Sie für eine Vielzahl von persönlichen, beruflichen und bildungsbezogenen Zwecken verwenden können."
Mehr erfahren -
"Für unserer YouTube-Videos ist ein Bildschirmrekorder sehr nützlich. Wir können die Aktivitäten in Photoshop oder Lightroom einfach aufnehmen. Kürzlich habe ich die Bildschirm-Recorder von EaseUS getestet und sie ist bei weitem die beste, die ich bisher verwendet habe."
Mehr erfahren
Verwandete Artikel
-
5 Schritte zur Verwendung des Whiteboards in Teamsitzungen
![author icon]() Maria/Apr 27, 2025
Maria/Apr 27, 2025
-
Top 6 der besten Samsung 4k Player App [2025 Lsit]
![author icon]() Maria/Apr 27, 2025
Maria/Apr 27, 2025
-
Top 5 versteckte Sprachaufnahme-Apps für Android [Kostenlos]
![author icon]() Maria/Jun 20, 2025
Maria/Jun 20, 2025
-
Windows 11 Snipping Tool funktioniert nicht. Was tun?
![author icon]() Mako/Apr 27, 2025
Mako/Apr 27, 2025

EaseUS RecExperts
- Den Bildschirm mit Audio aufnehmen
- Die Webcam aufnehmen
- Die PC-Spiele reibungslos aufnehmen
Hot Artikel