Hauptinhalt:
![]() Über den Autor
Über den Autor
![]() Reviews und Preise
Reviews und Preise
Wie oft telefonieren Sie (oder führen einen Videoanruf) mit Personen, die Sie kennen, seien es enge Freunde, Verwandte oder Kollegen? Wenn ja, verspüren Sie schon einmal den Drang, ein WhatsApp-Gespräch aufzuzeichnen, sei es, um eine wertvolle Erinnerung zu speichern oder einen besonders wichtigen Austausch zu dokumentieren.
Bei einigen Gesprächs-, Anruf- und Chat-Apps können Sie Ihre Sprach- oder Videogespräche mit Freunden nicht aufzeichnen. Es wäre jedoch hilfreich, wenn Sie sich darüber keine Sorgen machen würden, da mehrere Alternativen und Add-ons verfügbar sind. In diesem Artikel werden die besten Methoden zum Aufzeichnen von Videoanrufen mit Audio auf verschiedenen Plattformen erläutert. Lassen Sie uns keine Zeit mehr verschwenden und zur Sache kommen.
So zeichnen Sie Videoanrufe mit Audio mit dem Excellent Video Call Recorder auf
Der beste Bildschirmrekorder für diesen Zweck ist EaseUS RecExperts. Die Benutzeroberfläche und der Betriebsablauf sind gut durchdacht und erleichtern die Audioaufnahme. Dieser Mac- und Windows-Bildschirmrekorder eignet sich ideal zum Aufzeichnen von Online-Audioinhalten, einschließlich Vorträgen, Gesprächen und Musik.
Einer der vielen Vorteile besteht darin, dass Sie Ihre aufgenommenen Audiodateien nach Beendigung der Aufnahmesitzung schnell und einfach in gängige Formate wie MP3, FLAC, AAC und viele mehr exportieren können. Darüber hinaus können Sie Ihre Audioaufnahme zu einem festgelegten Zeitpunkt beginnen und beenden, indem Sie das Tool zur Zeitplanaufnahme verwenden.
Hauptmerkmale von EaseUS RecExperts:
- Benutzergesteuerte Lautstärke, Abtastrate, Bitrate usw.
- Die Benutzeroberfläche ist für jedermann unkompliziert
- Nehmen Sie Ihre Kamera, Ihre Stimme und Ihren Bildschirm ruckelfrei auf
- Bieten Sie eine große Auswahl an notwendigen Bearbeitungswerkzeugen
Hier sind die detaillierten Schritte zum Aufzeichnen von Videoanrufen mit Ton:
Schritt 1. Installieren und starten Sie EaseUS RecExperts auf Ihren Geräten. Wählen Sie den Aufnahmemodus „Vollbild“ oder wählen Sie den Aufnahmebereich im Modus „Region“ .

Schritt 2. Wählen Sie, ob Sie den Systemton, den Mikrofonton oder keinen Ton aufzeichnen möchten, indem Sie auf die entsprechenden Schaltflächen klicken. Starten Sie den Videoanruf mit Ihren Freunden. Wenn es Zeit ist, mit der Aufnahme zu beginnen, klicken Sie auf die rote Schaltfläche „REC“ , um zu beginnen.

Schritt 3. Um die Aufnahme anzuhalten, können Sie auf den weißen doppelten vertikalen Balken klicken oder „F10“ auf Ihrer Tastatur drücken. Um die Aufnahme zu beenden, klicken Sie auf das rote Quadrat oder drücken Sie „F9“ .
Schritt 4. Nach der Aufnahme können Sie die aufgenommenen Videos in der Popup-Aufnahmeliste ansehen. Auch einfache Änderungen an den Umkodierungen können Sie hier vornehmen.

So zeichnen Sie Videoanrufe mit Ton mithilfe der Xbox Game Bar auf
Wie bei Windows 10 haben alle Benutzer Zugriff auf die Xbox Game Bar. Das Hauptziel dieses Programms besteht darin, PC-Spielern bei der Aufnahme von Spielmaterial zu helfen. Der Nutzen der Windows Game Bar für die meisten Benutzer liegt darin begründet, dass sie mit einem einzigen Klick aufgerufen werden kann.
Drücken Sie „Windows-Taste + G“ auf Ihrer Tastatur, um das Programm zu starten; Sobald es betriebsbereit ist, werden Sie feststellen, dass die Verwendung ein Kinderspiel ist. Der Prozess der Videoaufnahme unter Windows mit der Xbox Game Bar ist unkompliziert. Um denjenigen zu helfen, die mit dem Vorgang nicht vertraut sind, haben wir unten einige Anweisungen beigefügt:
Schritt 1 . Gehen Sie in Ihren Windows-Einstellungen zum Abschnitt „Gaming“ und wählen Sie „Spielemodus“. Dann wäre es hilfreich, wenn Sie den Spielemodus aktivieren würden.
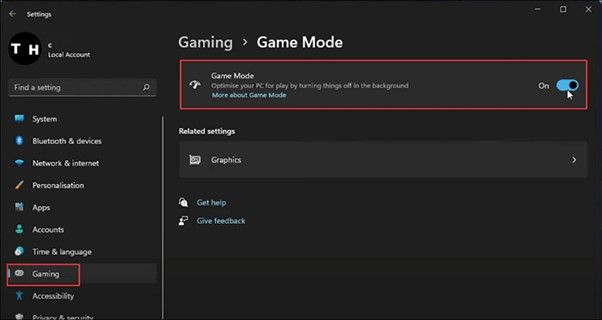
Schritt 2 . Starten Sie als Nächstes das Programm, dessen Fenster Sie aufnehmen möchten, und minimieren Sie dann alle anderen Programme oder schalten Sie die Lautstärke aus.
Schritt 3 . Um die einzelnen Bedienfelder in der oberen Navigation der Xbox Game Bar auszuprobieren, klicken Sie gleichzeitig auf die Schaltflächen „Windows“ und „G“ auf Ihrer Tastatur, um die Game Bar zu starten.
Schritt 4 . Um Ihr Capture-Widget zu aktivieren und Screenshots zu machen, tippen Sie auf die Schaltfläche „Capture“.

Schritt 5 . Wählen Sie das Kamerasymbol, wenn Sie mit der Aufnahme beginnen möchten. Bei Bedarf können Sie den Ton gleichzeitig von Ihrem Mikrofon aufnehmen.
Hinweis : Drücken Sie die Stopptaste der Aufnahmeleiste, wenn Sie fertig sind.
So erfassen Sie Videoanrufe mit Audio über OBS Studio
Mit Hilfe von Open Broadcaster Software (OBS) Studio, einem kostenlosen Open-Source-Programm, können Sie Video und Audio von Ihrem Computer aus aufnehmen und übertragen. OBS ist bei Mitwirkenden, Content-Erstellern und Live-Streamern beliebt, da es mit verschiedenen Video- und Audioeingängen kompatibel ist und problemlos in bekannte Streaming-Sites wie YouTube und Twitch integriert werden kann.
Das Koppeln einer Webcam mit einem Laptop über USB ist die einfachste Methode zum Einrichten einer Kamera in OBS Studio, es gibt jedoch auch andere Optionen.
Schritt 1 . Der allererste Schritt, den Sie tun sollten, ist das Herunterladen und Installieren der neuesten Version von OBS. Versuchen Sie, es zu aktualisieren, indem Sie zu „Hilfe“ > „Nach Updates suchen“ gehen.
Schritt 2. Zuerst muss die Schaltfläche „+“ im Quellen-Dock von OBS aktiviert werden. Wählen Sie „Aufnahme anzeigen“, dann „Neu erstellen“ und dann „OK“.
Hinweis : Wie bei anderen Videokonferenzprogrammen ist auch hier die Bild-in-Bild-Funktionalität verfügbar.
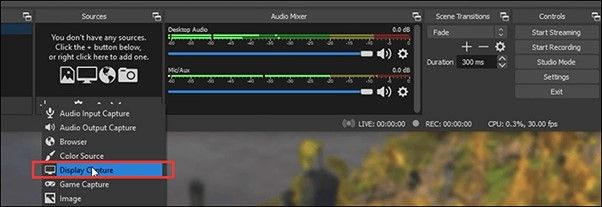
Schritt 3 . Klicken Sie auf den Anschluss in der unteren rechten Ecke, um die virtuelle Kamera zu aktivieren. Wählen Sie abschließend „Virtuelle Kamera starten“.
Hinweis : Früher mussten Sie die Erweiterung für diese Funktion installieren, aber jetzt wird sie direkt über die Hauptoberfläche aktiviert.
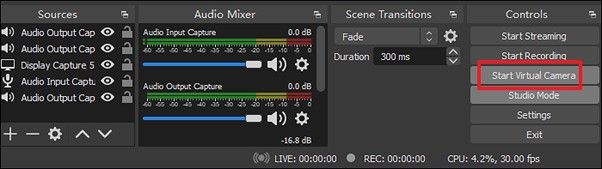
Das Fazit
Beherrschen Sie die Kunst, Videoanrufe mit Audio aufzuzeichnen? Sie können ein Tool wie EaseUS RecExperts verwenden, um einige wichtige Videoanrufe zu speichern. Egal, ob Sie einen Mac oder einen Windows-PC verwenden, mit diesem großartigen Videoanruf-Recorder können Sie die Aufgabe immer mühelos erledigen!
Häufig gestellte Fragen zum Aufzeichnen von Videoanrufen mit Audio
1. Wie kann ich einen Videoanruf mit Ton aufzeichnen?
Sie können den Videoanruf mühelos zusammen mit dem Ton aufzeichnen, sofern Ihr Gerät über einen integrierten Bildschirmrekorder verfügt. Allerdings können Lösungen von Drittanbietern wie EaseUS RecExperts mehr Anpassungsmöglichkeiten und Funktionalität bei der Aufzeichnung von Video-Chats bieten.
2. Können Videoanrufe aufgezeichnet werden?
Videokonferenzsoftware wie Skype, Line, Viber, Zoom und Hangouts verfügen alle über eine einfache, integrierte Wiedergabe und Wiedergabe von Sitzungen. Als Bonus gibt es universelle Lösungen für Windows und macOS, die mit jeder Video-Chat-App funktionieren.
3. Warum ist kein Ton zu hören, wenn ich einen Videoanruf auf dem Bildschirm aufzeichne?
Der Grund dafür ist, dass bei der Videokonferenz das Mikrofon zur Sprachübertragung verwendet wird und der Bildschirmrekorder den Ton zu einem bestimmten Zeitpunkt nicht auffangen kann.
4. Welche App kann Videoanrufe mit Audio aufzeichnen?
Hierfür können Sie EaseUS RecExperts verwenden. Neben der Aufzeichnung von Videogesprächen über Skype, WhatsApp und Viber können Sie mit diesem Programm auch Anrufe aufzeichnen, die über herkömmliche Telefonleitungen geführt werden. Darüber hinaus ermöglichen Ihnen die flexiblen Bearbeitungsfunktionen dieses Programms, mit Videos alles zu machen, was Sie wollen.
Ist der Artikel hilfreich?
Updated von Mako
Technik-Freund und App-Fan. Mako schreibe seit März 2016 für die Leser von EaseUS. Er begeistert über Datenrettung, Festplattenverwaltung, Datensicherung, Datenspeicher-Optimierung. Er interssiert sich auch für Windows und andere Geräte.
Written von Maria
Maria ist begeistert über fast allen IT-Themen. Ihr Fokus liegt auf der Datenrettung, der Festplattenverwaltung, Backup & Wiederherstellen und den Multimedien. Diese Artikel umfassen die professionellen Testberichte und Lösungen.
Bewertungen
-
"EaseUS RecExperts ist ein einfach zu bedienend und bietet umfassende Funktionen. Der Recorder kann neben dem Geschehen auf Ihrem Bildschirm auch Audio und Webcam-Videos aufnehmen. Gut gefallen hat uns auch, dass es geplante Aufnahmen und eine Auto-Stopp-Funktion bietet."
Mehr erfahren -
"EaseUS RecExperts bietet die umfassenden Lösungen für die Aufzeichnung und die Erstellungen von Screenshots Ihres Bildschirms, die Sie für eine Vielzahl von persönlichen, beruflichen und bildungsbezogenen Zwecken verwenden können."
Mehr erfahren -
"Für unserer YouTube-Videos ist ein Bildschirmrekorder sehr nützlich. Wir können die Aktivitäten in Photoshop oder Lightroom einfach aufnehmen. Kürzlich habe ich die Bildschirm-Recorder von EaseUS getestet und sie ist bei weitem die beste, die ich bisher verwendet habe."
Mehr erfahren
Verwandete Artikel
-
Wie kann man Discord-Stream mit Audio aufnehmen?
![author icon]() Maria/Apr 27, 2025
Maria/Apr 27, 2025
-
So aktivieren Sie die Xbox Game Bar Aufnahme, um den Windows-Bildschirm aufzunehmen
![author icon]() Mako/Apr 28, 2025
Mako/Apr 28, 2025
-
So zeichnen Sie die letzte Minute auf jede erdenkliche Weise auf PC und Laptop auf
![author icon]() Maria/Apr 27, 2025
Maria/Apr 27, 2025
-
Fehlerbehebung: Chrome Bildschirmaufzeichnung Erweiterung funktioniert nicht?
![author icon]() Maria/Apr 27, 2025
Maria/Apr 27, 2025

EaseUS RecExperts
- Den Bildschirm mit Audio aufnehmen
- Die Webcam aufnehmen
- Die PC-Spiele reibungslos aufnehmen
Hot Artikel