Hauptinhalt:
![]() Über den Autor
Über den Autor
![]() Reviews und Preise
Reviews und Preise
Bei der Nutzung von Microsoft Teams für Besprechungen, sei es für Online-Schulungen, Teambesprechungen oder persönliche Präsentationen, ist es für uns von großem Nutzen, zu lernen, wie man Teambesprechungen automatisch aufzeichnen kann.
In diesem Artikel erfahren Sie, wie Sie die automatische Cloud-Aufzeichnung von Teams einrichten und professionelle Meeting-Aufzeichnungssoftware verwenden, um automatisch und ohne Einschränkungen in Teams aufzuzeichnen.
Können Sie eine Teambesprechung so einrichten, dass sie automatisch aufgezeichnet wird?
Ja, es ist möglich, Besprechungen in Microsoft Teams automatisch aufzuzeichnen. Normalerweise wählen die Organisatoren der Besprechung die Option zur automatischen Aufzeichnung und Transkription aus, wenn sie eine Besprechung erstellen. Benutzer können auch die Besprechungsvorlage oder das Vertraulichkeitslabel verwenden, um diese automatische Aufzeichnungsfunktion immer aktiviert zu lassen.
Voraussetzung Automatisch aufzeichnen und transkribieren aktivieren:
- Sie verfügen über ein Teams-Premiumkonto, beispielsweise ein Arbeits- oder Schulkonto, oder über ein Microsoft 365-Abonnement.
- Sie sind der Organisator des Meetings.
- Der Veranstalter delegiert das Recht zum Zugriff auf den Kalender.
- Sie können den Kalender bearbeiten.
Wenn Sie jedoch nicht über die entsprechenden Berechtigungen verfügen oder ein persönliches Konto verwenden, können Sie die automatische Aufzeichnung nicht einrichten oder die Aufzeichnungsfunktion nicht nutzen. Sie müssen dazu ein Aufzeichnungsprogramm eines Drittanbieters verwenden.
Teilen Sie diesen Beitrag auf Ihren Social-Media-Plattformen.
So richten Sie die automatische Aufzeichnung einer Teams-Besprechung ein
Wenn Sie über das Teams Premium-Konto verfügen, können Sie die Cloud-Aufzeichnungsfunktion verwenden, um Ihre Meetings aufzuzeichnen und zu transkribieren. Als Organisator können Sie auch die automatische Aufzeichnungsfunktion von Teams aktivieren.
So richten Sie die automatische Aufzeichnung von Meetings auf MS ein:
Schritt 1. Melden Sie sich bei Ihrem Teams-Premiumkonto an. Wählen Sie die Schaltfläche „Kalender“ oder „Besprechung erstellen“, um eine Besprechung zu planen.
Schritt 2. Aktivieren Sie auf der rechten Seite der Seite „Neues Meeting planen“ die automatische Aufzeichnung und Transkription und klicken Sie auf die Schaltfläche „Speichern“.

Schritt 3. Wenn Sie ein Meeting geplant haben, können Sie das Meeting auswählen und auf das Symbol „Bearbeiten“ klicken. Klicken Sie dann auf „Meetingoptionen“.
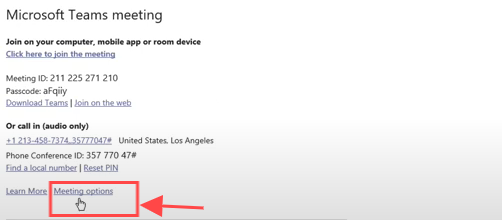
Schritt 4. Dann finden Sie die Option „Automatisch aufzeichnen und transkribieren“, um sie zu aktivieren.
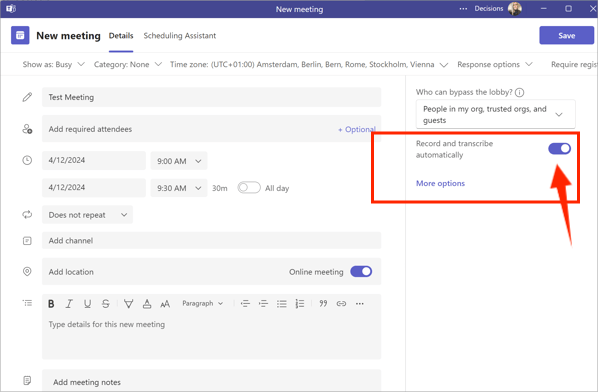
Die Methode ist auch für den Outlook-Kalender geeignet. Sie können es selbst ausprobieren. Sobald Sie diese Funktion aktivieren, werden Ihre Meetings automatisch aufgezeichnet.
Hinweis: Cloud-Aufzeichnungen werden standardmäßig in OneDrive oder SharePoint gespeichert. Bitte beachten Sie, dass die Aufzeichnungen nicht dauerhaft gespeichert werden und standardmäßig nach 120 Tagen gelöscht werden. Speichern Sie die Aufzeichnungen daher rechtzeitig lokal.
Teilen Sie diesen Beitrag auf Ihren Social-Media-Plattformen.
Teams-Meetings automatisch mit dem automatischen Bildschirmrekorder aufzeichnen
Um Microsoft Teams-Meetings automatisch und ohne Benachrichtigung aufzuzeichnen, können Sie einen leistungsstarken Videokonferenzrekorder wie EaseUS RecExperts verwenden. Mit diesem Meeting -Bildschirmrekorder können Sie außerdem Teams-Meetings auf dem Laptop mit Audio, Webcam und Bildschirm gleichzeitig oder separat aufzeichnen.
Mit diesem Teams-Meeting-Recorder können Benutzer Online-Meetings sofort aufzeichnen oder Aufnahmen planen, die ohne Einschränkungen automatisch aufgezeichnet werden. Darüber hinaus kann er auch den Inhalt des Meetings transkribieren. Mit seinen vielseitigen Bearbeitungsfunktionen können Sie Ihre Aufnahmen bearbeiten, z. B. Text, Grafiken oder Ausschnitte hinzufügen, egal ob Sie gerade aufnehmen oder fertig sind.
Noch wichtiger ist, dass das Online-Meeting auf Ihrer lokalen Festplatte gespeichert werden kann. Mit der Cloud-Aufzeichnung von Teams müssen Sie sich keine Sorgen mehr über die automatische Löschung nach Ablauf der Aufnahmezeit machen. Sie können problemlos auf Ihre Aufnahmen zugreifen oder sie freigeben. Außerdem können Sie damit auch Zoom-Meetings ohne Erlaubnis aufzeichnen.
So können Sie sich ganz einfach mit einer App zur automatischen Bildschirmaufnahme in Teams aufzeichnen:
Schritt 1. Erstellen Sie eine zeitgesteuerte Aufnahmeaufgabe
Laden Sie den Bildschirmrekorder herunter und starten Sie ihn auf Ihrem Computer. Klicken Sie dann unten rechts auf der Hauptoberfläche auf „Aufgabenplanung“.

Wählen Sie dann die Option „Neue Aufgabe“, um dem Programm einen neuen Zeitplan hinzuzufügen.

Schritt 2. Konfigurieren Sie die geplante Aufnahmeaufgabe
Auf dem folgenden Bildschirm müssen Sie einen Aufgabennamen festlegen und definieren, wie Ihr Bildschirm aufgezeichnet werden soll.

- Geben Sie auf der Registerkarte „Aufgabenzeit“ eine Startzeit an und wählen Sie eine Endzeit aus.
- Wählen Sie auf der Registerkarte „Aufnahmeeinstellungen“ den Aufnahmebereich aus, wählen Sie den Audioeingang und geben Sie weitere Optionen an. Klicken Sie anschließend auf „OK“.
Schritt 3. Bearbeiten oder Löschen einer geplanten Aufnahme
Wenn Sie Ihre Meinung ändern und die geplante Aufnahmezeit oder andere Optionen bearbeiten oder den Zeitplan ganz löschen möchten, können Sie dies ganz einfach tun. Kehren Sie zum Bildschirm „Aufgabenplanung“ zurück und klicken Sie entweder auf das Symbol „Bearbeiten“ oder „Löschen“.

Schritt 4. Zeigen Sie Ihre geplanten Bildschirmaufzeichnungen an
Sobald die geplante Zeit abgelaufen ist, erfasst und speichert die Software Ihre Bildschirmaufnahme-Videodatei automatisch. Sie können auf diese Datei zugreifen, indem Sie auf der Hauptoberfläche auf die Option „Aufnahmen“ klicken. Alle Aufnahmen, die Sie mit diesem Tool machen, werden hier gespeichert.

Abschluss
Diese ausführliche Anleitung zeigt Ihnen zwei effektive Möglichkeiten, Meetings in Microsoft Teams automatisch aufzuzeichnen. Die Teams-Unterstützung ermöglicht die automatische Aufzeichnungsfunktion.
Wenn Sie keine Zeit-, Benachrichtigungs- oder Speicherbeschränkungen haben möchten, empfiehlt sich die Verwendung einer professionellen Konferenzaufzeichnungssoftware wie EaseUS RecExperts, mit der Sie die Inhalte jedes Teams mithilfe der Funktion zur geplanten Aufzeichnung automatisch aufzeichnen können.
Häufig gestellte Fragen zur automatischen Aufzeichnung von Meetings in Teams
1. Wie nimmt man sich selbst bei einer PowerPoint-Präsentation in Teams auf?
So können Sie Ihre PowerPoint-Präsentation in Microsoft Teams aufzeichnen
Schritt 1. Starten Sie Microsoft Teams auf Ihrem PC.
Schritt 2. Klicken Sie auf den Link „Meeting erstellen“ und nehmen Sie teil. Sie können auch ein neues Meeting planen, wenn Sie anderen etwas präsentieren möchten.
Schritt 3. Klicken Sie auf das Symbol „Teilen“, um das PowerPoint- Anwendungsfenster auszuwählen. Klicken Sie dann auf „ Weitere Optionen“ und wählen Sie die Option „Aufzeichnen und transkribieren“, um mit der Aufzeichnung zu beginnen.
Schritt 4. Um den Vorgang abzuschließen, klicken Sie auf die Schaltfläche „Aufnahme beenden“.
2. Wie lange werden Teams-Aufzeichnungen gespeichert?
Die Standardspeicherdauer für Teamaufzeichnungen beträgt 120 Tage, dieser Zeitraum kann jedoch basierend auf den Administratoreinstellungen angepasst werden. Stellen Sie daher sicher, dass Sie die Aufzeichnungen mit denjenigen teilen, die sie benötigen, und speichern Sie sie auf Ihrer lokalen Festplatte, bevor sie ablaufen.
3. Wie nimmt man selbst auf dem Laptop ein Video in Teams auf?
Sie können die integrierte Aufnahmefunktion von Teams verwenden, um selbst Videos aufzunehmen. Sie können in Teams auch Video- oder Audioclips aufnehmen und an andere Personen senden. Denken Sie jedoch daran, dass aufgenommene Video- oder Audioclips bis zu einer Minute lang sein können.
Schritt 1. Öffnen Sie den Einzel- oder Gruppenchat und klicken Sie auf das + -Symbol ( Aktionen und Apps ).
Schritt 2. Wählen Sie die Option „Videoclip aufzeichnen “ und wählen Sie aus, was Sie aufzeichnen möchten, z. B. Video, Bildschirm aufzeichnen oder Audio.
Schritt 3. Anschließend können Sie selbst Video- oder Audioclips in Teams aufnehmen.
Schritt 4. Wenn Sie fertig sind, können Sie das Video herunterladen oder an Ihren Chat senden.
Ist der Artikel hilfreich?
Updated von Katrin
Jahrgang 1992; Studierte Mathematik an SISU, China; Seit 2015 zum festen Team der EaseUS-Redaktion. Seitdem schreibte sie Ratgeber und Tipps. Zudem berichtete sie über Neues und Aufregendes aus der digitalen Technikwelt.
Written von Maria
Maria ist begeistert über fast allen IT-Themen. Ihr Fokus liegt auf der Datenrettung, der Festplattenverwaltung, Backup & Wiederherstellen und den Multimedien. Diese Artikel umfassen die professionellen Testberichte und Lösungen.
Bewertungen
-
"EaseUS RecExperts ist ein einfach zu bedienend und bietet umfassende Funktionen. Der Recorder kann neben dem Geschehen auf Ihrem Bildschirm auch Audio und Webcam-Videos aufnehmen. Gut gefallen hat uns auch, dass es geplante Aufnahmen und eine Auto-Stopp-Funktion bietet."
Mehr erfahren -
"EaseUS RecExperts bietet die umfassenden Lösungen für die Aufzeichnung und die Erstellungen von Screenshots Ihres Bildschirms, die Sie für eine Vielzahl von persönlichen, beruflichen und bildungsbezogenen Zwecken verwenden können."
Mehr erfahren -
"Für unserer YouTube-Videos ist ein Bildschirmrekorder sehr nützlich. Wir können die Aktivitäten in Photoshop oder Lightroom einfach aufnehmen. Kürzlich habe ich die Bildschirm-Recorder von EaseUS getestet und sie ist bei weitem die beste, die ich bisher verwendet habe."
Mehr erfahren
Verwandete Artikel
-
Zoom Audiorecorder – Die 6 besten im Jahr 2025
![author icon]() Maria/Apr 27, 2025
Maria/Apr 27, 2025
-
Verfügt Roku über einen DVR? Wie funktioniert ein DVR auf Roku? | 2025
![author icon]() Maria/Apr 27, 2025
Maria/Apr 27, 2025
-
4 Methoden: Facebook Live Streams aufnehmen
![author icon]() Mako/Apr 27, 2025
Mako/Apr 27, 2025
-
Bildschirmaufnahme auf dem iPhone 14 durchführen [Anleitung]
![author icon]() Maria/Apr 27, 2025
Maria/Apr 27, 2025

EaseUS RecExperts
- Den Bildschirm mit Audio aufnehmen
- Die Webcam aufnehmen
- Die PC-Spiele reibungslos aufnehmen
Hot Artikel