Hauptinhalt:
![]() Über den Autor
Über den Autor
![]() Reviews und Preise
Reviews und Preise
Speedpainting bedeutet die schnelle Vorgehensweise bei der Arbeit mit den digitalen Mal- und Bildbearbeitungsprogramm. Innerhalb der limitierten Zeit muss man ein Bild herstellen. Viele Leute zeichnen gerne diesen Vorgang auf. Danach können sie diese Videos abspielen oder auf eine Webseite hochladen. Auf vielen sozialen Plattformen können Sie diese Zeichnungsvideos finden.
Um die Zeichnungen einfach und ohne Verzögerung aufzuzeichnen, wird ein effektiver Bildschirmrecorder benötigt. Wenn Sie auch die Speedpaint Zeichnungen aufnehmen wollen, können Sie in diesem Artikel finden, wie Sie die Zeichnungen auf Windows PC, auf Mac und iOS-Geräten einfach aufnehmen.
Teil 1. Speedpaint Zeichnungen auf Windows PC aufnehmen
Wenn Sie die Zeichnungen auf Ihrem Windows PC aufnehmen wollen, können Sie viele Tools finden. Aber welche sind geeignet für Sie? Dafür empfehlen wir Ihnen EaseUS RecExperts. Das ist eine professionelle aber einfach zu bedienende Software zur Bildschirmaufnahme auf Windows PCs.
Der Recorder ermöglicht Ihnen, den Bildschirm nach Ihren Wünschen aufzunehmen. Sie können den Bereich auf dem Bildschirm auswählen. Es kann der Vollbildschirm, ein gesperrtes Fenster oder irgendeinen Bereich sein. Sie können auch das Audio gleichzeitig aufnehmen. Jetzt laden Sie die Software herunter und führen Sie die Aufnahme wie foglt aus.
Schritt 1. Starten Sie EaseUS RecExperts und wählen Sie "Bildschirm aufnehmen" aus.

Schritt 2. Klicken Sie auf "Benutzerdefiniert" und wählen Sie den Bereich für die Aufnahme aus.

Schritt 3. Wenn Sie das Audio aufnehmen wollen, klicken Sie auf den "Sound"-Symbol und wählen Sie die Audio-Quelle aus.

Schritt 4. Nach den Einstellungen klicken Sie auf den "REC"-Button und beginnen Sie mit der Aufnahme.
Schritt 5. Sie können die Aufnahme jederzeit stoppen und dann fortsetzen. Wenn Sie die Aufzeichnung beenden wollen, klicken Sie wieder auf den roten Button.
Schritt 6. Mit dem Rechtsklick auf die Datei wählen Sie "Bearbeiten", "Teilen" oder die anderen Optionen aus.

Teil 2. Speedpainting Videos auf Mac und iPhone/iPad aufnehmen
Wenn Sie die Zeichnungen auf Ihrem Mac aufnehmen wollen, bietet wir Ihnen noch eine andere effektive Software - EaseUS RecExperts for Mac. EaseUS RecExperts bietet Ihnen nicht nur eine Windows-Version, sondern auch eine Mac-Version. Mit der Software können Sie den Mac-Bildschirm, das Audio und den iOS-Geräten aufzeichnen. Diese App ist sehr einfach zu bedienend.
Normalerweise brauchen Benutzer noch ein anderes Tool herunterzuladen und die Systemeinstellungen zu ändern, wenn sie das Audio auf dem Mac aufzeichnen wollen. EaseUS RecExperts for Mac ermöglicht Ihnen, das Audio wie den System-Sound und das Mikrofon einfach aufzunehmen und ohne andere Software herunterzuladen. Sie können das Audio viel einfacher aufnehmen.
Anleitung: Speedpaint Zeichnungen auf Mac aufnehmen
Schritt 1. Starten Sie EaseUS RecExperts for Mac und wählen Sie "Video" und dann "Bildschirm" aus.
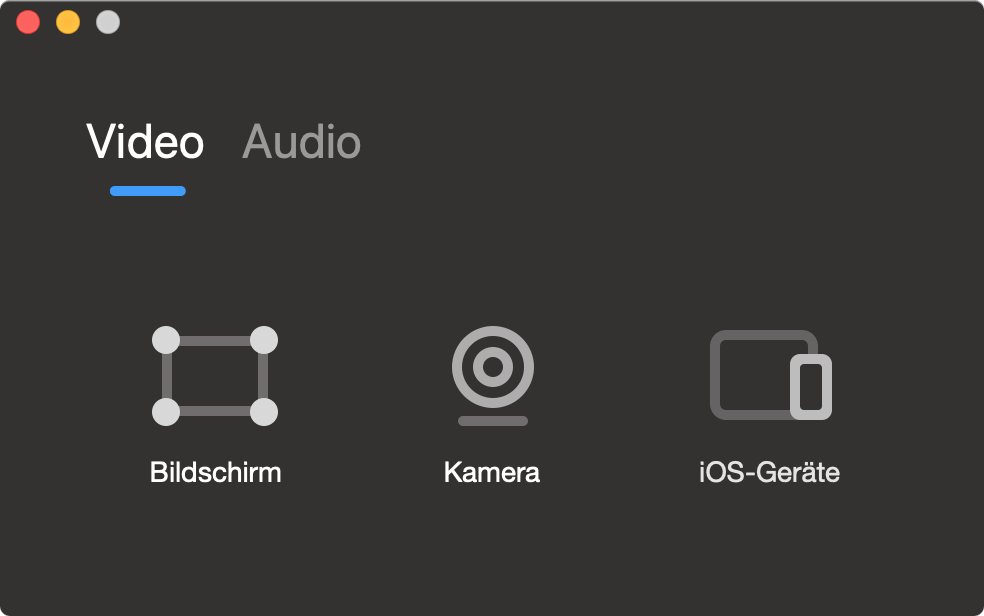
Schritt 2. Wählen Sie den Bereich auf dem Bildschirm, die Audio-Quelle und die Qualität aus.
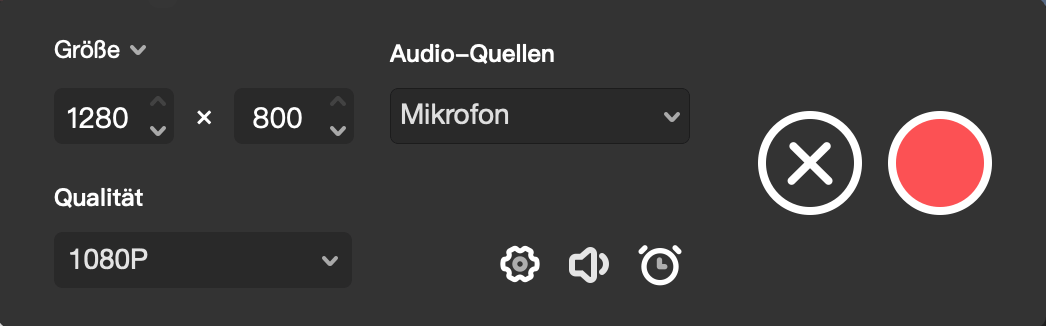
Schritt 3. Wenn Sie die Aufnahme weiter einstellen wollen, klicken Sie auf das "Einstellungen"-Symbol.
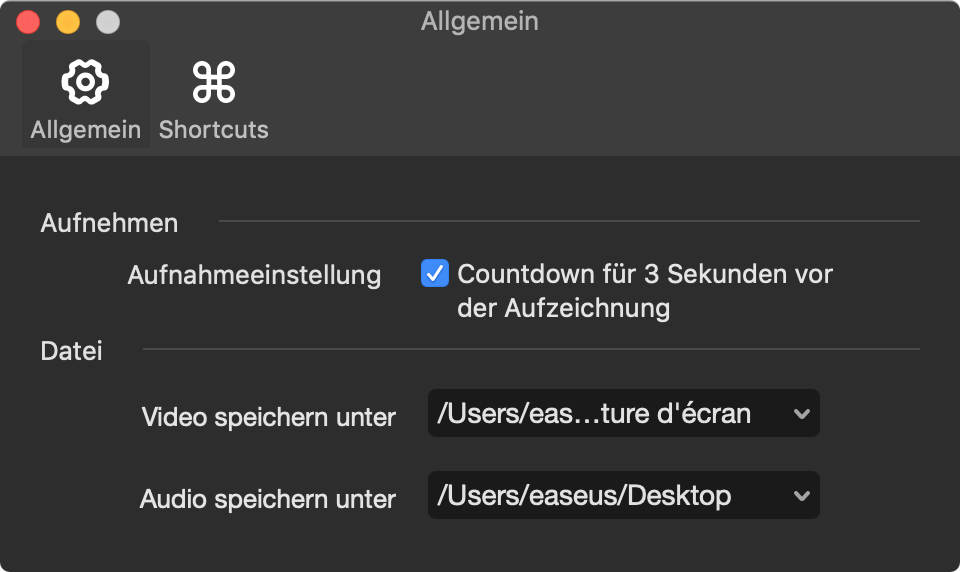
Schritt 4. Anschließend klicken Sie auf den roten Button und beginnen Sie mit der Aufzeichnung.
Schritt 5. Wenn Sie die Aufnahme stoppen wollen, klicken Sie wieder auf den Button. Danach können Sie das aufgenommene Video anschauen.
Anleitung: Speedpaint Zeichnungen auf iPhone/iPad aufnehmen
Schritt 1. Stellen Sie zuerst sicher, dass Sie das iOS-Gerät und das MacBook mit demselben Netzwerk verbunden haben. Dann starten Sie EaseUS RecExperts.
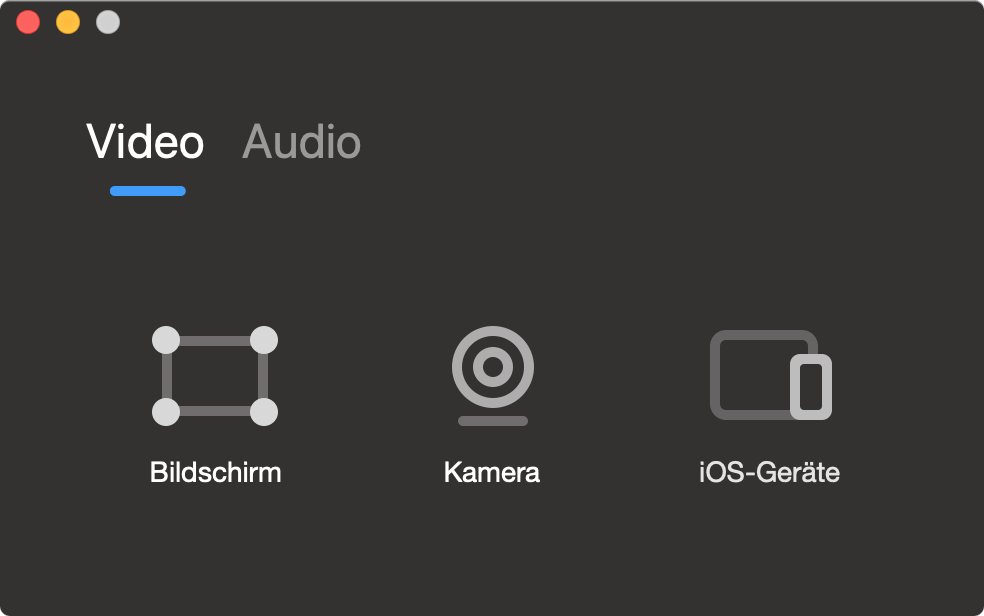
Schritt 2. Tippen Sie auf Ihrem iPad oder iPhone auf das Kontrollzentrum und klicken Sie auf die Option "Bildschirmsynchronisierung". Es öffnet sich ein weiteres Fenster, in dem Sie das MacBook sehen können, auf dem der Recorder läuft. Tippen Sie darauf, um es zu verbinden.
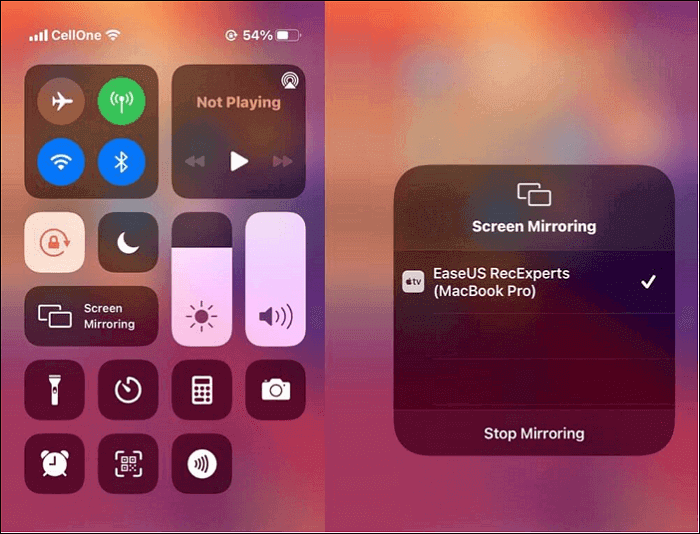
Schritt 3. Danach wird alles, was Sie auf Ihrem iOS-Gerät öffnen, auch auf dem Mac-Bildschirm angezeigt, und Sie können die Anwendung öffnen, die Sie aufnehmen möchten.
Schritt 4. Klicken Sie auf den roten Button und die Aufnahme wird gestartet. Beginnen Sie mit der Zeichnung. Sobald Sie fertig sind, klicken Sie auf die Stopp-Schaltfläche, und die Aufnahme wird in der Liste verfügbar sein.

Ist der Artikel hilfreich?
Updated von Mako
Technik-Freund und App-Fan. Mako schreibe seit März 2016 für die Leser von EaseUS. Er begeistert über Datenrettung, Festplattenverwaltung, Datensicherung, Datenspeicher-Optimierung. Er interssiert sich auch für Windows und andere Geräte.
Bewertungen
-
"EaseUS RecExperts ist ein einfach zu bedienend und bietet umfassende Funktionen. Der Recorder kann neben dem Geschehen auf Ihrem Bildschirm auch Audio und Webcam-Videos aufnehmen. Gut gefallen hat uns auch, dass es geplante Aufnahmen und eine Auto-Stopp-Funktion bietet."
Mehr erfahren -
"EaseUS RecExperts bietet die umfassenden Lösungen für die Aufzeichnung und die Erstellungen von Screenshots Ihres Bildschirms, die Sie für eine Vielzahl von persönlichen, beruflichen und bildungsbezogenen Zwecken verwenden können."
Mehr erfahren -
"Für unserer YouTube-Videos ist ein Bildschirmrekorder sehr nützlich. Wir können die Aktivitäten in Photoshop oder Lightroom einfach aufnehmen. Kürzlich habe ich die Bildschirm-Recorder von EaseUS getestet und sie ist bei weitem die beste, die ich bisher verwendet habe."
Mehr erfahren
Verwandete Artikel
-
Snapchat Screenshot unbemerkt machen [2025]
![author icon]() Maria/Dec 31, 2024
Maria/Dec 31, 2024
-
Discord stürzt immer wieder ab [2025 Lösungen]
![author icon]() Maria/Dec 31, 2024
Maria/Dec 31, 2024
-
Gelöst: OBS Spiel nicht im Vollbildmodus aufnehmen
![author icon]() Maria/Oct 24, 2024
Maria/Oct 24, 2024
-
Wie kann man Gameplay auf Mac aufnehmen [2025 Anleitung]
![author icon]() Markus/Dec 31, 2024
Markus/Dec 31, 2024

EaseUS RecExperts
- Den Bildschirm mit Audio aufnehmen
- Die Webcam aufnehmen
- Die PC-Spiele reibungslos aufnehmen
Hot Artikel