Hauptinhalt:
![]() Über den Autor
Über den Autor
![]() Reviews und Preise
Reviews und Preise
Wenn Sie Ihre Arbeit während einer Google-Slides-Präsentation mit einer Sprachausgabe versehen, wird sie noch unterhaltsamer. Im Idealfall sind Voice-Overs Erzählungen, in denen Sie sprechen, während Sie die Skripte Ihrer Folie vorlesen. Sie sollen die Aufmerksamkeit der Zuhörer wecken und die Konzentration fördern. Möchten Sie lernen, wie man ein Voiceover in Google Slides erstellt?
In diesem Leitfaden finden Sie alles, was Sie über dieses Konzept wissen müssen. Wir beschreiben jeden Schritt im Detail und sorgen dafür, dass Sie am Ende alles verstehen. Außerdem lernen Sie einen ausgezeichneten Audiorekorder kennen, mit dem Sie Voiceover und Ihren Google Slide-Bildschirm für die gemeinsame Nutzung aufnehmen können.
Detaillierte Schritte: Sprachausgabe auf Google Slides machen
Google Slides verfügt standardmäßig nicht über integrierte Voiceover. Daher müssen Sie sie manuell zu Ihrer Präsentation hinzufügen, indem Sie Audiodateien von Google Drive hochladen. In diesem Abschnitt wird in drei Schritten beschrieben, wie Sie eine Sprachausgabe in Google Slides erstellen können:
- Skript und Folien vorbereiten
- Voiceover aufnehmen.
- Audiodateien zu Google Slides hinzufügen.
Lesen Sie weiter, wenn wir die einzelnen Phasen im Detail besprechen.
Schritt 1. Skript und Folien vorbereiten
In dieser Phase müssen Sie zunächst ein Skript auf Papier oder in einem Word-Dokument schreiben, das Sie bei der Vertonung als Referenz verwenden können. Aus Gründen der Übersichtlichkeit sollte in Ihrem Skript leicht erkennbar sein, wo die einzelnen Textabschnitte zu platzieren sind. Sie können Absätze als "Folie 1", "Folie 2", "Folie 3" usw. kennzeichnen. So wissen Sie, wann Sie in Ihrer Audioaufnahme eine Pause einlegen müssen.
Außerdem ist für jede Folie eine eigene Audiodatei erforderlich. Daher sollten Sie in Erwägung ziehen, ein digitales Skript am unteren Rand Ihres Bildschirms (im Bereich der Sprechernotizen) zu platzieren. Sobald Sie das Skript und die Folien vorbereitet haben, können Sie zu Schritt 2 übergehen, der die Aufnahme eines Voiceovers beinhaltet.
Schritt 2. Voiceover aufnehmen
Nachdem Sie die Folien erstellt haben, müssen Sie mit einem Diktiergerät ein Voiceover für jede einzelne Folie aufnehmen. Hier empfiehlt sich das Tool eines Drittanbieters, EaseUS RecExperts, zu verwenden. Es verfügt über eine Audioaufnahmefunktion, mit der Sie den Ton von Ihrem Mikrofon oder Computer aufnehmen können.
Mit seiner KI-gesteuerten Rauschunterdrückungsfunktion minimiert RecExperts das Rauschen in Ihren Audioaufnahmen immens. Sie können sich also auf qualitativ hochwertige Audioaufnahmen verlassen. Sie können auch die Aufnahmeeinstellungen je nach Vorliebe anpassen. Das Tool ist daher unverzichtbar für die Erstellung von Voiceover für Google Slides. Sie können eine Testversion der Software auf Ihren Computer herunterladen, um Ihre Stimme ohne Hintergrundgeräusche aufzunehmen.
Schritt 1. Starten Sie EaseUS RecExperts und klicken Sie auf Audio aufnehmen auf der linken Seite. Wählen Sie dann die Audioquelle aus, die Sie aufnehmen möchten, z. B. Systemsound oder Mikrofon.

Schritt 2. Klicken Sie auf das Pfeil-nach-unten-Symbol neben Systemsound oder Mikrofon, wählen Sie die erweiterten Optionen und aktivieren Sie die Optionen Mikrofonverstärkung und Mikrofon-Rauschunterdrückung. Darüber hinaus können Sie auch die Lautstärke einstellen.
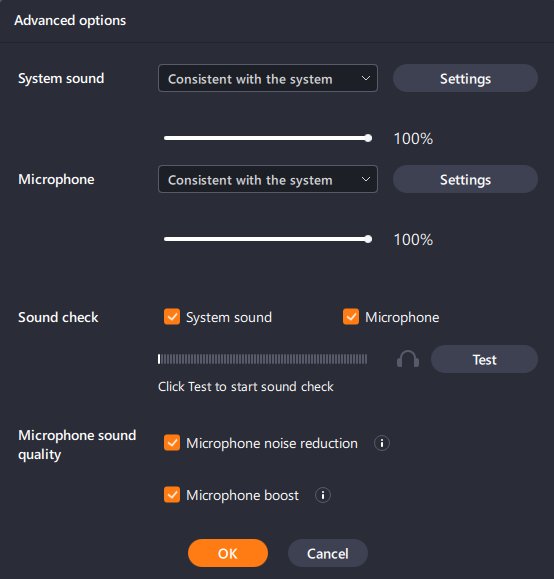
Schritt 3. Klicken Sie anschließend auf REC, um Ihre Audioaufnahme zu starten.

Schritt 3. Audiodateien zu Google Slides hinzufügen
Wenn Sie die Audiodateien für Ihre Präsentation aufgenommen haben, müssen Sie sie im nächsten Schritt zu Google Slides hinzufügen. Zunächst müssen Sie Ihre Audiodateien im MP3- oder WAV-Format speichern, um sie einfach in Google Slides hochladen zu können. Führen Sie dann die folgenden Schritte aus, um Audiodateien zu Google Slides hinzuzufügen.
Schritt 1. Öffnen Sie Google Drive und klicken Sie dann auf die Schaltfläche "Neu". Klicken Sie in der angezeigten Dropdown-Liste auf "Datei hochladen".
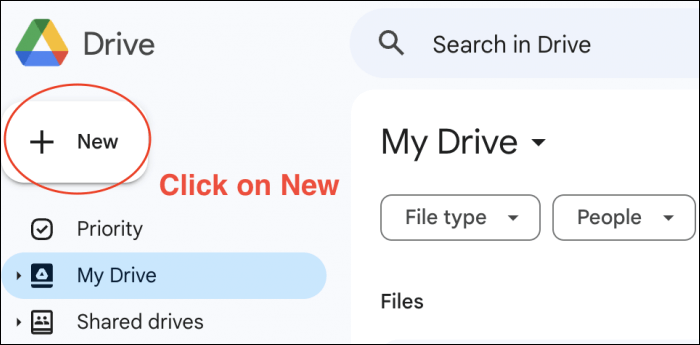
Schritt 2. Starten Sie nun Google Slide und navigieren Sie zu der Stelle, an die Sie die Audiodatei anhängen möchten. Gehen Sie zum oberen Menü und klicken Sie auf "Einfügen". Sobald das Dropdown-Menü angezeigt wird, klicken Sie auf "Audio".
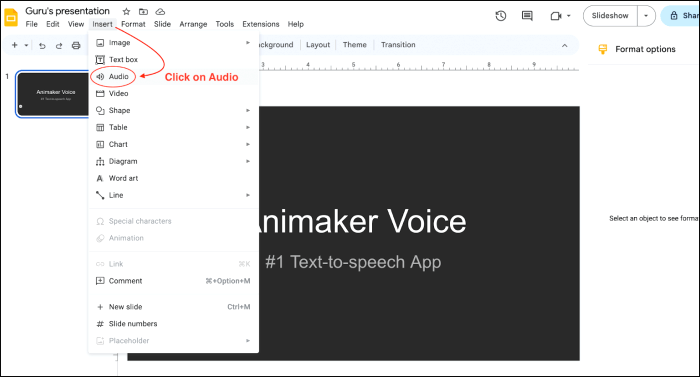
Schritt 3. Sobald das nächste Fenster angezeigt wird, klicken Sie auf die Registerkarte "Mein Laufwerk" und wählen Sie die Audiodatei aus, die Sie an Ihre Google Slides anhängen möchten. Klicken Sie anschließend auf die Schaltfläche "Einfügen".
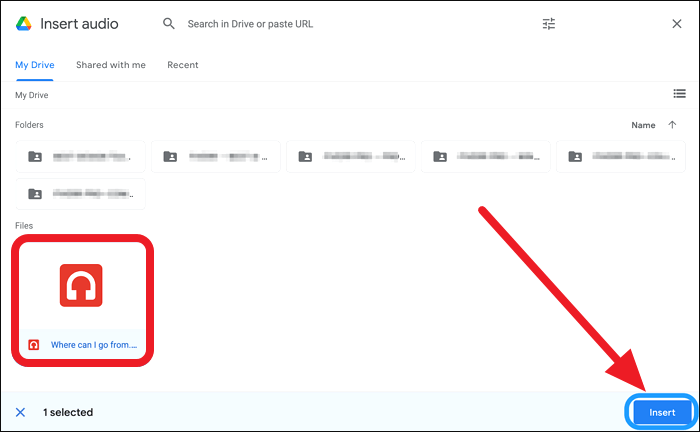
Schritt 4. Nachdem Sie die Audiodatei eingefügt haben, ist der nächste Schritt die Anpassung des Voiceovers. Dies können Sie mithilfe des Audiowiedergabe-Widgets und des angezeigten Lautsprechersymbols erreichen.
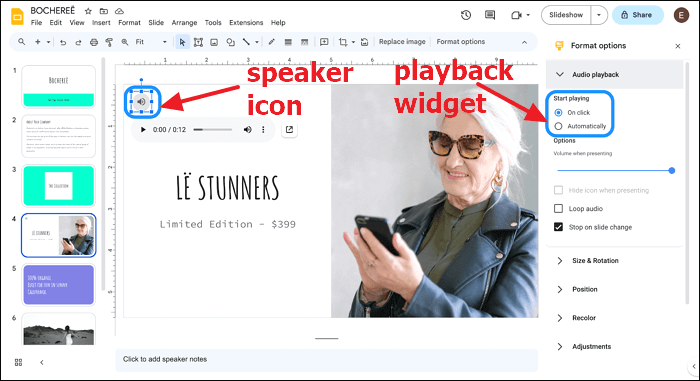
Wenn Sie auf das Lautsprechersymbol klicken, können Sie den Ton während der Präsentation abspielen. Mit dem Widget für die Audiowiedergabe können Sie die Lautstärke des Tons einstellen. Das war's! Sie haben Ihrer Google Slides-Präsentation nun eine Sprachausgabe hinzugefügt.
Bonustipp: Aufzeichnen von Google-Folien zur gemeinsamen Nutzung
Sie können Ihren Google Slides nicht nur Audiodateien hinzufügen, sondern diese auch als Referenz für Ihr Publikum verwenden. Wie können Sie das tun? Um Google Slides für die Weitergabe aufzuzeichnen, können Sie einen Bildschirmrecorder wie EaseUS RecExperts verwenden.
Wie wir bereits gesehen haben, ist RecExperts nicht nur ein effizientes Tool für die Aufnahme von Voiceovers für Ihre Google Slides, sondern auch für die Aufnahme von hochwertigen Videos vom Bildschirm Ihres Computers. Mit diesem Tool können Sie Ihre Google Slides-Präsentation aufnehmen und die Daten auf Ihrem Gerät speichern. Sie können die Aufnahmen dann teilen, wann immer Sie wollen.

Zu den wichtigsten Aufnahmefunktionen von EaseUS RecExperts gehören:
- Bietet umfassende Unterstützung für Bildschirmaufnahmen, einschließlich ausgewählter Regionen, Vollbild, Mehrfachbild usw.
- Ermöglicht Ihnen Webcam-Aufnahmen für Ihre Präsentationen
- Bildschirmerfassung für bestimmte Bereiche des Bildschirms durchführen
- Videospiele in 4K UHD-Qualität aufnehmen
- Hinzufügen eines Wasserzeichens zu Ihren Bildschirmaufnahmen
Um noch heute mit der Aufnahme von Google Slides mit EaseUS RecExperts zu beginnen, müssen Sie die Software herunterladen und auf Ihrem Computer installieren. Die Schritte, um mit dieser Software zu beginnen, sind sehr einfach.
Das Fazit
In diesem Artikel wurde beschrieben, wie man ein Voiceover für Google Slides erstellt. Zusammenfassend lässt sich sagen, dass in der ersten Phase Skripte und Folien vorbereitet werden müssen, während in der zweiten Phase das Voiceover mit einem Tool eines Drittanbieters aufgenommen wird. In der letzten Phase müssen Sie Audiodateien zu Google Slides hinzufügen, indem Sie sie in Google Drive hochladen.
Um Ihre Voiceover-Aufnahme nahtlos zu gestalten, empfehlen wir Ihnen die Verwendung von EaseUS RecExperts. Auch wenn Sie Ihren Google Slides-Bildschirm für die gemeinsame Nutzung aufzeichnen möchten, ist RecExperts die beste Wahl. Damit können Sie bequem jeden beliebigen Bereich Ihres Bildschirms aufzeichnen. Stellen Sie sicher, dass Sie EaseUS RecExperts noch heute herunterladen und auf Ihrem Computer installieren.
Häufig gestellte Fragen
Im Folgenden finden Sie häufig gestellte Fragen zur Erstellung eines Voiceover in Google Slides.
1. Wie nehmen Sie Ihre Präsentation in Google Slides auf?
Das können Sie mit einer Software für Bildschirmaufnahmen erreichen. Eines der besten Drittanbieter-Tools, das Sie ausprobieren können, ist EaseUS RecExperts. Mit diesem Tool können Sie ausgewählte Bereiche Ihres Bildschirms aufzeichnen und die Aufnahmen dann auf Ihrem Computer speichern. Außerdem können Sie mit diesem Tool den Bildschirm erfassen und Aufnahmen mit Ihrer Webcam machen. Sobald Sie Ihre Aufnahmen fertiggestellt haben, können Sie sie mit jedem teilen.
2. Wie macht man Audio in Google Slides?
Zunächst müssen Sie mit einer Aufnahmesoftware wie EaseUS RecExperts Audio für Ihre Skripte aufnehmen. Danach müssen Sie die Audiodateien auf Google Drive hochladen, bevor Sie sie in Google Slides einfügen können. Im Folgenden finden Sie die detaillierten Schritte:
Schritt 1. Öffnen Sie Google Drive und klicken Sie dann auf die Schaltfläche Neu. Klicken Sie in der angezeigten Dropdown-Liste auf Dateiupload.
Schritt 2. Starten Sie nun Google Slide und navigieren Sie zu der Stelle, an die Sie die Audiodatei anhängen möchten. Gehen Sie zum oberen Menü und klicken Sie auf Einfügen. Sobald das Dropdown-Menü angezeigt wird, klicken Sie auf Audio.
Schritt 3. Wenn das nächste Fenster angezeigt wird, klicken Sie auf die Registerkarte My Drive und wählen Sie die Audiodatei aus, die Sie an Ihre Google Slides anhängen möchten. Klicken Sie anschließend auf die Schaltfläche Einfügen. Dadurch wird die Audiodatei in Ihre Google Slides eingefügt.
3. Wie fügt man dem Text in Google Slides eine Stimme hinzu?
Wenn Sie bereits Audio für Ihre Skripte aufgenommen haben, können Sie dem Text in Google Slides mit den folgenden Schritten Sprache hinzufügen.
Schritt 1. Öffnen Sie Google Slide und gehen Sie zu der Stelle, an der Sie das Voiceover hinzufügen möchten.
Schritt 2. Klicken Sie anschließend oben auf die Option Einfügen.
Schritt 3. Wählen Sie Audio aus der angezeigten Dropdown-Liste.
Schritt 4. Wenn das nächste Fenster angezeigt wird, wählen Sie Ihre Audiodatei auf der Registerkarte Mein Laufwerk aus und klicken Sie dann auf die Schaltfläche Einfügen. Dadurch wird die Sprachaufnahme zu Ihren Google Slides hinzugefügt.
Ist der Artikel hilfreich?
Updated von Mako
Technik-Freund und App-Fan. Mako schreibe seit März 2016 für die Leser von EaseUS. Er begeistert über Datenrettung, Festplattenverwaltung, Datensicherung, Datenspeicher-Optimierung. Er interssiert sich auch für Windows und andere Geräte.
Written von Maria
Maria ist begeistert über fast allen IT-Themen. Ihr Fokus liegt auf der Datenrettung, der Festplattenverwaltung, Backup & Wiederherstellen und den Multimedien. Diese Artikel umfassen die professionellen Testberichte und Lösungen.
Bewertungen
-
"EaseUS RecExperts ist ein einfach zu bedienend und bietet umfassende Funktionen. Der Recorder kann neben dem Geschehen auf Ihrem Bildschirm auch Audio und Webcam-Videos aufnehmen. Gut gefallen hat uns auch, dass es geplante Aufnahmen und eine Auto-Stopp-Funktion bietet."
Mehr erfahren -
"EaseUS RecExperts bietet die umfassenden Lösungen für die Aufzeichnung und die Erstellungen von Screenshots Ihres Bildschirms, die Sie für eine Vielzahl von persönlichen, beruflichen und bildungsbezogenen Zwecken verwenden können."
Mehr erfahren -
"Für unserer YouTube-Videos ist ein Bildschirmrekorder sehr nützlich. Wir können die Aktivitäten in Photoshop oder Lightroom einfach aufnehmen. Kürzlich habe ich die Bildschirm-Recorder von EaseUS getestet und sie ist bei weitem die beste, die ich bisher verwendet habe."
Mehr erfahren
Verwandete Artikel
-
Sieht man Screenshots bei Tiktok? Kann man die Benachrichtigung vermeiden? [2025 aktualisiert!]
![author icon]() Maria/Apr 27, 2025
Maria/Apr 27, 2025
-
iPhone Bildschirm auf Mac spiegeln [2025]
![author icon]() Markus/Apr 28, 2025
Markus/Apr 28, 2025
-
BigBlueButton vs. Zoom, was ist besser?
![author icon]() Maria/Apr 27, 2025
Maria/Apr 27, 2025
-
4 Methoden: So können Sie die letzten 30 Minuten auf dem PC aufnehmen
![author icon]() Maria/Apr 27, 2025
Maria/Apr 27, 2025

EaseUS RecExperts
- Den Bildschirm mit Audio aufnehmen
- Die Webcam aufnehmen
- Die PC-Spiele reibungslos aufnehmen
Hot Artikel