Hauptinhalt:
![]() Über den Autor
Über den Autor
![]() Reviews und Preise
Reviews und Preise
Das Aufnehmen der perfekten Melodie oder eines aufschlussreichen Podcasts ist auf Ihrem MacBook Air, MacBook Pro oder einem anderen Mac-Gerät einfacher geworden. Tauchen Sie ein in diesen umfassenden Leitfaden, in dem wir sechs praktische Möglichkeiten zum Aufzeichnen von Streaming-Audio auf macOS zeigen.
Egal, ob Sie eine professionelle App zum Aufzeichnen von Live-Streaming-Audio oder ein praktisches Online-Tool benötigen, wir haben das Richtige für Sie. Lassen Sie uns die maßgeschneiderte Audioaufnahmelösung für Mac-Benutzer erkunden.
- Nehmen Sie Streaming-Audio auf dem Mac mit dem besten Streaming-Audiorecorder auf
- So nehmen Sie Streaming-Audio mit Audacity auf dem Mac auf
- Aufzeichnen von Streaming-Audio auf dem Mac mit QuickTime Player
- So zeichnen Sie einen Audiostream auf dem Mac mit OBS auf
- Live-Stream-Audio mit Apowersoft aufnehmen
- Nehmen Sie Streaming-Musik mit dem Online-Audiorecorder auf
Nehmen Sie Streaming-Audio auf dem Mac mit dem besten Streaming-Audiorecorder auf
EaseUS RecExperts ist der beste Streaming-Audiorecorder für Mac, um jede Audioquelle von einem Desktop, aus dem Internet oder einem Mikrofon aufzunehmen. Es kann Streaming-Audio in MP3, OGG, AAC, WAV, FLAC usw. aufnehmen. Es kann problemlos internes Audio auf dem Mac aufnehmen, ohne externe Programme installieren zu müssen. Außerdem können Benutzer mit seinem KI-Assistenten auch den Text aus den Aufnahmen extrahieren.
Merkmale:
- Geplante Aufnahme zur automatischen Erfassung von Streaming-Audio
- Nehmen Sie Ton vom System und Mikrofon gleichzeitig auf
- Bildschirmaufnahme von Streaming-Videos auf Mac und Windows
- Bereichern Sie die Audioaufnahme mit der erweiterten Bearbeitungsfunktion
Schritte zum Aufzeichnen von Streaming-Audio auf dem Mac mit EaseUS RecExperts:
Schritt 1. Starten Sie diesen Mac-Bildschirmrekorder und klicken Sie dann auf der Hauptoberfläche auf die Schaltfläche „Audio“.

Schritt 2. Wählen Sie als Nächstes die Audioquelle aus, indem Sie unten links auf „Ton“ klicken. Hier können Sie wählen, ob Sie Systemton, Mikrofon oder beides gleichzeitig aufnehmen möchten, und sogar die Lautstärke anpassen. Klicken Sie anschließend auf die Option „OK“.

Schritt 3. Wenn Sie bereit sind, drücken Sie die „REC“-Taste, um die Audioaufnahme zu starten.

Schritt 4. Sobald Sie fertig sind, können Sie eine Vorschau der aufgenommenen Musikdateien anzeigen, indem Sie auf der Startseite auf „Aufnahmen“ klicken. Bei Bedarf können Sie unerwünschte Teile abschneiden, indem Sie unten auf das Scherensymbol klicken.

Teilen Sie diese Anleitung zum Aufzeichnen von Streaming-Audio auf dem Mac mit anderen.
So nehmen Sie Streaming-Audio mit Audacity auf dem Mac auf
Mit Audacity können Sie Live-Streaming-Audio kostenlos aufnehmen. Dieser Streaming-Audiorecorder für den Mac kann Mehrspur-Audioquellen von einem System, Mikrofon oder einem anderen externen Gerät aufnehmen. Sie können Audio in den Formaten MP2, MP3, WAV, FFmpeg und anderen aufnehmen.
Da es sich um einen Open-Source-Audiorecorder handelt, können Sie das Plug-In für Audioeffekte hinzufügen, um Ihre Audioaufnahmen zu optimieren, beispielsweise durch Rauschunterdrückung und Echo. Darüber hinaus können Sie Audio in Audacity mit der integrierten Bearbeitungsfunktion zuschneiden oder schneiden.
Schritt-für-Schritt-Anleitung zum Aufnehmen von Streaming-Audio mit Audacity auf dem Mac:
Schritt 1. Laden Sie Audacity herunter und installieren Sie es auf Ihrem Mac-Gerät.
Schritt 2. Klicken Sie auf „Audio-Setup“ und wählen Sie „Windows WASAPI“ in der Option „Host“. Sie können auf „Audioeinstellungen“ klicken, um bei Bedarf weitere Aufnahmeinformationen zu konfigurieren.
Schritt 3. Spielen Sie das Streaming-Audio ab und klicken Sie auf das runde rote Symbol, um es aufzunehmen.
Schritt 4. Um die Aufnahme zu beenden, klicken Sie auf die Schaltfläche Stopp. Anschließend können Sie eine Vorschau anzeigen, die Aufnahme bearbeiten, Effekte hinzufügen oder sie freigeben.
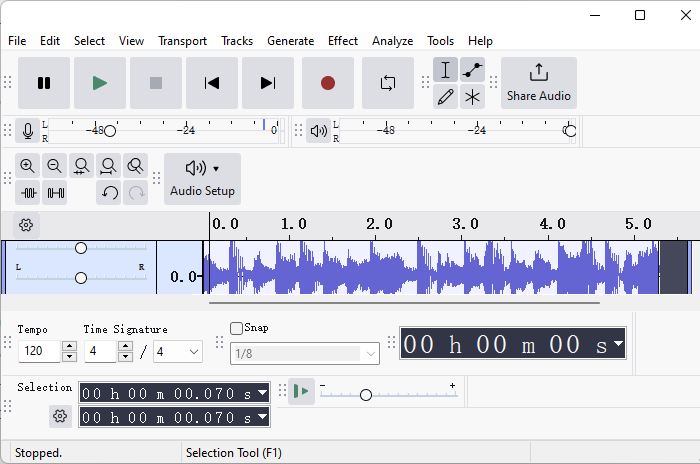
Aufzeichnen von Streaming-Audio auf dem Mac mit QuickTime Player
QuickTime Player ist die vorinstallierte Software zum Aufzeichnen und Abspielen von Audiodateien auf dem Mac. Sie können damit Streaming-Musik in hoher Qualität aufnehmen. Allerdings unterstützt es nur die Aufnahme von externem Ton, nicht von internem Ton. Um internes Audio auf dem Mac aufzunehmen, können Sie Soundflower installieren und Ihre Audioeinstellungen konfigurieren.
Das könnte Ihnen auch gefallen: QuickTime-Bildschirmaufnahme ohne Ton auf dem Mac
So nehmen Sie Streaming-Audio unter macOS auf:
Schritt 1. Drücken Sie die Tastenkombination Befehl + Leertaste, um QuickTime Player zu starten.
Schritt 2. Klicken Sie auf die Option Datei und wählen Sie Neue Audioaufnahme.
Schritt 3. Wählen Sie die Audioquelle aus und drücken Sie zur Aufnahme die REC- Taste.
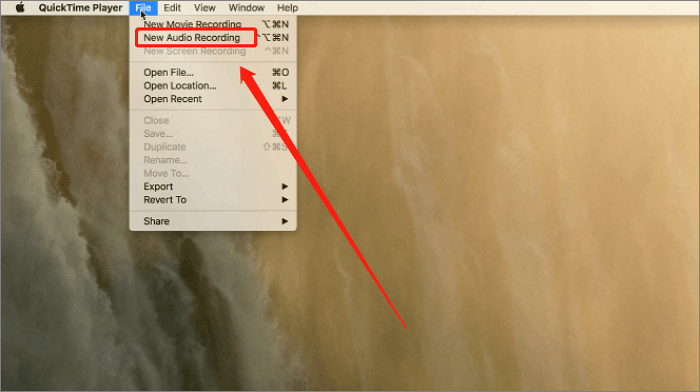
Teilen Sie diese Anleitung zum Aufzeichnen von Streaming-Audio auf dem Mac mit anderen.
So zeichnen Sie einen Audiostream auf dem Mac mit OBS auf
Obwohl es sich bei OBS Studio um einen Open-Source-Bildschirmrekorder handelt, kann es auch ein kostenloser Live-Stream-Sprachrekorder sein, der Audio aufzeichnet und auf andere Plattformen wie Facebook, Instagram und Twitch streamt.
Anleitung zur Verwendung dieses Open-Source-Audio-Stream-Recorders OBS zum Aufnehmen von Streaming-Audio auf dem Mac:
Schritt 1. Installieren Sie OBS Studio auf Ihrem Mac. Um nur Audio aufzunehmen, müssen Sie einige Einstellungen konfigurieren. Gehen Sie zu Einstellungen > Ausgabe > Ausgabemodus > Erweitert. Klicken Sie auf Aufnahme und wählen Sie auf der Registerkarte Typ die Option Benutzerdefinierte Ausgabe (FFmpeg).
Schritt 2. Wählen Sie dann MP3 oder das gewünschte Format im Containerformat. Klicken Sie auf die Schaltflächen „OK“ und „Übernehmen“, um Ihre Einstellungen zu speichern.
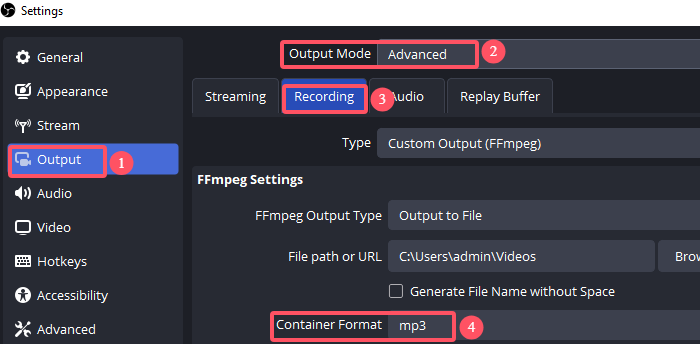
Schritt 3. Klicken Sie in der Szene auf das Symbol +. Drücken Sie +, um die Audioaufnahmequelle auf der Registerkarte „Quelle“ auszuwählen.
Schritt 4. Passen Sie den Audiomixer bei Bedarf an. Drücken Sie dann die Schaltfläche „Aufnahme starten“, um jetzt Audio aufzunehmen.
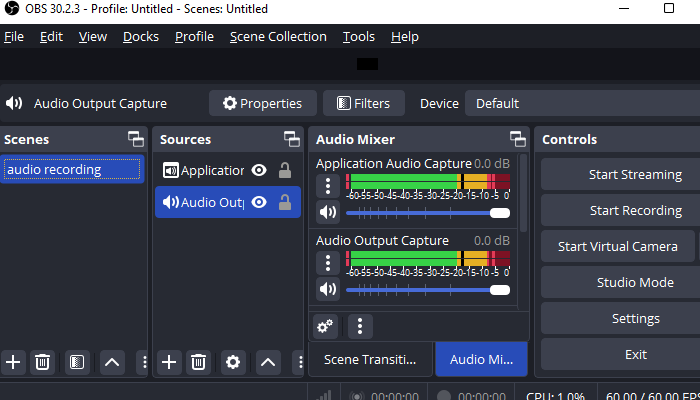
Live-Stream-Audio mit Apowersoft aufnehmen
Apowersoft Audio Recorder für Mac ist auch ein leistungsstarker Streaming-Musikrecorder, mit dem Sie alle Arten von Audioclips aufnehmen können, z. B. Streaming-Audio, Radio, Anrufe und Musik. Es wird automatisch eine Audiodatei generiert und auf Ihrer Festplatte gespeichert.
Darüber hinaus bietet diese Software zur Aufnahme von Streaming-Audio Audiobearbeitungsfunktionen wie Ausschneiden, Kopieren, Einfügen, Zusammenführen usw. Sie unterstützt auch einen integrierten Audiokonverter und die Stapelkonvertierung mehrerer Audioausgabeformate wie MP3, WMA, FLAC, OGG usw.
Schritte zum Speichern von Streaming-Audio mit Apowersoft Audio Recorder für Mac:
Schritt 1. Installieren und starten Sie Apowersoft Audio Recorder für Mac auf Ihrem MacOS.
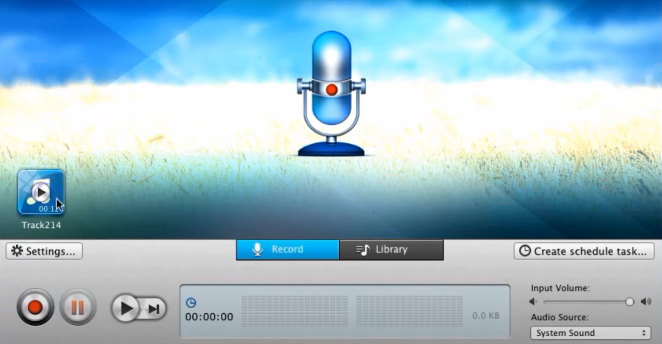
Schritt 2. Klicken Sie auf „Einstellungen“, um die Aufnahmeeinstellungen oder Tastaturkürzel zu konfigurieren. Klicken Sie dann auf „OK“.
Schritt 3. Wählen Sie die Audioquelle und klicken Sie auf das Aufnahmesymbol, um Audio auf dem Mac aufzunehmen.
Schritt 4. Sobald Sie unten sind, können Sie die Audiodatei mit den integrierten Funktionen in der Vorschau anzeigen und bearbeiten.
So nehmen Sie Streaming-Musik mit einem Online-Audiorecorder auf
Mit einem kostenlosen Online-Audiorecorder wie Apowersoft können Sie Streaming-Musik aus dem Internet oder vom Desktop auf Ihren Mac-Geräten aufnehmen.
Mit diesem benutzerfreundlichen Audio-Streaming-Recorder können Sie Streaming-Audio in MP3-Formaten von verschiedenen Plattformen rippen. Browserbeschränkungen beschränken die Audioaufnahme jedoch auf maximal eine Stunde. Für längere Aufnahmen können Sie die Desktop-Version herunterladen.
Schritt-für-Schritt-Anleitung zum Rippen von Streaming-Audio auf dem Mac mit einem Online-Audiorecorder:
Schritt 1. Besuchen Sie die offizielle Website des kostenlosen Online-Audiorecorders von Apowersoft.
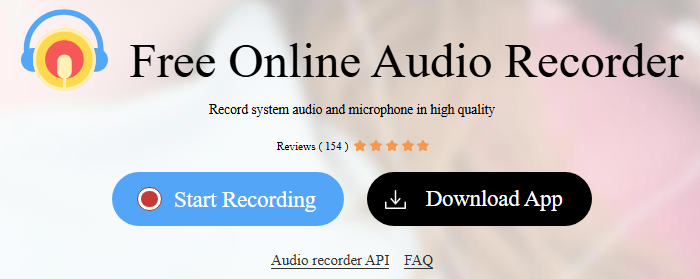
Schritt 2. Aktivieren Sie die Option „Systemton“, um problemlos Audio aufzunehmen. Bei Bedarf können Sie auch die Option „Mikrofon“ aktivieren.
Schritt 3. Klicken Sie auf die Schaltfläche „Aufnahme starten“ und dann auf der Popup-Seite auf die Schaltfläche „Aufnahme fortsetzen“, um die Audioquelle für den Beginn der Aufnahme auszuwählen.
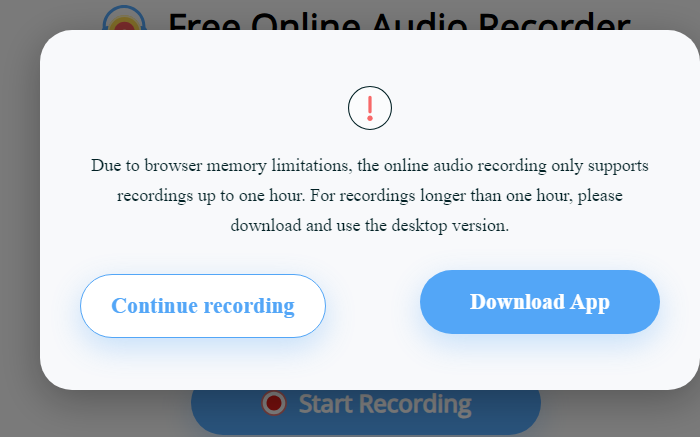
Schritt 4. Klicken Sie auf das Stopp -Symbol, um die Aufgabe abzuschließen. Anschließend können Sie die Streaming-Audiodatei freigeben oder speichern.
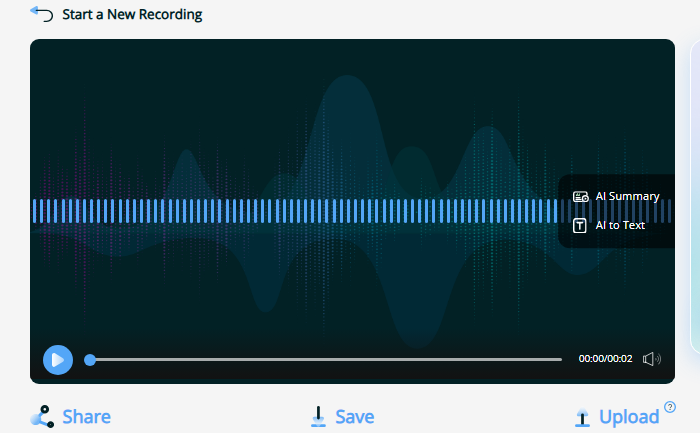
Teilen Sie diese Anleitung zum Aufzeichnen von Streaming-Audio auf dem Mac mit anderen.
Einpacken
Um Streaming-Audio auf einem Mac aufzunehmen, können Sie professionelle Desktop-Anwendungen wie EaseUS RecExperts, Audacity, OBS oder Apowersoft verwenden. Das Online-Aufnahmetool von Apowersoft ist ebenfalls eine Option.
Am empfehlenswertesten ist EaseUS RecExperts, das von den Benutzern wegen seiner benutzerfreundlichen Oberfläche, der einfachen Handhabung und der leistungsstarken Bearbeitungsfunktionen sehr geschätzt wird. Egal, ob Sie Anfänger oder Profi sind, Sie können damit hochauflösendes und rauschfreies Streaming-Audio aufnehmen.
Häufig gestellte Fragen zum Streaming-Audiorecorder für Mac
1. Wie nimmt man Audio-Streaming auf dem Mac auf?
Sie können einen Live-Streaming-Audiorecorder wie EaseUS RecExperts verwenden, um Audio-Streaming auf dem Mac aufzuzeichnen. Mit dem Audioaufzeichnungsmodus können Sie Audio von Streaming-Plattformen oder anderen Apps aufnehmen.
2. Wie nimmt man auf dem Mac Audio aus dem Internet auf?
Mithilfe einer Desktop-App wie EaseUS RecExperts oder Audacity können Sie Audiodaten aus dem Internet auf dem Mac aufnehmen. Außerdem können Sie mit einem Online-Tool wie Apowersoft Tondaten aus einem Browser aufnehmen.
3. Wie zeichnet man einen YouTube-Livestream auf dem Mac auf?
Die beste Option zum Aufzeichnen eines Live-YouTube-Streams auf einem Mac ist die Verwendung des Bildschirmrekorders EaseUSS RecExperts. Mit diesem Live-Streaming-Recorder können Sie qualitativ hochwertige Videos und Audiodateien von YouTube ohne Wasserzeichen und Zeitlimit aufnehmen.
Ist der Artikel hilfreich?
Updated von Katrin
Jahrgang 1992; Studierte Mathematik an SISU, China; Seit 2015 zum festen Team der EaseUS-Redaktion. Seitdem schreibte sie Ratgeber und Tipps. Zudem berichtete sie über Neues und Aufregendes aus der digitalen Technikwelt.
Written von Maria
Maria ist begeistert über fast allen IT-Themen. Ihr Fokus liegt auf der Datenrettung, der Festplattenverwaltung, Backup & Wiederherstellen und den Multimedien. Diese Artikel umfassen die professionellen Testberichte und Lösungen.
Bewertungen
-
"EaseUS RecExperts ist ein einfach zu bedienend und bietet umfassende Funktionen. Der Recorder kann neben dem Geschehen auf Ihrem Bildschirm auch Audio und Webcam-Videos aufnehmen. Gut gefallen hat uns auch, dass es geplante Aufnahmen und eine Auto-Stopp-Funktion bietet."
Mehr erfahren -
"EaseUS RecExperts bietet die umfassenden Lösungen für die Aufzeichnung und die Erstellungen von Screenshots Ihres Bildschirms, die Sie für eine Vielzahl von persönlichen, beruflichen und bildungsbezogenen Zwecken verwenden können."
Mehr erfahren -
"Für unserer YouTube-Videos ist ein Bildschirmrekorder sehr nützlich. Wir können die Aktivitäten in Photoshop oder Lightroom einfach aufnehmen. Kürzlich habe ich die Bildschirm-Recorder von EaseUS getestet und sie ist bei weitem die beste, die ich bisher verwendet habe."
Mehr erfahren
Verwandete Artikel
-
Windows 10: Videos vom Bildschirm aufnehmen (7 einfache Möglichkeiten)
![author icon]() Katrin/Apr 27, 2025
Katrin/Apr 27, 2025
-
4 Methoden: YouTube Audio aufzeichnen
![author icon]() Mako/Apr 27, 2025
Mako/Apr 27, 2025
-
So führen Sie eine Bildschirmaufnahme auf dem Samsung Galaxy A15 durch [Anleitung 2025]
![author icon]() Maria/Oct 14, 2025
Maria/Oct 14, 2025
-
So beheben Sie Discord-Stream-Verzögerungen auf 8 Arten (funktioniert zu 100 %)
![author icon]() Maria/Apr 27, 2025
Maria/Apr 27, 2025

EaseUS RecExperts
- Den Bildschirm mit Audio aufnehmen
- Die Webcam aufnehmen
- Die PC-Spiele reibungslos aufnehmen
Hot Artikel