Hauptinhalt:
![]() Über den Autor
Über den Autor
![]() Reviews und Preise
Reviews und Preise
Apple Music ist weltweit einer der besten Musik-, Audio- und Video-Streaming-Dienste. Hier können Sie mühelos zahlreiche Musik in kristallklarer Qualität finden und genießen; außerdem bietet die App sogar ein 3-monatiges kostenloses Probeabonnement für neue Nutzer.
Allerdings sind alle Medien DRM-geschützt, d. h. Sie können nach 3 Monaten nicht mehr darauf zugreifen, wenn Sie die Abonnementgebühr nicht bezahlen. Wenn Sie diese DRM-geschützten Lieder nach Beendigung des Abonnements anhören möchten, ist die einfachste Möglichkeit die Bildschirmaufnahme auf Apple Music. Hier stellen wir Ihnen einige Bildschirm- und Audiorecorder vor und führen Sie durch die Schritte, mit denen Sie mühelos Songs von Apple Music aufnehmen können. Also, los geht's!
Teil 1. Video und Audio von Apple Music aufnehmen (Für Mac)
Methode 1. Aufnahme von Apple Music mit EaseUS RecExperts (Einfachste Methode)
Möchten Sie so lange aufnehmen, wie Sie wollen? Möchten Sie die verlustfreie Version von Apple Music Songs speichern und offline abspielen? Wenn es der Fall ist, wird EaseUS RecExperts empfohlen.
Es ist ein hervorragender Bildschirmrecorder für Mac- und Windows-Benutzer. Mithilfe der Software können Sie Ihre Lieblingssongs in hoher Qualität ganz einfach aufnehmen und dann in verschiedenen Audioformaten speichern, einschließlich, aber nicht beschränkt auf MP3, AAC, OGG, WAV, etc. Außerdem bietet es die Funktion der Rauschunterdrückung, was bedeutet, dass Sie auf Apple Music ohne Hintergrundgeräusche aufnehmen können.
Abgesehen davon funktioniert dieser Bildschirm- und Videorekorder auch bei der Bildschirmaufnahme, Webcam-Aufnahme und sogar bei der Wiedergabe und Bearbeitung von Mediendateien. Sie können die Schaltfläche unten drücken, um es zu bekommen, und dann mehr Funktionen zu erkunden.
1
Hauptfunktionen und Eigenschaften:
- Erlaubt es Ihnen, fast jede Art von Audio/Musik auf Ihrem Computer aufzunehmen, jederzeit
- Automatische Aufnahme und Aufteilung Ihrer Audioaufnahme
- Schneiden Sie unerwünschte Teile Ihrer Aufnahme mit einem Klick
- Hier wird beschrieben, wie Sie Apple Music mit EaseUS RecExperts aufnehmen:
Schritt 1. Starten Sie diesen Mac-Bildschirmrecorder und klicken Sie dann auf die Schaltfläche "Audio" auf der Hauptschnittstelle.
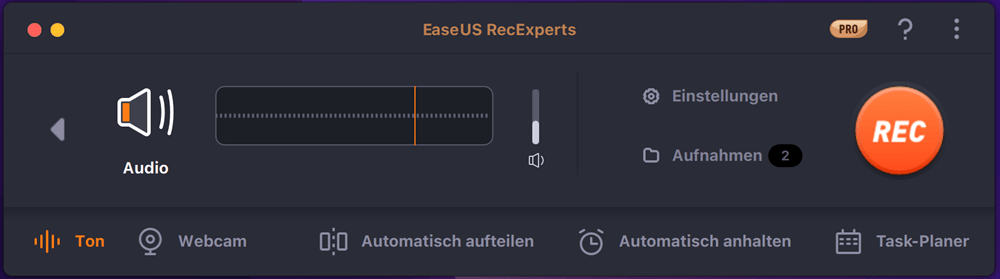
Schritt 2. Wählen Sie nun die Audioquelle aus, indem Sie unten links auf "Ton" klicken. Hier können Sie wählen, ob Sie den Systemsound, das Mikrofon oder beides gleichzeitig aufnehmen möchten, und sogar die Lautstärke einstellen. Klicken Sie abschließend auf die Option "OK".
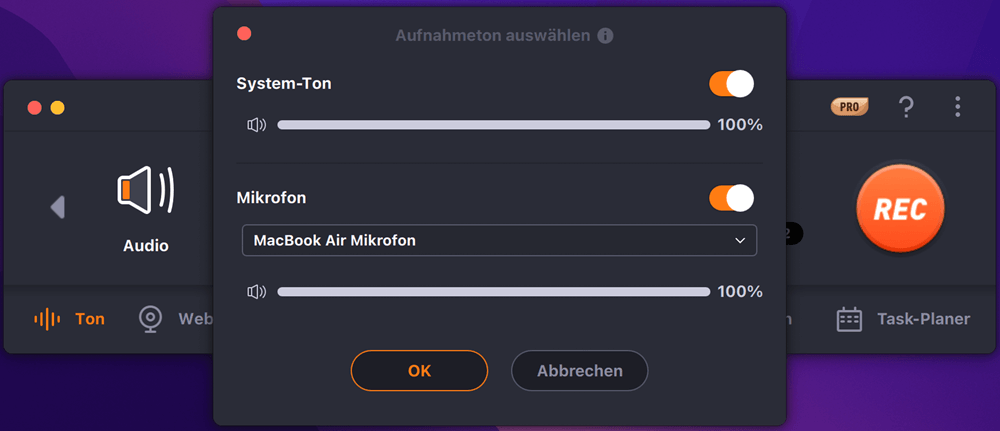
Schritt 3. Wenn Sie bereit sind, klicken Sie auf die Schaltfläche "REC", um die Audioaufnahme zu starten.
Schritt 4. Wenn Sie fertig sind, können Sie die aufgenommenen Musikdateien in der Vorschau ansehen, indem Sie auf der Startseite auf "Aufnahmen" klicken. Bei Bedarf können Sie unerwünschte Teile durch Anklicken des Scherensymbols am unteren Rand herausschneiden.
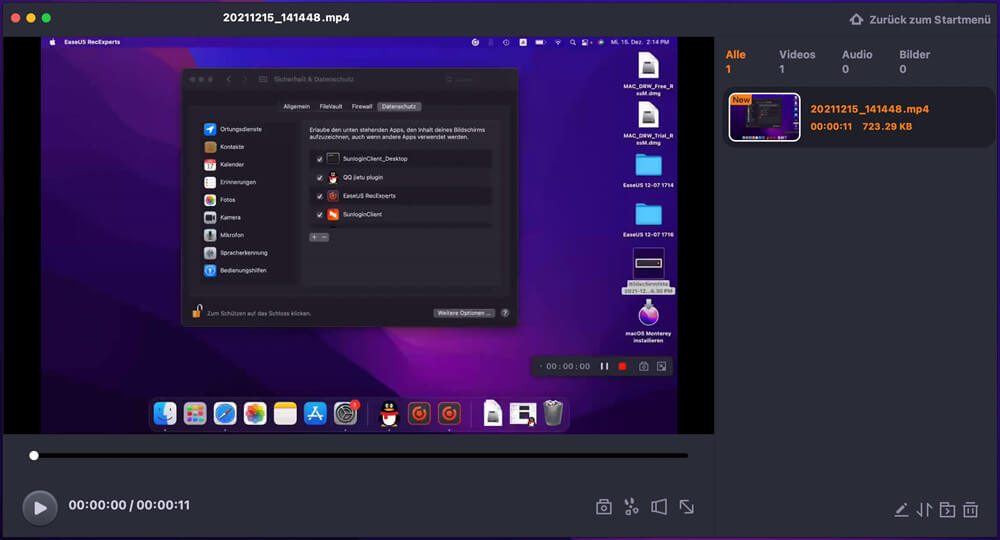
1
Methode 2. Bildschirmaufnahme von Apple Music mit Audacity [Kostenlos]
Wenn Sie kein Budget haben und Songs von Apple Music kostenlos aufnehmen möchten, gibt es auch hier eine einfache Möglichkeit für Sie. Nämlich Audacity zu verwenden.
Audacity ist ein quelloffener, plattformübergreifender und völlig kostenloser Audiorecorder. Er ist in der Lage, Live-Audio über ein Mikrofon oder ein Mischpult aufzunehmen oder Aufnahmen von anderen Medien zu digitalisieren. Die Software unterstützt auch die Bearbeitung mehrerer Spuren in einer großen Anzahl von Formaten, darunter WAV, MP3, Ogg Vorbis und andere. Audacity kann in MP3, OGG und andere Formate exportieren. Es ist also ein ideales Tool für die Aufnahme von Musik aus Apple Music.
Hier sind die Schritte, um Apple Music mit Audacity kostenlos aufzunehmen:
Schritt 1. Starten Sie Audacity auf Ihrem Mac. Wenn Sie es noch nicht haben, gehen Sie einfach auf die offizielle Website, um es herunterzuladen und zu installieren.
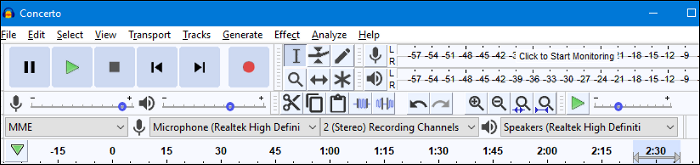
Schritt 2. Wählen Sie nun die gewünschten Apple-Musik-Songs aus, die Sie von Ihrem Computer abspielen möchten.
Schritt 3. Gehen Sie zurück zu Audacity und klicken Sie auf die rote Aufnahmetaste, um die Aufnahme von Apple Music zu starten.
Schritt 4. Danach klicken Sie auf die Stopp-Schaltfläche, um Ihre Aufnahme zu beenden. Zum Schluss können Sie die Aufnahmen einfach bearbeiten und exportieren.
Teil 2. Apple Music auf dem iPhone/iPad aufnehmen [eingebaute Funktion]
Die oben genannten Methoden sind hauptsächlich für die Aufnahme von Apple Music auf dem Mac geeignet. Aber wenn Sie Apple Music-Songs auf iOS-Geräten, wie iPhone und iPad, aufnehmen wollen, wie kann man dann mit dem Problem umgehen?
Eigentlich ist es nicht schwer, Apple Music auf iOS-Geräten mit dem besten iOS-Bildschirm-Recorder aufzunehmen, da es einen eingebauten Bildschirm-Recorder gibt, der Ihnen helfen kann, die Aufgabe auszuführen. Befolgen Sie einfach die folgenden Anleitung.
Schritt-für-Schritt-Anleitung zur Aufnahme von Apple Music auf iPhone/iPad:
Schritt 1. Öffnen Sie Einstellungen > Kontrollzentrum > Steuerelemente anpassen und scrollen Sie zum Ende der Liste. Hier sollten Sie eine neue Option für die Bildschirmaufzeichnung sehen. Tippen Sie darauf, um sie zu Ihrem Kontrollzentrum-Menü hinzuzufügen.
Schritt 2. Spielen Sie das Lied, das Sie aufnehmen möchten, in Apple Music ab.
Schritt 3. Wischen Sie vom unteren Rand Ihres Displays nach oben und tippen Sie auf die Schaltfläche Bildschirmaufnahme. Warten Sie dann auf den dreisekündigen Countdown, um die Aufnahme zu starten.
Schritt 4. Wenn Sie die Aufnahme beenden möchten, klicken Sie einfach auf die Schaltfläche Aufnahme beenden in der Menüleiste. Schließlich wird die aufgenommene Musikdatei automatisch auf Ihrem Gerät gespeichert.
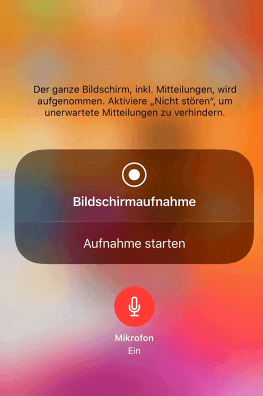
FAQs zur Bildschirmaufnahme von Apple Music
1. Gibt es eine Möglichkeit, Apple Music aufzunehmen?
Natürlich, ja. Es gibt tatsächlich viele Möglichkeiten, Apple Music aufzunehmen:
Für diejenigen, die auf dem Mac aufnehmen, ist eine Audio-Aufnahmesoftware wie EaseUS RecExperts eine gute Option. Damit können Sie so lange aufnehmen, wie Sie wollen, und die Aufnahme in verschiedenen Formaten mit hoher Qualität exportieren.
iOS-Nutzer können den integrierten Bildschirmrecorder verwenden, um Apple Music auf dem iPhone oder iPad aufzunehmen. Bei Bedarf können Sie auch viele andere Drittanbieter-Apps ausprobieren.
2. Warum gibt es keinen Ton, wenn ich Apple Music aufnehme?
Das kann an den Updates oder an anderen Gründen liegen. Wenn es passiert, sehen Sie sich die folgenden Lösungen an:
- Methode 1. Starten Sie Ihr iPhone neu.
- Methode 2. Suchen Sie nach Software-Updates.
- Methode 3. Schließen Sie Apple Music und öffnen Sie es erneut.
- Methode 4. Setze alle Einstellungen zurück.
- Methode 5. Stellen Sie Ihr iPhone wieder her.
3. Wie kann ich meinen Bildschirm mit Musik aufnehmen?
Um Ihren Bildschirm mit Musik aufzunehmen, brauchen Sie nur einen hervorragenden Bildschirm- und Audiorecorder. EaseUS RecExperts ist ein solches Programm. Es läuft perfekt unter Windows und Mac und ermöglicht es Ihnen, alles auf Ihrem Bildschirm mit einfachen Klicks aufzunehmen.
Fazit
Auf dieser Seite haben wir drei schnelle Möglichkeiten vorgestellt, die Ihnen helfen, Apple Music aufzunehmen, und Sie können die gewünschte Lösung wählen, um mit der Aufnahme zu beginnen. Von allen genannten Musikrekordern empfehlen wir Ihnen EaseUS RecExperts: Es kann Ihnen nicht nur helfen, alle Arten von Audio aufzunehmen, sondern auch alles auf Ihrem Bildschirm zu erfassen. Probieren Sie es aus, und Sie werden nicht enttäuscht sein!
1
Ist der Artikel hilfreich?
Updated von Mako
Technik-Freund und App-Fan. Mako schreibe seit März 2016 für die Leser von EaseUS. Er begeistert über Datenrettung, Festplattenverwaltung, Datensicherung, Datenspeicher-Optimierung. Er interssiert sich auch für Windows und andere Geräte.
Bewertungen
-
"EaseUS RecExperts ist ein einfach zu bedienend und bietet umfassende Funktionen. Der Recorder kann neben dem Geschehen auf Ihrem Bildschirm auch Audio und Webcam-Videos aufnehmen. Gut gefallen hat uns auch, dass es geplante Aufnahmen und eine Auto-Stopp-Funktion bietet."
Mehr erfahren -
"EaseUS RecExperts bietet die umfassenden Lösungen für die Aufzeichnung und die Erstellungen von Screenshots Ihres Bildschirms, die Sie für eine Vielzahl von persönlichen, beruflichen und bildungsbezogenen Zwecken verwenden können."
Mehr erfahren -
"Für unserer YouTube-Videos ist ein Bildschirmrekorder sehr nützlich. Wir können die Aktivitäten in Photoshop oder Lightroom einfach aufnehmen. Kürzlich habe ich die Bildschirm-Recorder von EaseUS getestet und sie ist bei weitem die beste, die ich bisher verwendet habe."
Mehr erfahren
Verwandete Artikel
-
Top 6 FLAC-Recorder für Windows und Mac im Jahr 2025
![author icon]() Maria/Apr 27, 2025
Maria/Apr 27, 2025
-
Wie kannman fremde YouTube Videos schneiden/aufnehmen 2025
![author icon]() Markus/Jun 20, 2025
Markus/Jun 20, 2025
-
7 Beste Loom Alternative auf PC/Mac/Online & Anleitung
![author icon]() Maria/Apr 27, 2025
Maria/Apr 27, 2025
-
Wird instagram dem ursprünglichen Autor die Bildschirmaufnahme benachrichtigen?
![author icon]() Mako/Apr 27, 2025
Mako/Apr 27, 2025

EaseUS RecExperts
- Den Bildschirm mit Audio aufnehmen
- Die Webcam aufnehmen
- Die PC-Spiele reibungslos aufnehmen
Hot Artikel