Hauptinhalt:
![]() Über den Autor
Über den Autor
![]() Reviews und Preise
Reviews und Preise
Loom ist eine großartige Wahl für die Bildschirmaufzeichnung mit tollen Funktionen. Es ist einfach zu bedienen, intuitiv, zeichnet Bildschirm und Audio in hervorragender Qualität auf, macht Screenshots und erstellt sofort teilbare Aufnahmen. Trotz solch herausragender Funktionen neigen Benutzer irgendwie dazu, mit Problemen konfrontiert zu werden , in denen Loom nicht funktioniert, und suchen nach Lösungen, um diese zu beheben.
Wenn Sie auf Probleme stoßen und versuchen, das Problem zu beheben, dass Loom nicht funktioniert, werden in diesem von EaseUS bereitgestellten Artikel die praktischen Lösungen und die Gründe dafür erläutert. Lesen Sie bis zum Ende, um die Gründe und Lösungen für die Desktop-App und die Chrome-Erweiterung zu erfahren.
Mehrere Situationen, in denen die Loom Desktop-App nicht funktioniert
Hier sind einige der häufigsten Probleme mit Loom-Desktopanwendungen und die möglichen Gründe dafür.
⚠️Loom Desktop zeichnet keinen Bildschirm auf
Das häufigste Problem ist das Problem, dass der Loom-Desktop den Bildschirm nicht aufzeichnet. Möglicherweise liegen viele Ursachen für dieses Problem vor. Bei den meisten Benutzern tritt beim Hinzufügen des Webcam-Overlays ein statisches Bild in der Webcam auf. Dies passiert, wenn mehrere Apps gleichzeitig die Webcam verwenden.
Manchmal verursachen auch die Aufnahmeeigenschaften und die Infektions-/Firewall-Beschränkung bei Drittanbieter-Apps Aufnahmeprobleme. Auch die Verwendung einer veralteten Grafikkarte oder Probleme mit Ihrem Monitor können die Ursache sein.
⚠️Loom zeichnet kein Computer-Audio auf
Dies geschieht aus zwei Gründen: Zum einen aufgrund Ihrer Mikrofonprobleme und zum anderen, wenn die erforderlichen Berechtigungen für die Loom-App auf Ihrem System nicht erfüllt sind . Wenn der Ton langsam oder nicht synchron ist, liegt möglicherweise ein Problem mit der App vor.
⚠️Loom bleibt beim Hochladen hängen
Loom Stuck on Uploading ist ein weiteres Problem im Zusammenhang mit Firewall-Apps auf Ihrem Windows. Jede Drittanbieter-App wird einer Sicherheitsüberprüfung auf dem PC unterzogen und führt zu solchen Fehlern. Und manchmal, wenn Ihr Computer einer Organisation/Schule unterliegt, kann es zu Problemen beim Übertragen oder Speichern von Daten aus der App in einer Videoaufzeichnung kommen.
5 Möglichkeiten, um zu beheben, dass Loom Desktop nicht funktioniert
Hier stellen wir Ihnen fünf Möglichkeiten vor, wie Sie das Problem, dass der Webstuhl nicht funktioniert, beheben können. Probieren Sie diese Korrekturen nacheinander aus. Ich bin mir sicher, dass Sie hier Ihre Antworten finden werden.
- Lösung 1. Überprüfen Sie das externe Gerät
- Lösung 2. Starten Sie den PC neu
- Lösung 3. Überprüfen Sie das Loom-Update
- Lösung 4. Installieren Sie die Loom Desktop-App neu
- Lösung 5. Aktualisieren Sie den Grafiktreiber
Lösung 1. Überprüfen Sie das externe Gerät
Bei der Bildschirmaufnahme wird oft vergessen, die externen Peripheriegeräte wie Mikrofon, Monitor und angeschlossene Geräte zu überprüfen. Selbst wenn Sie die internen Fehler beheben, werden Sie erneut mit Loom-Fehlern konfrontiert, die nicht funktionieren. Überprüfen Sie daher bitte, ob sie richtig angeschlossen sind oder nicht, und stellen Sie sicher, dass sie auf Ihrem Gerät aktiviert sind, damit sie funktionieren oder mit dem Loom kompatibel sind.
Lösung 2. Starten Sie den PC neu
Wenn auf Ihrem System kleinere Probleme oder Softwarefehler auftreten, kann ein einfacher Neustart das Problem beheben. Irgendwann, wenn eine App oder das System einfriert oder verzögert, starten wir unseren PC neu.
👉Für Windows:
Schritt 1. Klicken Sie auf die Windows- Taste oder das Windows-Symbol ( Start ) in Ihrer Taskleiste.
Schritt 2. Klicken Sie auf die Power- Taste.
Schritt 3: Wählen Sie „Neustart“ aus den Optionen.
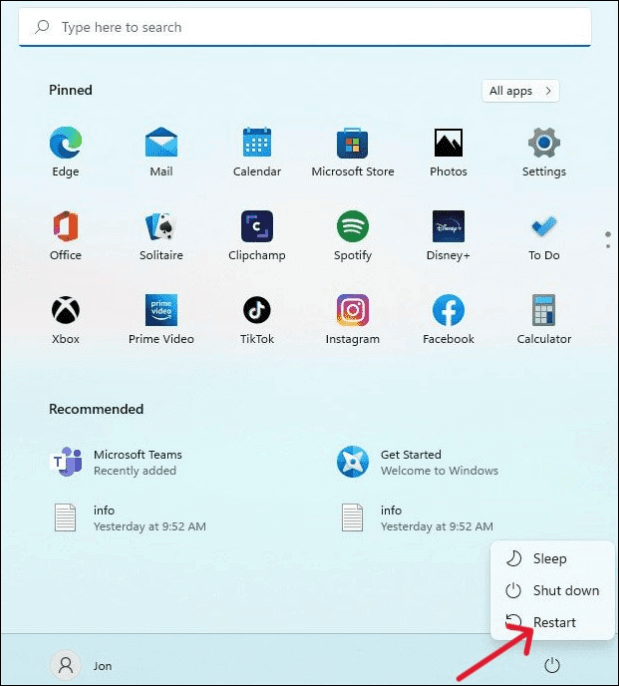
👉Für Mac:
Schritt 1. Öffnen Sie das Apple-Menü in der Menüleiste Ihres Mac.
Schritt 2. Sie können eine Liste mit Optionen sehen. Klicken Sie auf „Neu starten“ , um den Mac neu zu starten.
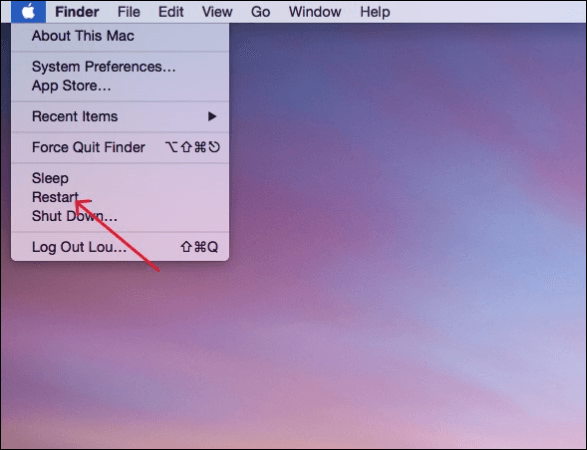
Lösung 3. Überprüfen Sie das Loom-Update
Als Nächstes können Sie versuchen, in der Loom-App nach Updates zu suchen. Sollten Probleme mit der Loom-Desktopversion auftreten, werden diese mit dem Update behoben.
Schritt 1. Öffnen Sie die Loom-App auf Ihrem Computer und klicken Sie auf das Ellipsensymbol (drei Punkte), um das Menü zu erweitern.
Schritt 2. Klicken Sie auf „Nach Updates suchen“ , um zu sehen, ob Updates verfügbar sind, und laden Sie diese herunter.
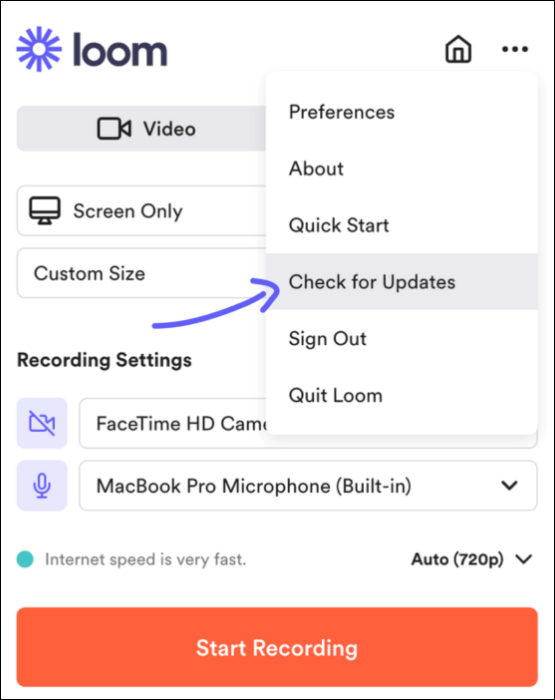
Lösung 4. Installieren Sie die Loom Desktop-App neu
Wenn die Aktualisierung nicht funktioniert hat, deinstallieren Sie Loom und installieren Sie es erneut.
👉Für Windows:
Schritt 1. Öffnen Sie die Einstellungen .
Schritt 2: Navigieren Sie zu Apps > Apps & Funktionen .
Schritt 3. Suchen Sie die Loom-App und klicken Sie auf die Schaltfläche „Deinstallieren“ .
👉Für Mac:
Schritt 1: Gehen Sie zu Finder > Anwendungen .
Schritt 2. Wählen Sie die Loom-App aus und drücken Sie Befehlstaste + Entf .
Schritt 3. Klicken Sie oben rechts auf die Schaltfläche „Leeren“ , um den Papierkorb zu leeren.
Gehen Sie nun erneut auf die Loom-Website und laden Sie die App für Ihr jeweiliges Betriebssystem herunter. Überprüfen Sie, ob das Problem, dass der Webstuhl nicht funktioniert, behoben ist.
Lösung 5. Aktualisieren Sie den Grafiktreiber
Wenn es Probleme mit Ihrem Bildschirm oder Monitor gibt, besteht die Möglichkeit, dass dies an veralteten oder fehlerhaften Grafikkartentreibern liegt. Befolgen Sie die nachstehenden Methoden, um die Grafikkarten zu aktualisieren.
👉Für Windows:
Schritt 1. Klicken Sie auf die Windows- Taste, geben Sie Geräte-Manager ein und öffnen Sie ihn.
Schritt 2. Erweitern Sie Grafikkarten , klicken Sie mit der rechten Maustaste auf Ihre Grafikkarte und klicken Sie auf Aktualisieren .
👉Für Mac:
Mac-Benutzer müssen das gesamte Betriebssystem aktualisieren, um den Grafiktreiber zu aktualisieren.
Schritt 1: Navigieren Sie zu Apple-Menü > Systemeinstellungen > Allgemein > Software-Update .
Schritt 2. Suchen Sie nach Updates und laden Sie sie herunter.
Mehrere Situationen, in denen die Loom Chrome-Erweiterung nicht funktioniert
Hier sind einige häufige Probleme, mit denen Benutzer bei der nicht funktionierenden Loom Chrome-Erweiterung konfrontiert sind.
⚠️Loom Video Kein Ton
Dies können Sie erst feststellen, nachdem Ihre Aufnahme abgeschlossen ist. Der Ton ist sehr wichtig, und wenn der Ton nicht aufgezeichnet wird, führt dies dazu, dass die Bildschirmaufzeichnung unter Windows/Mac nicht funktioniert. Das genaue Datum ist nicht bekannt, liegt aber größtenteils an Einschränkungen oder Firewall-Problemen, da es sich um ein Tool eines Drittanbieters handelt.
⚠️Die Stopp-Taste funktioniert nicht
Dieser Fehler ist sehr unsicher und tritt auf, sobald Sie mit der Aufnahme beginnen. Wenn Sie versuchen, Ihre Aufnahme zu stoppen, reagiert die Stopptaste nicht. Der Grund kann eine langsame Verarbeitung Ihres PCs oder die Ausführung vieler Hintergrund-Apps sein, die ressourcenintensiv sind.
⚠️Es konnte keine Verbindung zum Loom-Server hergestellt werden
Wenn Ihre Web-Erweiterung keine Verbindung zum Loom-Server herstellen kann, liegt möglicherweise eine Internetverbindung vor. Wenn das Problem beim Loom-Server selbst liegt, versuchen Sie es nach einiger Zeit erneut mit der App.
6 Lösungen, wenn die Loom Chrome-Erweiterung nicht funktioniert
Hier sind 6 Korrekturen, wie Sie das Problem lösen können, dass die Loom Chrome-Erweiterung nicht funktioniert.
- Lösung 1. Überprüfen Sie das externe Gerät
- Lösung 2. Starten Sie PC und Chrome neu
- Lösung 3. Loom-Erweiterung zurücksetzen
- Lösung 4. Chrome-Cache löschen
- Lösung 5. Chrome aktualisieren oder neu installieren
- Lösung 6. Überprüfen Sie den Netzwerkzustand
Lösung 1. Überprüfen Sie das externe Gerät
Wie wir bereits für die Desktop-App besprochen haben, müssen Sie sich zunächst um die an das Gerät angeschlossenen Peripheriegeräte kümmern. Stellen Sie später sicher, dass Monitor, Mikrofon und angeschlossenes Gerät ordnungsgemäß synchronisiert sind, damit sie mit der Loom-Chrome-Erweiterung funktionieren.
Lösung 2. Starten Sie PC und Chrome neu
Ein Neustart des PCs und der App kann sehr hilfreich sein, da dadurch kleinere Probleme mit der Software behoben werden. Starten Sie zunächst Chrome neu und prüfen Sie, ob der nicht funktionierende Loom behoben wird. Starten Sie dann den PC neu, wenn die Probleme weiterhin bestehen.
Lösung 3. Loom-Erweiterung zurücksetzen
Sie können versuchen, die Google Chrome Loom-Erweiterung zurückzusetzen, um das Problem zu lösen. Entfernen Sie die Loom-Erweiterung und installieren Sie sie erneut.
Schritt 1. Öffnen Sie Chrome .
Schritt 2: Klicken Sie auf die Schaltfläche „Erweiterung“ oder klicken Sie darauf, wenn Sie Ihre Erweiterung angeheftet haben.
Schritt 3. Wählen Sie nun „Aus Chrome entfernen“ , um es zu entfernen.
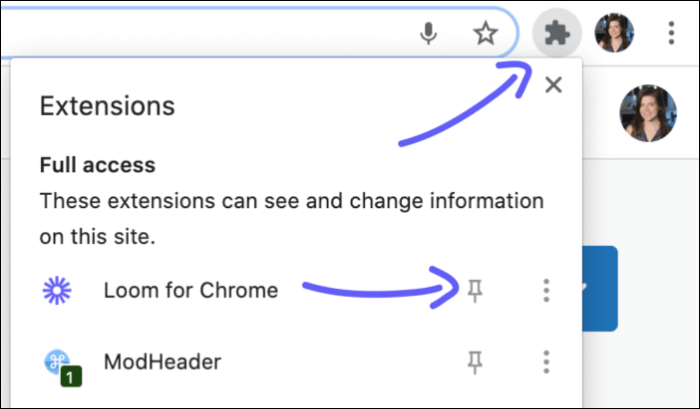
Schritt 4. Gehen Sie später zum Chrome Web Store und installieren Sie Loom erneut.
Lösung 4. Chrome-Cache löschen
Die meisten Probleme, wie z. B. dass Loom unter Chrome nicht funktioniert, entstehen durch die große Menge an Cache oder Cookies, die im Browser gespeichert sind. Führen Sie die folgenden Schritte aus, um den Chrome-Cache zu leeren und das Problem zu beheben.
Schritt 1. Öffnen Sie Google Chrome und klicken Sie auf die drei Punkte neben Ihrem Profilsymbol.
Schritt 2: Bewegen Sie den Mauszeiger über „Weitere Tools“ und öffnen Sie die Registerkarte „Browserdaten löschen“ .
Schritt 3: Öffnen Sie die Registerkarte „Erweitert“ und stellen Sie den Zeitbereich auf „Alle Zeiten“ ein. Markieren Sie den Cache, den Sie entfernen möchten, und klicken Sie auf „Daten löschen“ .
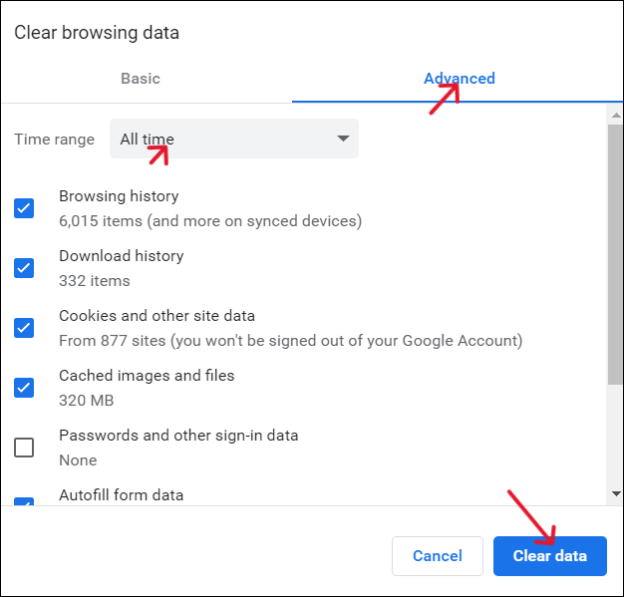
Lösung 5. Chrome aktualisieren oder neu installieren
Stellen Sie sicher, dass Ihr Browser auf dem neuesten Stand ist, oder versuchen Sie, Chrome neu zu installieren, um zu sehen, ob es funktioniert.
Schritt 1. Öffnen Sie Ihren Browser und fügen Sie Chrome://settings/help in die Suchleiste ein. Chrome aktualisiert automatisch auf die neueste Version.
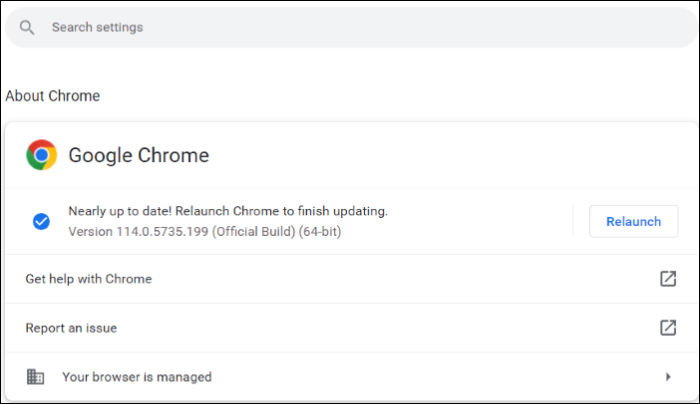
Schritt 2. Gehen Sie zu den Anwendungseinstellungen, entfernen Sie Chrome und installieren Sie es erneut.
Fix 6. Überprüfen Sie den Netzwerkzustand
Wenn Sie keine Verbindung zum Server herstellen können, liegt dies höchstwahrscheinlich an einer schlechten Internetverbindung . Überprüfen Sie, ob Sie ordnungsgemäß mit einer Internetquelle verbunden sind, und sehen Sie sich deren Geschwindigkeit an. Wenn nicht, stellen Sie Ihre Internetverbindung in Ordnung, um das Problem zu beheben.
Profi-Tipp: Die beste Loom-Alternative für den PC
Wenn das Problem, dass Loom nicht funktioniert, weiterhin besteht oder die Software Sie weiterhin stört, besteht die Lösung darin, nach der besten Loom-Alternative für Ihren PC zu suchen. EaseUS RecExperts ist die beste Loom-Alternative für Windows und Mac.
EaseUS RecExperts , eine Bildschirmaufzeichnungssoftware , bietet Bildschirmaufzeichnung in mehreren Modi mit Webcam-Overlay und Audioaufzeichnung unter Windows/Mac. Sie können sowohl System- als auch Mikrofonaudio mit Rauschunterdrückungsfunktionen aufnehmen. Erhalten Sie Ihre Bildschirmaufnahmen in 4K-Auflösung und bis zu 144 Bildern pro Sekunde mit mehreren Dateiformaten zum Exportieren. Die Software ist einfach zu bedienen und erfüllt nahtlos alle Ihre Bildschirmaufzeichnungsanforderungen.
🔥Hauptfunktionen von EaseUS RecExperts:
- Planen Sie den Bildschirmaufzeichnungsmodus
- Ermöglicht die Aufnahme mit 1080p- oder 4K-Auflösung und unterstützt bis zu 144 fps
- Bieten Sie Videozuschnitt auf dem PC
- Die Software unterstützt Webcam-Overlay, Audioaufzeichnung und Rauschunterdrückung
- Über 10 gängige Exportformate werden unterstützt
📖 Hier sind die vollständigen Schritte, wie Sie EaseUS RecExperts als Ersatz für Loom verwenden können:
Schritt 1. Starten Sie EaseUS RecExperts. Wählen Sie einen Aufnahmemodus aus „Vollbild“ oder „Region“ . Um ein besseres Erlebnis zu erzielen, empfehlen wir Ihnen, die Aufnahme im Vollbildmodus zu wählen.

Schritt 2. Meistens müssen Sie beim Aufnehmen eines Videos den Systemton aufzeichnen. Klicken Sie einfach auf das Sprechzeichen, um es auszuwählen. Sie können auch die Funktion „Lautlos aufnehmen “ aktivieren, sodass der Aufnahmevorgang stummgeschaltet wird, ohne dass das aufgenommene Video stumm geschaltet wird.

Schritt 3. Nach diesen Einstellungen können Sie die rote „REC“ -Taste drücken, um die Aufnahme zu starten. Wenn Sie die Aufnahme pausieren möchten, klicken Sie auf die weiße Schaltfläche „Pause“ ; Um die Aufnahme zu beenden, klicken Sie auf die rote Schaltfläche „Stopp“ .
Schritt 4. Nach der Aufnahme öffnet sich das Fenster mit der Aufnahmeliste. Hier können Sie Ihre aufgenommenen Videos ansehen, aufteilen, löschen und verwalten.

Das Fazit
Für Gamer, YouTuber und Content-Ersteller, die Bildschirmrekorder wie Loom verwenden, möchten Sie, dass es reibungslos funktioniert. Wenn Sie jedoch Facing Loom verwenden, kann es sein, dass Probleme, die nicht funktionieren, Ihre Arbeit unterbrechen oder die Aufnahme unbrauchbar machen. Der Artikel versucht, praktische Lösungen bereitzustellen, um zu beheben, dass Loom sowohl auf Desktop- als auch auf Chrome-Erweiterungen nicht funktioniert.
Wenn das Problem Sie nicht löst oder häufig auftritt, laden Sie EaseUS RecExperts herunter, die beste Loom-Alternative für Windows- und Mac-Benutzer. Die beste Bildschirmaufzeichnungs-App mit hervorragenden Funktionen für alle Ihre Bildschirmaufzeichnungsanforderungen.
Häufig gestellte Fragen zu Webstuhl funktioniert nicht
1. Warum funktioniert Loom nicht?
Es gibt verschiedene Gründe wie schlechte Internetverbindung, Mikrofonprobleme, Softwarefehler oder Chrome-Cache für die Erweiterung. Stellen Sie sicher, dass Sie Ihre Internetverbindung, Ihr Mikrofon, Ihre Grafikkarte und die App überprüfen, um festzustellen, ob das Problem behoben ist.
2. Wie lange hält ein Webstuhl?
Die Länge, die Loom aufnehmen kann, hängt vom Loom-Abonnement ab. Loom-Einsteiger können 5-minütige Videos aufnehmen, und mit dem Loom Education-Plan können Sie 45 Minuten am Stück aufnehmen. Mit den Loom Business- und Enterprise-Plänen können Sie bis zu 6 Stunden am Stück aufnehmen.
Ist der Artikel hilfreich?
Updated von Mako
Technik-Freund und App-Fan. Mako schreibe seit März 2016 für die Leser von EaseUS. Er begeistert über Datenrettung, Festplattenverwaltung, Datensicherung, Datenspeicher-Optimierung. Er interssiert sich auch für Windows und andere Geräte.
Written von Maria
Maria ist begeistert über fast allen IT-Themen. Ihr Fokus liegt auf der Datenrettung, der Festplattenverwaltung, Backup & Wiederherstellen und den Multimedien. Diese Artikel umfassen die professionellen Testberichte und Lösungen.
Bewertungen
-
"EaseUS RecExperts ist ein einfach zu bedienend und bietet umfassende Funktionen. Der Recorder kann neben dem Geschehen auf Ihrem Bildschirm auch Audio und Webcam-Videos aufnehmen. Gut gefallen hat uns auch, dass es geplante Aufnahmen und eine Auto-Stopp-Funktion bietet."
Mehr erfahren -
"EaseUS RecExperts bietet die umfassenden Lösungen für die Aufzeichnung und die Erstellungen von Screenshots Ihres Bildschirms, die Sie für eine Vielzahl von persönlichen, beruflichen und bildungsbezogenen Zwecken verwenden können."
Mehr erfahren -
"Für unserer YouTube-Videos ist ein Bildschirmrekorder sehr nützlich. Wir können die Aktivitäten in Photoshop oder Lightroom einfach aufnehmen. Kürzlich habe ich die Bildschirm-Recorder von EaseUS getestet und sie ist bei weitem die beste, die ich bisher verwendet habe."
Mehr erfahren
Verwandete Artikel
-
So spiegeln Sie den iPhone-/iPad-Bildschirm effizient auf den Mac [2025]
![author icon]() Maria/Apr 27, 2025
Maria/Apr 27, 2025
-
Spectrum DVR funktioniert nicht [Funktionsfähige Korrekturen]
![author icon]() Maria/Apr 27, 2025
Maria/Apr 27, 2025
-
Wie kann man auf einem Windows PC MP3 aufnehmen? [Fünf Methoden]
![author icon]() Mako/Jun 20, 2025
Mako/Jun 20, 2025
-
So nehmen Sie im Jahr 2025 Musik von Spotify auf dem Mac auf
![author icon]() Maria/Apr 27, 2025
Maria/Apr 27, 2025

EaseUS RecExperts
- Den Bildschirm mit Audio aufnehmen
- Die Webcam aufnehmen
- Die PC-Spiele reibungslos aufnehmen
Hot Artikel