Hauptinhalt:
![]() Über den Autor
Über den Autor
![]() Reviews und Preise
Reviews und Preise
Ein Video mit Laptop aufnehmen: Vier Methoden für verschiedene Fälle
Egal, ob Sie Videos auf Ihrem Laptop-Bildschirm oder mit der Kamera auf einem Laptop aufnehmen möchten, hier finden Sie die beste Lösung. Auf dieser Seite finden Sie die effektiven Methoden, mit denen Sie ein Video mit Laptop aufnehmen können. Fangen wir an!
🙇♀️Hinweis: Wenn Sie es eilig haben, können Sie unten den Standpunkt des Herausgebers zu jeder Methode überprüfen.
|
Methoden |
Effektivität |
Aufnahmequalität |
Schwierigkeit |
|
Hoch - Video sowohl vom Bildschirm als auch von der Kamera aufnehmen; viele erweiterte Aufnahmetools; |
Hoch |
Super einfach |
|
|
Mittel - kostenlos; Nehmen Sie nur Videos auf dem Laptop-Bildschirm auf (mit Audio). |
Mittel |
Einfach |
|
| Kamera-App | Mittel - kostenlos; Nehmen Sie Videos nur mit der Laptop-Kamera auf | Mittel | Einfach |
| Webcamera.io | Hoch - Laptop-Bildschirm und Kamera aufzeichnen, aber gute Netzwerkverbindung erforderlich | Mittel | Einfach |
I. Videos auf dem Laptop-Bildschirm aufnehmen
Wenn Sie Demo- oder Tutorial-Videos erstellen oder wertvolle Momente in Videoanrufen speichern möchten, sollten Sie Videos besser auf dem Windows 10-Bildschirm aufnehmen. In diesem Teil zeigen wir Ihnen zwei kostenlosen Programme zur Bildschirmaufnahme. Mit den Tools können Sie Videos auf einem Laptop aufnehmen.
Methode 1. EaseUS RecExperts
EaseUS RecExperts ist ein einfacher, aber leistungsstarker Windows-Bildschirmrekorder, der für Benutzer von Laptops mit Windows 11, 10, 8 und 7 verfügbar ist. Mit dieser Software können Sie mit einfachen Klicks fast alles auf Ihrem Laptop-Bildschirm erfassen. Mit der Hilfe dieses Laptop-Bildschirmrekorders können Sie Streaming-Videos, geschützte Videos oder Gameplay auf HP-, Dell- oder anderen Geräten aufzeichnen. Darüber hinaus können Sie so lange aufnehmen, wie Sie möchten, und Ihre endgültigen Aufnahmen enthalten KEIN Wasserzeichen. Klicken Sie einfach auf die Schaltfläche unten, um es auszuprobieren!
Jetzt laden Sie den Bildschirmrekorder kostenlos herunter. So nehmen Sie mit dem EaseUS-Bildschirmrekorder ein Video auf einem Laptop auf:
Schritt 1. Starten Sie EaseUS RecExperts auf Ihrem Computer. Vor der Aufnahme können Sie zwischen zwei Aufnahmemodi wählen. Um den gesamten Bildschirm aufzuzeichnen, wählen Sie den Modus „Vollbildschirm“. Um einen Teil des Bildschirms aufzuzeichnen, wählen Sie „Region“.

Schritt 2. Sie können den Bildschirm auch mit Ihrer Webcam , dem Systemton oder dem Mikrofon aufzeichnen. Klicken Sie einfach darauf, um sie auszuwählen. Sie können auch die automatische Aufteilung und automatische Aufnahme mit verschiedenen Funktionen auf der Benutzeroberfläche einstellen.

Schritt 3. Klicken Sie dann auf die rote Schaltfläche „REC“, um die Aufnahme zu starten. Um die Aufnahme anzuhalten, klicken Sie auf den weißen doppelten vertikalen Balken. Um die Aufnahme zu beenden, klicken Sie auf das rote Quadrat-Zeichen. Sie befinden sich in der Menüleiste, die auf Ihrem Bildschirm erscheint.
Schritt 4. Nach der Aufnahme werden Sie zur Aufnahmeliste weitergeleitet. Hier können Sie Ihre Aufnahmen ansehen, teilen, extrahieren, Screenshots machen, löschen und verwalten usw. Um eine neue Aufnahme mit den vorherigen Einstellungen zu starten, klicken Sie oben im Fenster auf die Schaltfläche „REC“.

Wenn Sie denken, dass es hilfreich ist, vergessen Sie nicht, diesen Leitfaden mit Ihren Freunden zu teilen!
Methode 2. Xbox Game Bar
Wenn Sie einen Laptop mit Windows 10 oder 11 verwenden, können Sie den Bildschirm mit der Xbox Game Bar, einem integrierten Bildschirmrekorder, direkt auf einem Laptop aufzeichnen. Es ist völlig kostenlos und hilft Ihnen, schnell Videos vom Laptop-Bildschirm aufzunehmen, indem Sie ein paar Tastenkombinationen drücken. Es ist jedoch nur für Windows 10 oder höher verfügbar und bietet nur einige grundlegende Aufnahmetools. Wenn es Ihnen nichts ausmacht, sehen Sie sich das Tutorial an:
So nehmen Sie ein Video mit Ton auf einem Windows 10-Laptop auf:
Schritt 1. Drücken Sie Windows + G, um die Steuerelemente der Xbox Game Bar anzuzeigen.
Schritt 2. Klicken Sie auf das Audiosymbol, um die Lautstärke des Lautsprechers und des Systems anzupassen.
Schritt 3. Klicken Sie anschließend auf das Aufnahmesymbol. Wenn Sie fertig sind, wählen Sie die Mikrofonoption und klicken Sie auf die Schaltfläche „Aufnahme starten“.

- Tipp 😇😇
- Möchten Sie weitere Informationen erfahren? Sehen Sie sich die offiziellen Anleitungen hier an: So verwenden Sie die Xbox Game Bar für die Aufnahme.
II. Durch die Kamera Videos auf einem Laptop aufnehmen
Wenn Sie nur Videos mit der Kamera auf einem Laptop aufnehmen möchten, ist dieser Teil genau das Richtige für Sie. Lesen Sie einfach weiter.
Methode 1. Kamera-App verwenden
Der einfachste Weg ist die Verwendung des integrierten Webcam-Recorders - der Kamera-App. Dieses Programm ist auf Ihrem Gerät vorinstalliert, wenn Sie einen Laptop mit Windows 8/10/11 verwenden. Die Bedienung ist einfach und Sie können sich mit nur wenigen Klicks selbst mit Audio auf einem Laptop aufnehmen. Es bietet jedoch nur einige grundlegende Funktionen; Wenn Sie Webcam-Videos mit virtuellem Hintergrund aufnehmen möchten, können Sie den EaseUS-Bildschirmrekorder ausprobieren.
Schritt 1. Klicken Sie auf das Windows-Symbol, um „Kamera“ in Ihrer App-Liste zu finden, und öffnen Sie es dann.
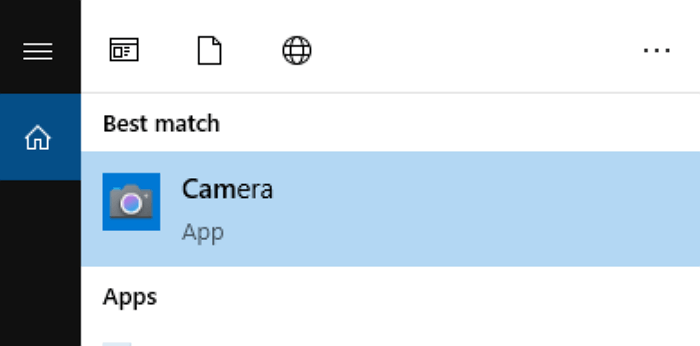
Schritt 2: Konfigurieren Sie die Einstellungen für Ihre Aufnahme, z. B. die Helligkeit. Bei Bedarf können Sie das Mikrofon aktivieren, um Video mit Ton aufzunehmen.
Schritt 3. Wenn Sie bereit sind, klicken Sie auf die Schaltfläche „Aufzeichnen“, um mit der Aufnahme zu beginnen.
Methode 2. Videos mithilfe von Webcamera.io online aufnehmen
Eine weitere praktische Möglichkeit ist die Verwendung eines Online-Webcam-Recorders - Webcamera.io. Mit diesem Tool können Sie die Laptop-Kamera direkt in Ihrem Browser aufzeichnen. Darüber hinaus haben Sie die Möglichkeit, die Qualität und Lautstärke anzupassen oder sogar den Spiegelmodus ganz nach Ihren Bedürfnissen einzuschalten. Denken Sie jedoch daran, dass es nur bei gutem Netzwerkzustand funktioniert.
Schritt 1. Stellen Sie sicher, dass die Kamera Ihres Laptops zugänglich ist. Wenn nicht, schließen Sie ein externes Webcam-Gerät an Ihren Laptop an.
Schritt 2. Wählen Sie die Gear-Schaltfläche, um die Audioquelle, Qualität und Kamera auszuwählen.
Schritt 3. Wenn Sie fertig sind, klicken Sie auf die rote Schaltfläche, um Ihre Aufnahme zu starten.
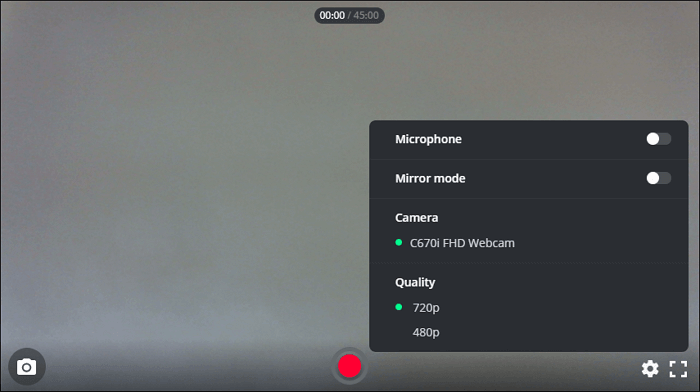
III. Das Fazit
In diesem Beitrag werden vier praktikable Möglichkeiten beschrieben, mit denen Sie ein Video auf einem Laptop aufnehmen können. Ob Sie den Laptop-Bildschirm oder die Laptop-Kamera aufzeichnen möchten, hier finden Sie Ihre Wunschlösung. Wenn Sie eine Komplettlösung benötigen, ist EaseUS RecExperts absolut die beste Lösung. Es unterstützt die Aufnahme sowohl des Bildschirms als auch der Kamera sowie die Aufnahme einer Auflösung von bis zu 8K. Nutzen Sie jetzt die Chance, es zu bekommen.
IV. Häufig gestellte Fragen
Hier sind einige FAQs, die Sie interessieren könnten. Bitte werfen Sie einen Blick darauf, um weitere Informationen zu erhalten.
1. Hat ein Laptop einen Rekorder?
Sicher! Ihr Laptop verfügt über einen integrierten Bildschirm- oder Audiorecorder, wenn auf dem Laptop Windows 10 oder eine neuere Betriebssystemversion ausgeführt wird. Der integrierte Bildschirmrekorder heißt Xbox Game Bar und Voice Recorder ist die Standardsoftware, mit der Sie Ihren Ton aufnehmen können.
2. Wie kann ich ein Video mit Ton auf meinem Laptop aufnehmen?
Um ein Video mit Ton auf Ihrem Laptop aufzunehmen, können Sie einen professionellen Bildschirm- und Audiorecorder wie EaseUS RecExperts, OBS Studio, Fraps und mehr verwenden. Laden Sie eines der Programme auf Ihren Laptop und befolgen Sie dann die Anweisungen auf dem Bildschirm, um mit der Aufnahme zu beginnen.
3. Wie nimmt man am einfachsten ein Video auf?
Wenn Sie einen Windows-PC verwenden, können Sie ein Video am einfachsten mit der Xbox Game Bar aufnehmen. Drücken Sie einfach Fenster + G, um es zu starten, und klicken Sie auf die Option „Aufzeichnen“.
Für Mac-Benutzer können Sie mit dem QuickTime Player in drei einfachen Schritten ein Video aufnehmen.
Ist der Artikel hilfreich?
Updated von Mako
Technik-Freund und App-Fan. Mako schreibe seit März 2016 für die Leser von EaseUS. Er begeistert über Datenrettung, Festplattenverwaltung, Datensicherung, Datenspeicher-Optimierung. Er interssiert sich auch für Windows und andere Geräte.
Written von Maria
Maria ist begeistert über fast allen IT-Themen. Ihr Fokus liegt auf der Datenrettung, der Festplattenverwaltung, Backup & Wiederherstellen und den Multimedien. Diese Artikel umfassen die professionellen Testberichte und Lösungen.
Bewertungen
-
"EaseUS RecExperts ist ein einfach zu bedienend und bietet umfassende Funktionen. Der Recorder kann neben dem Geschehen auf Ihrem Bildschirm auch Audio und Webcam-Videos aufnehmen. Gut gefallen hat uns auch, dass es geplante Aufnahmen und eine Auto-Stopp-Funktion bietet."
Mehr erfahren -
"EaseUS RecExperts bietet die umfassenden Lösungen für die Aufzeichnung und die Erstellungen von Screenshots Ihres Bildschirms, die Sie für eine Vielzahl von persönlichen, beruflichen und bildungsbezogenen Zwecken verwenden können."
Mehr erfahren -
"Für unserer YouTube-Videos ist ein Bildschirmrekorder sehr nützlich. Wir können die Aktivitäten in Photoshop oder Lightroom einfach aufnehmen. Kürzlich habe ich die Bildschirm-Recorder von EaseUS getestet und sie ist bei weitem die beste, die ich bisher verwendet habe."
Mehr erfahren
Verwandete Artikel
-
Instagram: Leider ist etwas schiefgelaufen beheben [100% funktioniert]
![author icon]() Maria/Apr 27, 2025
Maria/Apr 27, 2025
-
10+ Bester kostenloser Bildschirm-Recorder für YouTube-Spiele (2025 Auswahl)
![author icon]() Maria/Apr 27, 2025
Maria/Apr 27, 2025
-
Verfügt Canva über eine Bildschirmaufzeichnung? [Beantwortet]
![author icon]() Maria/Apr 27, 2025
Maria/Apr 27, 2025
-
Fünf Methoden: Das Gameplay von League of Legends aufnehmen
![author icon]() Mako/Apr 27, 2025
Mako/Apr 27, 2025

EaseUS RecExperts
- Den Bildschirm mit Audio aufnehmen
- Die Webcam aufnehmen
- Die PC-Spiele reibungslos aufnehmen
Hot Artikel