Hauptinhalt:
![]() Über den Autor
Über den Autor
![]() Reviews und Preise
Reviews und Preise
Fragen Sie sich, wie Sie die Gameplay-Aufzeichnung auf der PS4 stoppen können? Viele Leute fragen sich das Gleiche, da die Aufnahme auf PS4 viele Ressourcen beansprucht. Dazu gehören der Speicher und die Gesamtverarbeitungsleistung einer PS4.
Daher ist es eine gute Möglichkeit, die Aufzeichnung zu stoppen, wenn man kein Gameplay-Material verwendet. Aber genau hier haben viele Leute Probleme, da sie nicht wissen, wie sie die Spielaufzeichnung auf der PS4 stoppen können.
In diesem Artikel erfahren Sie, wie Sie die Gameplay-Aufzeichnung auf der PS4 beenden, wenn Sie mit dem Teilen des Gameplays fertig sind. Lassen Sie uns also ohne weitere Umschweife direkt loslegen und verhindern, dass die PS4 ständig Ihr Gameplay aufzeichnet.
So deaktivieren Sie die Gameplay-Aufzeichnung auf PS4
Das Deaktivieren der Gameplay-Aufzeichnung auf der PS4 ist nicht ganz möglich. PS4 verfügt über einen integrierten Spielrekorder, der die letzten etwa 15 Minuten Ihres Spiels speichert. Ein Benutzer kann dies so konfigurieren, dass es einige Sekunden bis etwa eine Stunde dauert.
Daher ist es ganz einfach zu verstehen, wie man die PS4-Aufnahme deaktiviert. Anstatt 15 Minuten Gameplay aufzuzeichnen, können Sie es auf 30 Sekunden beschränken, um Ihre Konsole weniger zu belasten. Es sind ein paar Handgriffe erforderlich, um die Aufzeichnung von 15 Minuten Gameplay zu deaktivieren. Gehen Sie also wie folgt vor:
Schritt 1. Schalten Sie Ihre PS4 ein und gehen Sie in die Einstellungen.
Schritt 2. Tippen Sie auf dem Startbildschirm Ihres PS4-Controllers auf die Schaltfläche „Teilen“.
Schritt 3. Gehen Sie zu den Freigabe- und Broadcast- Einstellungen.
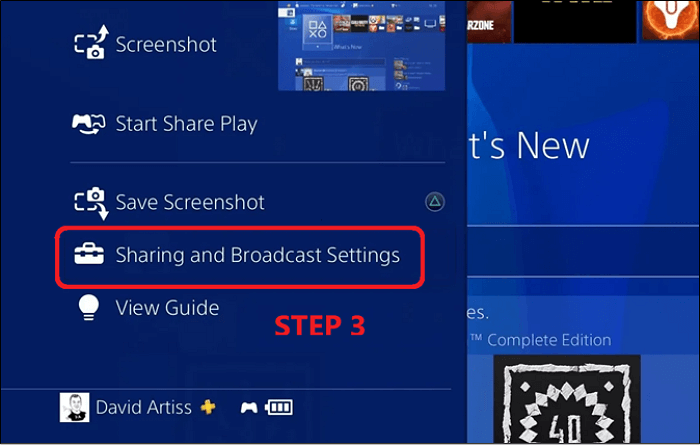
Schritt 4. Suchen Sie dann nach den Einstellungen für die Länge des Videoclips und wählen Sie diese aus.
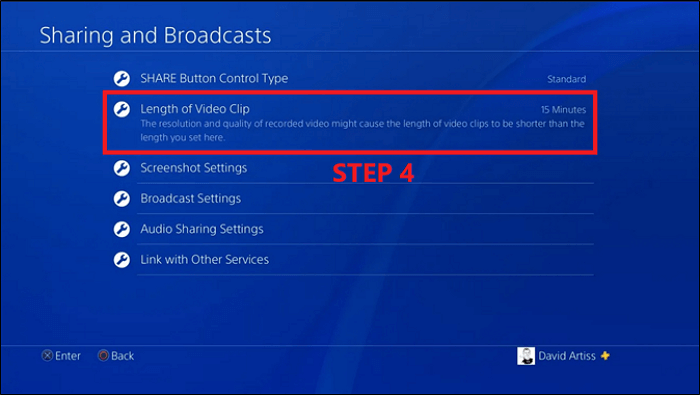
Schritt 5. Ändern Sie die Länge der Videoclips von 15 Minuten auf 30 Sekunden.
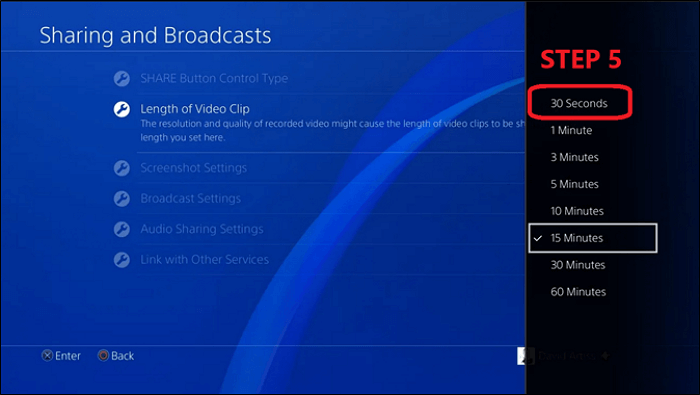
Schritt 6. Speichern Sie die Einstellungen und gehen Sie zurück.
Dadurch wird sichergestellt, dass nur 30 Sekunden Ihres Spiels automatisch aufgezeichnet werden. Dies ist Ihre beste Option, da Sie die Aufzeichnung des Gameplays nicht stoppen können. Wenn Sie also diese Schritte befolgen, können Sie die Gameplay-Aufzeichnung auf Ihrer PS4 am besten deaktivieren.
So bearbeiten und teilen Sie Ihr PS4-Video
Nachdem wir über Möglichkeiten zum Deaktivieren der PS4-Gameplay-Aufzeichnung gesprochen haben, sprechen wir über die beste Möglichkeit, Ihre PS4 zu bearbeiten und zu teilen. Obwohl viele von Ihnen wissen, wie man Clips auf der PS4 aufzeichnet, ist dieser Vorgang für viele Benutzer notwendig, da sie ihr Gameplay gerne online oder mit Freunden teilen.
Dann fragen Sie sich vielleicht, wie Sie Ihre PS4 bearbeiten oder teilen können, wenn Sie einer dieser Leute sind. Mit Capture-Karten können Sie Ihre PS4-Videos bearbeiten und teilen. Wenn Sie diese Wahl jedoch nicht haben, können Sie stattdessen Folgendes tun:
Schritt 1. Drücken und halten Sie die Share-Taste auf Ihrem PS4-Controller.
Schritt 2 : Gehen Sie zu den Videolängeneinstellungen.
Schritt 3. Wählen Sie eine beliebige Videolänge aus, die Sie teilen möchten.
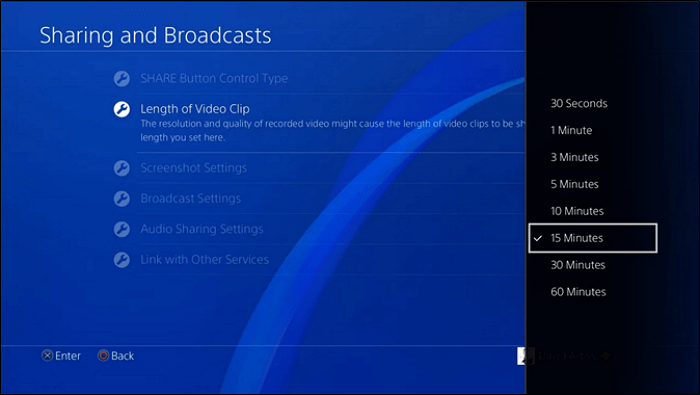
Schritt 4. Speichern Sie die Einstellungen und starten Sie ein Spiel.
Schritt 5. Drücken Sie zweimal die Share-Taste, um mit der Aufzeichnung des Gameplays zu beginnen.
Schritt 6. Tippen Sie dann zweimal auf die Schaltfläche „Teilen“, um die Aufnahme zu stoppen, sobald das Gameplay aufgezeichnet wurde.
Schritt 7. Gehen Sie zu Videoclip, um auf weitere Einstellungen in der Aufnahmegalerie zuzugreifen.
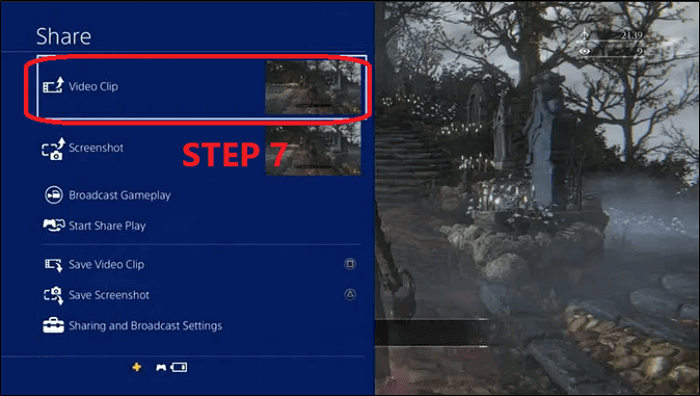
Schritt 8. Tippen Sie auf die Schaltfläche „Zuschneiden“ neben einer Schere, um die Videolänge zu bearbeiten.
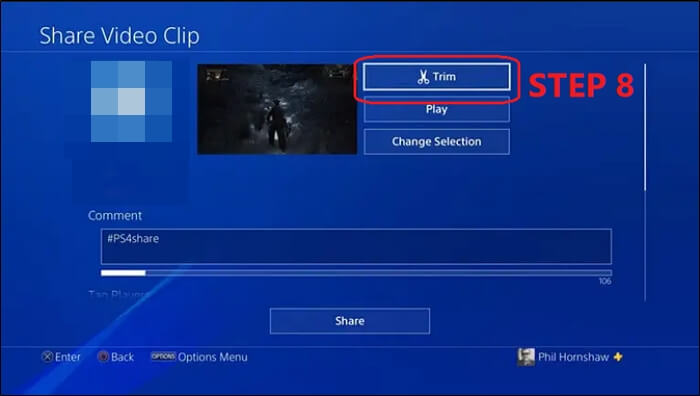
Schritt 9. Schneiden Sie die Videolänge nach Ihren Wünschen zu. Je nach Plattform empfiehlt es sich, das Video kurz zu halten, also nur ein paar Sekunden Video für Twitter oder Instagram.
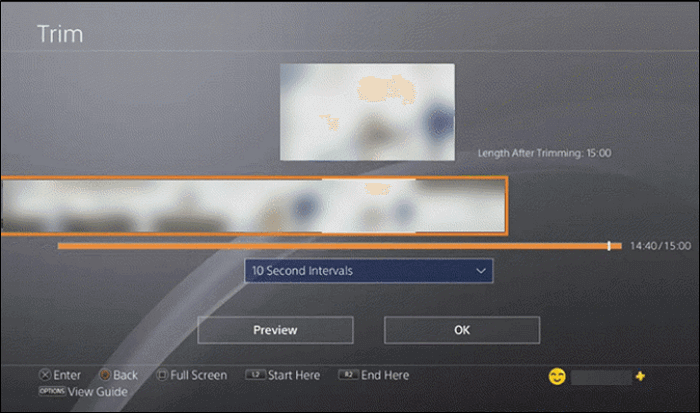
Schritt 10. Wählen Sie Twitter oder eine beliebige Plattform aus.
Schritt 11: Schreiben Sie Ihren Kommentar (A) und tippen Sie auf die Schaltfläche „Teilen“ (B)1, um das Video zu veröffentlichen.
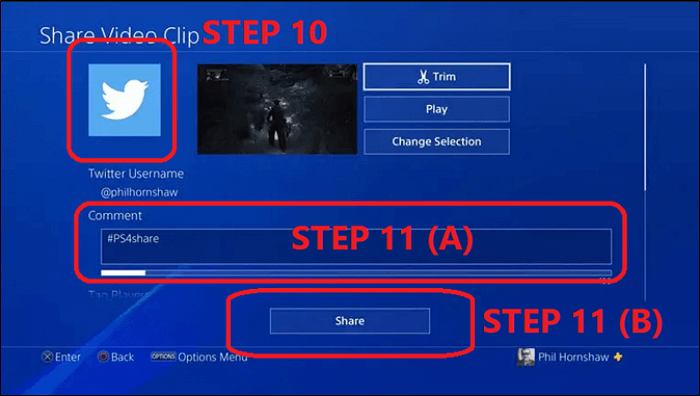
Durch diesen Vorgang wird Ihre Gameplay-Aufzeichnung auf PS4 direkt auf der von Ihnen gewählten Plattform geteilt. Mit der Option zum Zuschneiden können Sie auch blockierte Szenen für Videoaufnahmen entfernen.
Bonus-Tipp: Nehmen Sie das Gameplay auf PS4 ohne Capture Card auf
Wenn Sie Ihr Gameplay ohne Capture-Karte auf der PS4 aufzeichnen möchten, gibt es eine Alternative. In diesem Fall ist die beste Option die Verwendung eines Drittanbieter-Tools namens EaseUS RecExperts. Es ist einer der besten Bildschirmrekorder zum Aufzeichnen von Gameplay ohne Capture-Karten.
Es kann Ihnen bei der Bildschirmaufzeichnung unter Windows 7/8/10/11 helfen und fast alles auf Ihren Computern aufzeichnen. Sie können damit beispielsweise ein geschütztes Video aufzeichnen und Spiele, Musik und Audio auf Ihrem PC aufzeichnen. Und es ermöglicht Ihnen, Clips auf einem PC aufzunehmen und ein Video mit unterschiedlicher Dauer aufzunehmen. Wenn Sie ein Video über einen Browser ansehen, kann es Ihnen außerdem dabei helfen, ein Video von einer Website aufzunehmen.
Es verfügt über unzählige Funktionen, die es heute zur führenden Game-Capture-Software machen, und hier sind einige davon, um diesen Punkt noch weiter zu untermauern:
- Eingebauter Videoeditor und -schneider
- Video unter Windows zuschneiden
- Keine Wasserzeichen, Verzögerungen und Zeitlimit
- Zeichnen Sie Online-Meetings und -Kurse auf
- Nehmen Sie Gameplay und Videos gleichzeitig auf
Sobald Sie dieses Tool heruntergeladen und installiert haben, gehen Sie wie folgt vor:
Schritt 1. Führen Sie EaseUS RecExperts auf Ihrem Gerät aus und Sie sehen zwei Aufnahmemodi. Sie können „Vollbild“ wählen, um den gesamten Bildschirm aufzuzeichnen, oder „Region“ wählen, um den Aufnahmebereich vor der Aufnahme manuell auszuwählen.

Schritt 2. Danach können Sie wählen, ob Sie die Webcam, den Systemton oder das Mikrofon aufzeichnen möchten oder nichts davon aufzeichnen möchten. Sie können auch die automatische Aufteilung und automatische Aufnahme mit verschiedenen Funktionen auf der Benutzeroberfläche einstellen.

Schritt 3. Anschließend können Sie auf die rote Schaltfläche „REC“ klicken, um die Aufnahme zu starten. Hier wird eine Menüleiste auf Ihrem Bildschirm angezeigt. Um die Aufnahme anzuhalten, klicken Sie auf den weißen doppelten vertikalen Balken. Um die Aufnahme zu beenden, klicken Sie auf das rote Quadrat-Zeichen.
Schritt 4. Nach der Aufnahme werden Sie zur Listenoberfläche weitergeleitet. Hier können Sie Ihre Aufnahmen ansehen oder bearbeiten. Um eine neue Aufnahme zu starten, klicken Sie einfach auf die Schaltfläche „REC“ oben in der Benutzeroberfläche.

Das Fazit
Hier geht es darum, wie man die Gameplay-Aufzeichnung auf der PS4 stoppt. Das Reduzieren der Länge des Videoclips ist die beste Möglichkeit, die Gameplay-Aufzeichnung auf der PS4 zu stoppen. Es gibt einige andere Methoden, die jedoch unnötige Änderungen erfordern. Deshalb sind die in diesem Artikel genannten Methoden die besten.
Darüber hinaus sollten EaseUS RecExperts auf Ihrer Überlegungsliste stehen. Dies ist besonders praktisch, wenn Sie nach einer einfachen Möglichkeit suchen, die Gameplay-Aufzeichnung einfach ein- und auszuschalten.
Häufig gestellte Fragen zum Stoppen der Gameplay-Aufzeichnung auf PS4
1: Warum zeichnet meine PlayStation ständig auf?
Deine PlayStation nimmt ständig auf, da sie standardmäßig auf Aufnahme eingestellt ist. Sie können die Länge der aufgezeichneten Videos ändern. Sie können diese Einstellungen ändern, indem Sie zu den Haupteinstellungen und dann zu den Optionen „Freigabe“ und „Übertragung“ gehen. Suchen Sie danach die Option „Länge des Videoclips“.
2: Wie schalte ich die Benachrichtigung „Gameplay-Aufzeichnung angehalten“ auf der PS5 aus?
Sie können Ihre PS5 in den DND-Modus (Bitte nicht stören) versetzen, um zu verhindern, dass dieser Hinweis immer wieder erscheint. Ihre wichtigste Möglichkeit besteht darin, den DND-Modus zu aktivieren, und zwar durch Drücken der PS-Taste auf Ihrem PS5-Controller. Gehen Sie dann zu den Benachrichtigungen und aktivieren Sie die Option „Nicht stören“.
3: Zeichnet PS5 ständig Gameplay auf?
PS5 zeichnet Ihr Gameplay ständig auf. Sie können jedoch die Länge der aufgezeichneten Videos ändern. PS5 ermöglicht es Ihnen außerdem, die Länge aufgezeichneter Videoclips zu ändern, ähnlich wie beim Vorgänger. Diese Clips können zwischen 15 Sekunden und etwa einer Stunde lang sein.
4: Wie lange nimmt PlayStation auf?
PlayStation zeichnet Ihr Gameplay standardmäßig 15 Minuten lang auf. Das längste Video, das aufgenommen wird, wird etwa 60 Minuten lang sein. Während das kleinste Video etwa 15 Sekunden lang ist. Sie können diese ändern, indem Sie die Einstellungsoption auf Ihrer PS5 aufrufen.
Ist der Artikel hilfreich?
Written von Maria
Maria ist begeistert über fast allen IT-Themen. Ihr Fokus liegt auf der Datenrettung, der Festplattenverwaltung, Backup & Wiederherstellen und den Multimedien. Diese Artikel umfassen die professionellen Testberichte und Lösungen.
Bewertungen
-
"EaseUS RecExperts ist ein einfach zu bedienend und bietet umfassende Funktionen. Der Recorder kann neben dem Geschehen auf Ihrem Bildschirm auch Audio und Webcam-Videos aufnehmen. Gut gefallen hat uns auch, dass es geplante Aufnahmen und eine Auto-Stopp-Funktion bietet."
Mehr erfahren -
"EaseUS RecExperts bietet die umfassenden Lösungen für die Aufzeichnung und die Erstellungen von Screenshots Ihres Bildschirms, die Sie für eine Vielzahl von persönlichen, beruflichen und bildungsbezogenen Zwecken verwenden können."
Mehr erfahren -
"Für unserer YouTube-Videos ist ein Bildschirmrekorder sehr nützlich. Wir können die Aktivitäten in Photoshop oder Lightroom einfach aufnehmen. Kürzlich habe ich die Bildschirm-Recorder von EaseUS getestet und sie ist bei weitem die beste, die ich bisher verwendet habe."
Mehr erfahren
Verwandete Artikel
-
Wie kann man schlechte Discord Stream Qualität beheben
![author icon]() Maria/Apr 27, 2025
Maria/Apr 27, 2025
-
Top 6 Audiorecorder mit Geräuschunterdrückung in 2025
![author icon]() Maria/Apr 27, 2025
Maria/Apr 27, 2025
-
Mac Photo Booth-Video funktioniert nicht [Funktionierende Lösungen]
![author icon]() Maria/Apr 27, 2025
Maria/Apr 27, 2025
-
Bildschirmaufnahme auf dem Laptop mit Ton: Windows 10, 11, und Mac
![author icon]() Maria/May 30, 2025
Maria/May 30, 2025

EaseUS RecExperts
- Den Bildschirm mit Audio aufnehmen
- Die Webcam aufnehmen
- Die PC-Spiele reibungslos aufnehmen
Hot Artikel