Hauptinhalt:
![]() Über den Autor
Über den Autor
![]() Reviews und Preise
Reviews und Preise
Sie finden die Hintergrundmusik eines YouTube-Videos ansprechend, können sie aber nirgends im Internet finden? Sie können das Musikstück aufnehmen und zu Ihrer Wiedergabeliste hinzufügen. Allerdings kann es schwierig sein, ein effizientes Tool für diese Aufgabe zu finden. Obwohl viele Menschen Audacity zum Aufnehmen und Bearbeiten von Audiospuren verwenden, können Sie YouTube-Audio mit Audacity aufnehmen?
In diesem Artikel finden Sie die Antwort auf diese Frage. Wie kann man mit Audacity YouTube aufnehmen? Ist das die einzige Methode? Und gibt es eine Alternative zu Audacity, damit man YouTube-Videos und -Audio einfach und bequem aufnehmen können? Ja, in diesem Artikel bieten wir Ihnen auch einen anderen leistungsstarken Bildschirmrekorder an.
Kann man mit Audacity YouTube aufnehmen?
Natürlich, ja. Sie können YouTube-Audio in MP3 aufnehmen mit Audacity unter Windows und Mac. Allerdings zeichnet Audacity Computer-Audio auf; es erfasst nicht direkt das Audio von YouTube. Daher müssen Sie die Audioeinstellungen unter Windows, Mac oder Linux konfigurieren, um diese Aufgabe durchzuführen.
Es ist wichtig zu erwähnen, dass Sie bei der Aufnahme und Verwendung der YouTube-Audiodatei die YouTube-Nutzungsbedingungen und das Urheberrecht einhalten müssen.
Detaillierte Schritte zur YouTube-Audio-Aufnahme mit Audacity
Audacity ist ein hervorragender Open-Source-Audiorecorder, der die kostenlose Aufnahme von Audiodaten aus verschiedenen Quellen unterstützt. Er bietet auch verschiedene Plugins und Effekte, die Ihnen helfen, eine hohe und gleichmäßige Klangqualität zu erhalten. Mit seiner Funktion zur Aufnahme von Audio vom Desktop aus können Sie YouTube ganz einfach in MP3, OGG oder WAV aufnehmen. Sie können auch auf das erweiterte Toolkit zugreifen, um Ihre Audiospuren zusammenzuführen, zu trimmen, Hintergrundgeräusche zu entfernen, die Abtastrate anzupassen oder andere Bearbeitungsaufgaben zu erledigen.
Folgen wir nun der detaillierten Anleitung, um YouTube-Audio mit Audacity aufzunehmen:
Schritt 1. Nachdem Sie die aktualisierte Version dieser Software von der offiziellen Audacity-Website heruntergeladen haben, schließen Sie die Installation ab. Öffnen Sie nun YouTube und suchen Sie das gewünschte Video, um dessen Ton aufzunehmen.
Schritt 2. Starten Sie Audacity und erweitern Sie das Dropdown-Menü "Audio Host". Klicken Sie auf "Host" und wählen Sie "Windows WASAPI" anstelle von MME.
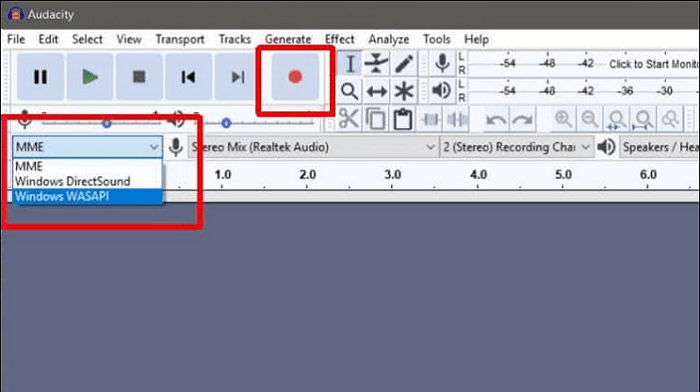
Schritt 3. Klicken Sie anschließend auf "Bearbeiten" > "Einstellungen" , um in den Bereich "Geräte" zu wechseln. Wählen Sie die Registerkarte "Stereomix" aus den verschiedenen Optionen für "Aufnahmegeräte".

Sehen Sie die Option Stereo-Mix? Wenn nicht, müssen Sie diese aktivieren.
- Klicken Sie nach dem Öffnen der "Systemsteuerung" auf "Hardware und Sound". Tippen Sie auf "Ton" > "Aufnahme".
- Klicken Sie mit der rechten Maustaste auf die leere Stelle und wählen Sie die Option "Deaktivierte Geräte anzeigen".
- Sobald das Gerät Stereo Mix angezeigt wird, klicken Sie mit der rechten Maustaste darauf und drücken Sie auf "Aktivieren".
- Klicken Sie auf "OK", um die neuen Toneinstellungen zu übernehmen und Audacity neu zu starten.
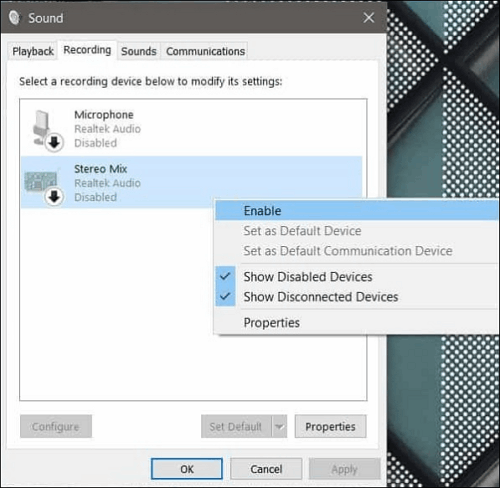
- Hinweis:
- Wenn Sie diese Option auch nach dem Aktivieren von Stereo Mix nicht erhalten, bedeutet dies, dass Ihr Computer über eine integrierte Soundkarte verfügt. Daher können Sie den Ton von YouTube nicht mit Audacity aufnehmen. In diesem Fall sollten Sie nach einer Audacity-Alternative suchen.
Schritt 4. Um das YouTube-Video abzuspielen, klicken Sie in Audacity auf das Symbol "Aufnahme". Tippen Sie auf das Symbol "Stopp", wenn die gewünschte Audiospur aufgenommen ist. Klicken Sie abschließend im oberen Menü auf "Datei", wählen Sie "Exportieren" und "Als MP3 exportieren" oder ein anderes Format.
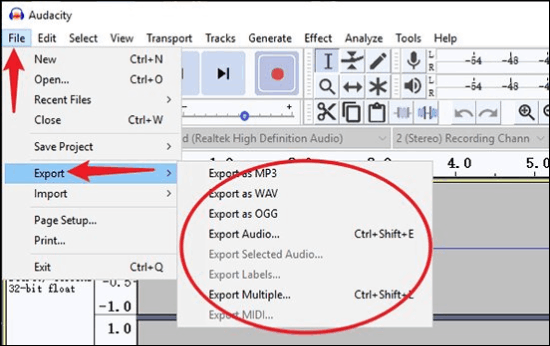
Hier ist ein Video-Tutorial über die Aufnahme von YouTube-Musik mit Audacity:
- 0:00 Intro
- 0:15 Audacity starten
- 0:56 Audioaufnahme
- 1:53 Aufzeichnungsrechte
- 2:05 USB-Mikrofon
- 2:50 Bearbeitung
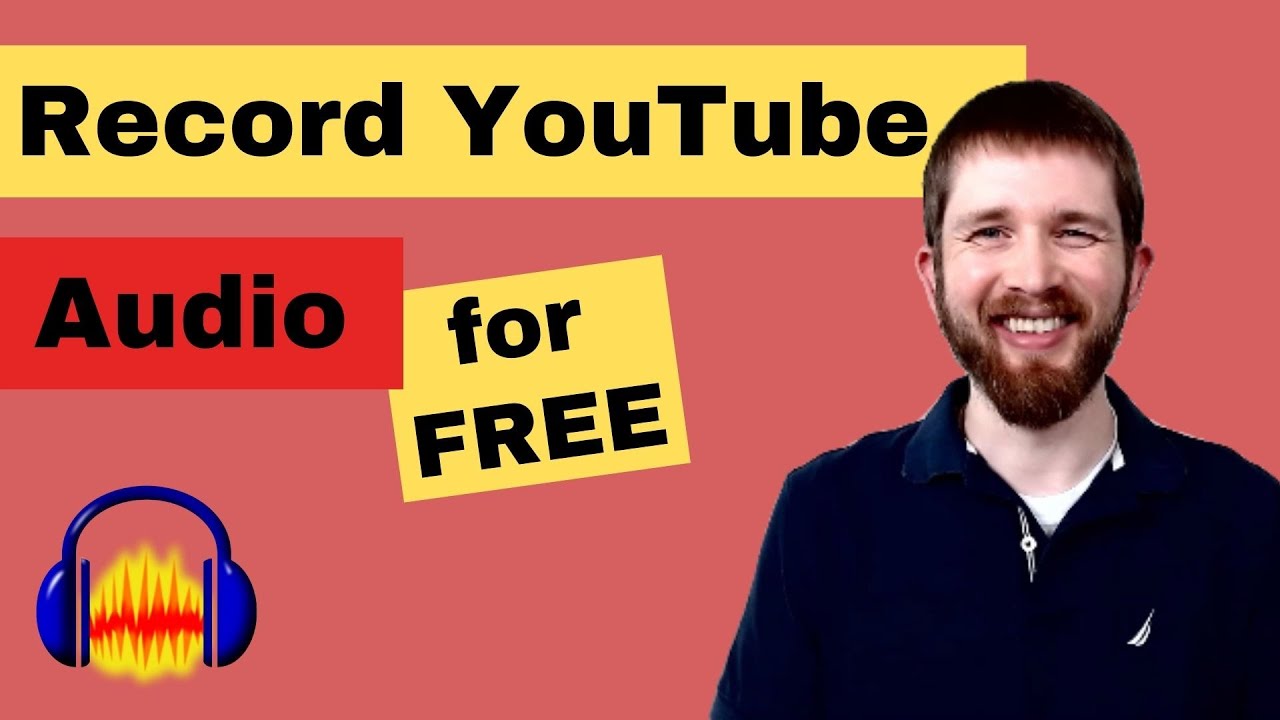
Vergessen Sie nicht, diesen Beitrag mit anderen Bedürftigen zu teilen!
YouTube Audio mit Audacity Alternative aufnehmen - EaseUS RecExperts
Suchen Sie nach den besten Audacity-Alternativen, um YouTube-Audio aufzunehmen? Wenn ja, dann ist EaseUS RecExperts die führende Lösung. Dieser YouTube-Recorder ist mit Windows- und Mac-Computern kompatibel und hat seit seiner Einführung viel Aufmerksamkeit erregt. Da er Ihnen hilft, das Mikrofon- und System-Audio aufzunehmen, ist die Aufnahme von YouTube in hoher Qualität kein Problem. Ebenso können Sie YouTube-Livestreams aufzeichnen.
Außerdem setzt diese Software kein Zeitlimit für die Aufnahme der gewünschten Audiospuren. Daher erweist sie sich als die beste für die Aufnahme von YouTube-Audio über einen längeren Zeitraum. Sie können auch das gewünschte Format aus mehreren Optionen auswählen, d.h. MP3, FLAC, WMA, AAC, WAV, OGG, etc. Es unterstützt Sie sogar bei der Bearbeitung der Ausgabe, wie Sie möchten.
Schritt 1. Starten Sie diese Software, wählen Sie das Symbol "Audio" auf der linken Seite der Benutzeroberfläche und aktivieren Sie die Option "Systemklang" neben der Schaltfläche REC.

Schritt 2. Spielen Sie das YouTube-Video, dessen Audiospur Sie aufnehmen möchten, in Ihrem Browser ab. Wenn Sie bereit sind, klicken Sie auf REC, um Ihre Aufnahme zu starten.

Schritt 3. Zum Abschluss klicken Sie einfach auf das rote quadratische Symbol, um die Aufnahme zu beenden.

Teilen Sie diesen Beitrag auch mit anderen, die nach einer Audacity-Alternative für die Aufnahme von YouTube-Audio suchen!
Audacity vs. EaseUS RecExperts: Was ist besser?
Diese Vergleichstabelle bietet einen schnellen Überblick über EaseUS RecExperts und Audacity. Betrachten wir diese herausragenden Merkmale und treffen wir eine kluge Entscheidung:
| Parameter | EaseUS RecExperts | Audacity |
| Schnittstelle | Superleicht | Komplex für Anfänger |
| Effektivität | Hoch | Mittel |
| Verarbeitung | Auf allen Plattformen gleich | Unterscheidet sich bei Windows und Mac |
| Aufnahmequalität | Hoch | Hoch |
| Ausgabeformate | Multi-Format-Unterstützung | Unterstützung von nur 3 Formaten |
| KI-gestützte Tools | Tools für Ein-Klick-Aktionen | Manuelle Verarbeitung |
Vor diesem Hintergrund hat EaseUS RecExperts in fast allen Parametern die Nase vorn. Allerdings dient Audacity als effizientes Werkzeug für die Audiobearbeitung und -produktion. Also, laden Sie EaseUS RecExperts jetzt herunter und entdecken Sie seine Funktionen!
FAQs
1. Welches Programm kann YouTube-Audio aufnehmen?
EaseUS RecExperts ist die professionellste Aufnahmesoftware, um YouTube-Audio in hoher Qualität ohne Zeitlimit aufzunehmen und die Aufnahmen im gewünschten Format zu exportieren.
2. Können Sie Audio direkt in Audacity aufnehmen?
Ja, Sie können mühelos Audiodateien direkt in Audacity aufnehmen, indem Sie die Aufnahmetaste zum Starten und die Stopptaste zum Beenden drücken. Außerdem können Sie die aufgenommenen Dateien zuschneiden und bearbeiten.
3. Ist es legal, YouTube-Audio aufzunehmen?
Dies hängt vom Zweck der Aufnahme und Verwendung des YouTube-Tons ab. Die Nutzungsbedingungen von YouTube verbieten die Aufnahme und Verbreitung von urheberrechtlich geschützten Inhalten auf der Plattform ohne Zustimmung, was zu ernsthaften rechtlichen Schritten führen kann.
4. Ist Audacity gut für Audioaufnahmen?
Ja, Audacity wird häufig für die Aufnahme und Produktion von Audiospuren verwendet, da es völlig kostenlos ist. Anfänger haben jedoch möglicherweise Schwierigkeiten, mit Wiedergabegeräten, verschiedenen Audioquellen und Schnittstellen zu arbeiten.
Ist der Artikel hilfreich?
Updated von Mako
Technik-Freund und App-Fan. Mako schreibe seit März 2016 für die Leser von EaseUS. Er begeistert über Datenrettung, Festplattenverwaltung, Datensicherung, Datenspeicher-Optimierung. Er interssiert sich auch für Windows und andere Geräte.
Written von Katrin
Jahrgang 1992; Studierte Mathematik an SISU, China; Seit 2015 zum festen Team der EaseUS-Redaktion. Seitdem schreibte sie Ratgeber und Tipps. Zudem berichtete sie über Neues und Aufregendes aus der digitalen Technikwelt.
Bewertungen
-
"EaseUS RecExperts ist ein einfach zu bedienend und bietet umfassende Funktionen. Der Recorder kann neben dem Geschehen auf Ihrem Bildschirm auch Audio und Webcam-Videos aufnehmen. Gut gefallen hat uns auch, dass es geplante Aufnahmen und eine Auto-Stopp-Funktion bietet."
Mehr erfahren -
"EaseUS RecExperts bietet die umfassenden Lösungen für die Aufzeichnung und die Erstellungen von Screenshots Ihres Bildschirms, die Sie für eine Vielzahl von persönlichen, beruflichen und bildungsbezogenen Zwecken verwenden können."
Mehr erfahren -
"Für unserer YouTube-Videos ist ein Bildschirmrekorder sehr nützlich. Wir können die Aktivitäten in Photoshop oder Lightroom einfach aufnehmen. Kürzlich habe ich die Bildschirm-Recorder von EaseUS getestet und sie ist bei weitem die beste, die ich bisher verwendet habe."
Mehr erfahren
Verwandete Artikel
-
Bester Audioplayer für Windows 7 – Kostenloser Download | Verlustfreie Klangqualität
![author icon]() Maria/Jul 01, 2025
Maria/Jul 01, 2025
-
Wie kann man Instagram DM auf allen Geräten aufzeichnen [2025]
![author icon]() Maria/Apr 27, 2025
Maria/Apr 27, 2025
-
So können Video unter Windows 10 schneiden (ohne Qualitätsverlust)
![author icon]() Maria/Apr 27, 2025
Maria/Apr 27, 2025
-
Ist es illegal, jemanden ohne sein Wissen aufzunehmen [Aktualisiert!]
![author icon]() Maria/Apr 27, 2025
Maria/Apr 27, 2025

EaseUS RecExperts
- Den Bildschirm mit Audio aufnehmen
- Die Webcam aufnehmen
- Die PC-Spiele reibungslos aufnehmen
Hot Artikel