Hauptinhalt:
![]() Über den Autor
Über den Autor
![]() Reviews und Preise
Reviews und Preise
___bobowilliams von Reddit
Wie der oben genannte Reddit-Nutzer möchten Menschen häufig ihre Lieblingsfilme, -sendungen und -sportereignisse in der YouTube TV Firestick-App festhalten, um sie offline anzusehen oder Ausschnitte mit anderen zu teilen. Sie können jedoch keine Methode finden, um diese Aufgabe korrekt auszuführen!
Obwohl das Problem auftritt, wenn Sie nicht wissen, wie man mit dem YouTube TV Firestick aufnimmt, machen Sie sich keine Sorgen! Um Ihnen die Arbeit zu erleichtern, bietet dieser Artikel eine Schritt-für-Schritt-Anleitung zum Erstellen qualitativ hochwertiger Aufnahmen!
Wie weit im Voraus kann man auf YouTube TV aufnehmen?
Sie können jede Sendung auf YouTube TV im Voraus aufzeichnen, wenn deren Programmplan in der Suche für die kommenden Monate verfügbar ist. Normalerweise dauert es etwa zwei bis vier Wochen und manchmal Monate.
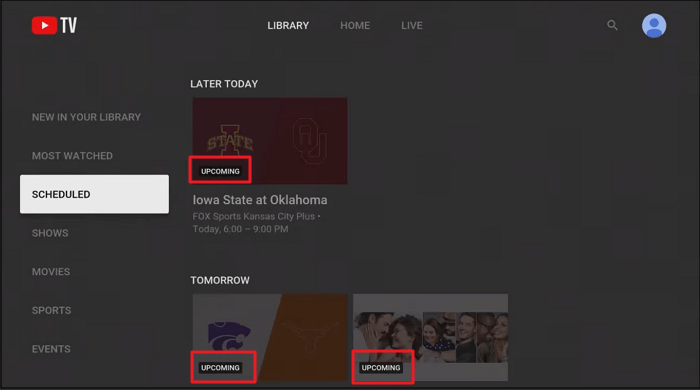
Schritte zum Aufnehmen auf YouTube TV Firestick
Amazon Firestick bietet fantastische Aufnahme- und Streaming-Dienste für verschiedene Online-Plattformen. YouTube TV gibt es auch in der Geräte-App; Wenn nicht, können Sie es im Amazon-Store herunterladen. Mit der Fernbedienung können Sie das YouTube TV-Menü durchsuchen und Episoden Ihrer Lieblingssendungen aufzeichnen.
Sie können mit einer Firestick-Aufnahmekarte auf YouTube TV oder einem Monitor aufnehmen . Versuchen Sie es jedoch mit einer externen Festplatte oder einem USB-Stick mit hoher Kapazität, wenn Sie den Speicherplatz des Firesticks nicht nutzen möchten.
- 🤔 Was man vorbereiten sollte
- Kaufen Sie das Amazon Firestick-Gerät
- Abonnieren Sie das YouTube TV-Konto
- Greifen Sie auf die YouTube TV Firestick-App zu
Im Folgenden finden Sie die Schritte zum Aufnehmen auf YouTube TV Firestick:
Schritt 1. Suchen Sie zunächst mit der Fernbedienung auf dem Firestick-Startbildschirm nach der YouTube TV-App. Melden Sie sich bei Ihrem YouTube TV-Konto an. Auf der Registerkarte „Startseite“ können Sie Ihre Lieblingssendungen aufnehmen. Im Bereich „Live“ können Sie Live-Shows aufzeichnen.
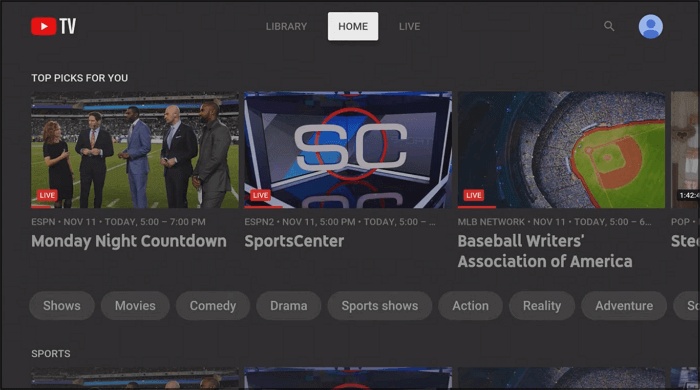
Schritt 2. Klicken Sie zum Aufnehmen auf die Schaltfläche „Zur Bibliothek hinzufügen“. Fügen Sie außerdem einen Indikator hinzu, der sich von einem Pluszeichen in ein Häkchenfeld ändert, um die Aufzeichnung anzuzeigen. Das Programm wird in der DVR-Bibliothek angezeigt.
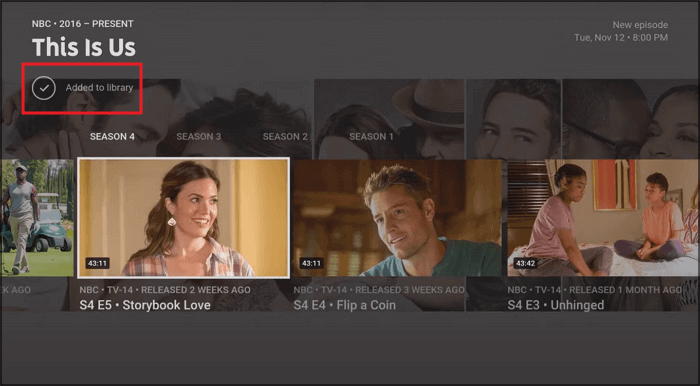
Schritt 3. Tippen Sie abschließend im Menü auf „Bibliothek“, um alle aufgezeichneten Sendungen zu überprüfen. Wählen Sie die Sendung und die Folge aus, die Sie ansehen möchten. Das ist alles!
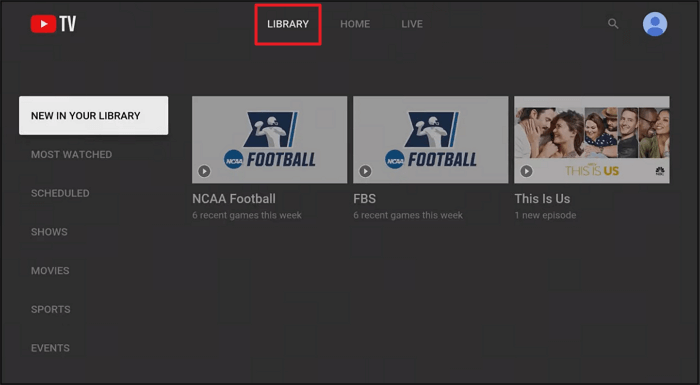
📒Wenn Sie außerdem wissen möchten, wie YouTube DVR funktioniert und wie Sie mit unbegrenztem Speicherplatz auf YouTube TV aufzeichnen, schauen Sie sich dieses Video unten an:
- 00: 01 – Einführung
- 00:25 – Nehmen Sie eine Show über Live Guide auf
- 00:48 – Beginnen Sie mit der Aufnahme der Live-TV-Serie
- 01:27 – Aufnahme stoppen
- 01:31 – Aufgezeichnete Sendungen in der YouTube TV-Bibliothek
🚩Teilen Sie diesen Beitrag mit anderen, wenn Sie ihn lesenswert finden!
Bonus. Nehmen Sie ganz einfach YouTube-TV-Serien auf
Wenn Sie zusätzliche Features und Funktionen für mehr Kontrolle über YouTube-TV-Aufzeichnungen benötigen, ist EaseUS RecExperts die richtige Wahl. Mit dem erweiterten Aufnahmemodus können Sie Videos von Streaming-Plattformen wie YouTube, Hulu, Vimeo, Amazon Prime und Netflix aufnehmen. Laden Sie es jetzt herunter!
Diese Software unterstützt Sie bei der Aufnahme von Bildschirm und Webcam , Systemton und Mikrofonstimme. Sie können je nach Wunsch flexibel den gesamten Bildschirm oder einen selektiven Bereich aufzeichnen. Sie können damit sogar mehrere Bildschirme gleichzeitig aufnehmen.
Sie können sich über eine schnelle, mühelose und qualitativ hochwertige Verarbeitung freuen. Darüber hinaus können Sie die Aufnahme planen , um Zeit und Aufwand zu sparen. Bei Bedarf können Sie auch die Auto-Stopp- oder Auto-Split-Funktion nutzen. Das Anpassen der Audio- und Videoaspekte sowie das Bearbeiten der aufgezeichneten Dateien ist ebenfalls möglich.

Häufig gestellte Fragen zum Aufnehmen auf YouTube TV Firestick
Wenn Sie immer noch verwirrt sind, was die Bildschirmaufzeichnung mit dem YouTube TV Firestick angeht, sehen Sie sich hier einige häufig gestellte Fragen und gesammelte Antworten an:
1. Funktioniert YouTube TV mit FireStick?
Ja, YouTube TV ist offiziell auf Firestick verfügbar. Wenn Sie in den USA leben, können Sie es im Amazon Store herunterladen und über den Bereich „Apps & Kanäle“ auf die YouTube TV Firestick-App zugreifen.
2. Kann ich Streaming-TV mit einem DVR aufzeichnen?
Natürlich ja! Sie können Streaming-TV mit einem DVR aufzeichnen, z. B. YouTube, Hulu und mehr. Sogar Cloud-DVRs tauchten auf. Unter diesen bieten die hochwertigen Modelle unbegrenzten Stauraum.
3. Wie nehme ich ein Video auf YouTube auf?
So nehmen Sie ein Video auf YouTube auf:
Schritt 1. Starten Sie EaseUS RecExperts und klicken Sie entweder auf „Vollbild“ oder „Region“, um den bestimmten Bereich für die Aufnahme auszuwählen.
Schritt 2. Wählen Sie als Nächstes „Webcam“, „Systemsound“ und „Mikrofon“, um alles aufzunehmen, was benötigt wird.
Schritt 3. Klicken Sie auf die Schaltfläche „REC“, um die Aufnahme zu starten. Wenn Sie fertig sind, drücken Sie „Stopp“, um das Video zu beenden.
4. Was ist der Nachteil von YouTube TV?
Der Hauptkritikpunkt an YouTube TV ist seine Erschwinglichkeit. Es ist einer der teuersten Live-TV-Dienste. Darüber hinaus steigt der Preis immer weiter, wenn Sie Funktionen wie die Erweiterung der Senderauswahl oder die 4K-Unterstützung nutzen möchten.
Das Fazit
Die obige Anleitung zeigt, wie man Sendungen auf dem YouTube TV Firestick aufzeichnet. Wenn Sie jedoch YouTube-TV-Serien auf einem Computer aufnehmen möchten, ist EaseUS RecExperts die beste Lösung. Dies hilft Ihnen, alle Aktivitäten auf Ihrem Bildschirm zu erfassen. Am wichtigsten ist, dass Sie nicht mit Zeitlimit- und Wasserzeichenproblemen konfrontiert werden. Zögern Sie also nicht, auf die Schaltfläche unten zu klicken, um dieses Programm zu erhalten!
Ist der Artikel hilfreich?
Written von Maria
Maria ist begeistert über fast allen IT-Themen. Ihr Fokus liegt auf der Datenrettung, der Festplattenverwaltung, Backup & Wiederherstellen und den Multimedien. Diese Artikel umfassen die professionellen Testberichte und Lösungen.
Bewertungen
-
"EaseUS RecExperts ist ein einfach zu bedienend und bietet umfassende Funktionen. Der Recorder kann neben dem Geschehen auf Ihrem Bildschirm auch Audio und Webcam-Videos aufnehmen. Gut gefallen hat uns auch, dass es geplante Aufnahmen und eine Auto-Stopp-Funktion bietet."
Mehr erfahren -
"EaseUS RecExperts bietet die umfassenden Lösungen für die Aufzeichnung und die Erstellungen von Screenshots Ihres Bildschirms, die Sie für eine Vielzahl von persönlichen, beruflichen und bildungsbezogenen Zwecken verwenden können."
Mehr erfahren -
"Für unserer YouTube-Videos ist ein Bildschirmrekorder sehr nützlich. Wir können die Aktivitäten in Photoshop oder Lightroom einfach aufnehmen. Kürzlich habe ich die Bildschirm-Recorder von EaseUS getestet und sie ist bei weitem die beste, die ich bisher verwendet habe."
Mehr erfahren
Verwandete Artikel
-
Was ist die beste Bildrate für 4K-Videos? [Komplette Anleitung]
![author icon]() Maria/Jul 31, 2024
Maria/Jul 31, 2024
-
Wie kann man League of Legends in hoher Qualität aufnehmen😁
![author icon]() Maria/Jun 26, 2024
Maria/Jun 26, 2024
-
Nintendo Switch vs. PS5: Was ist besser🧐
![author icon]() Maria/Jun 26, 2024
Maria/Jun 26, 2024
-
Was ist besser: OBS Studio vs. Streamlabs OBS
![author icon]() Maria/Jun 26, 2024
Maria/Jun 26, 2024

EaseUS RecExperts
- Den Bildschirm mit Audio aufnehmen
- Die Webcam aufnehmen
- Die PC-Spiele reibungslos aufnehmen
Hot Artikel