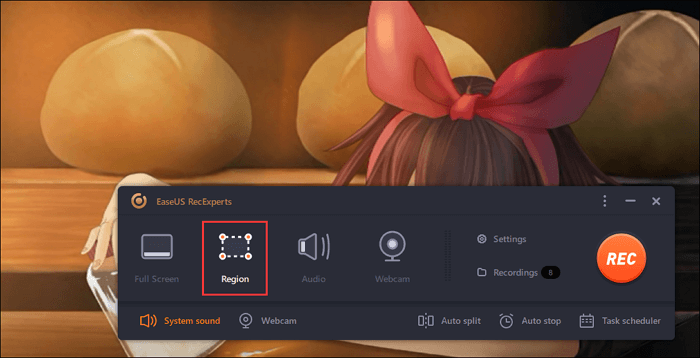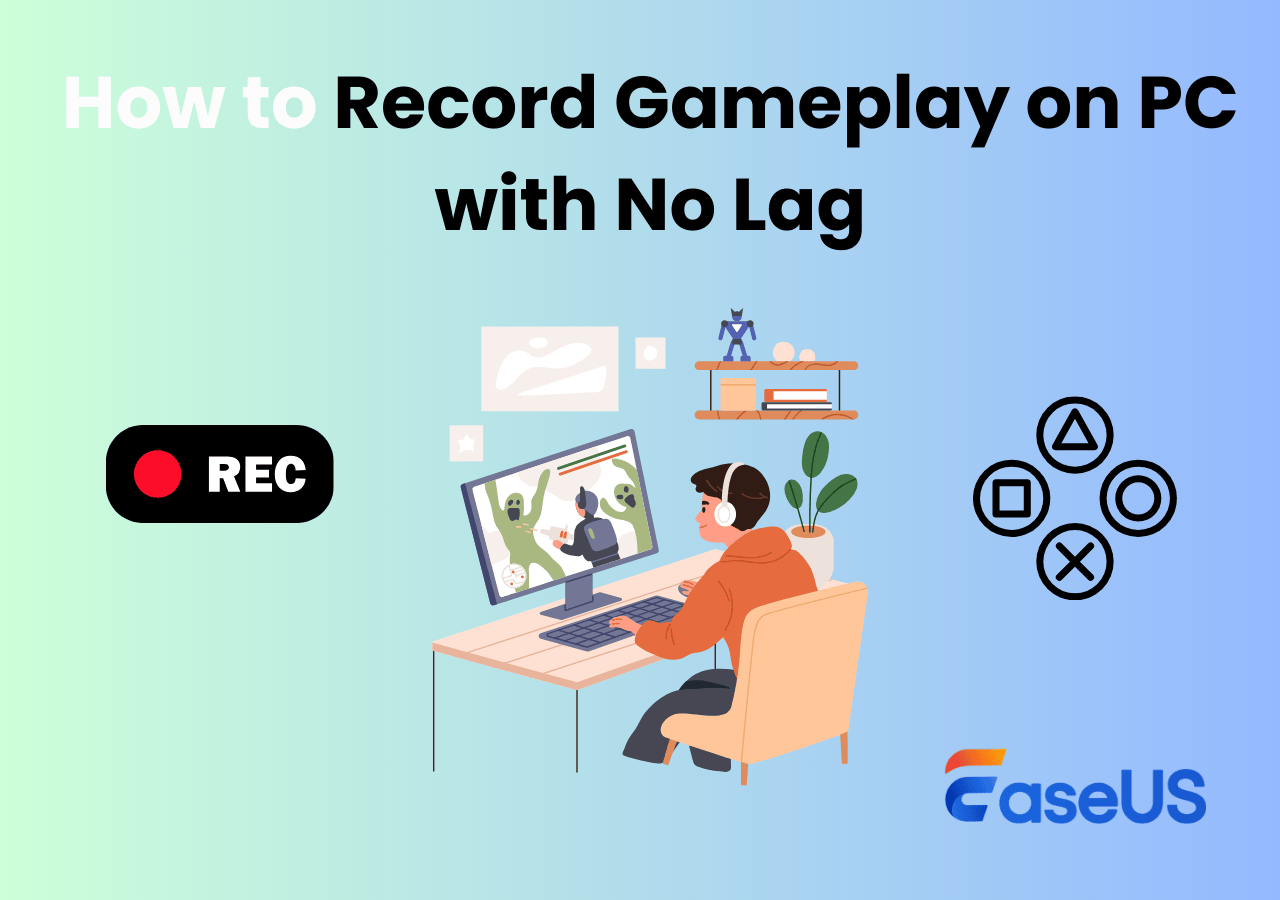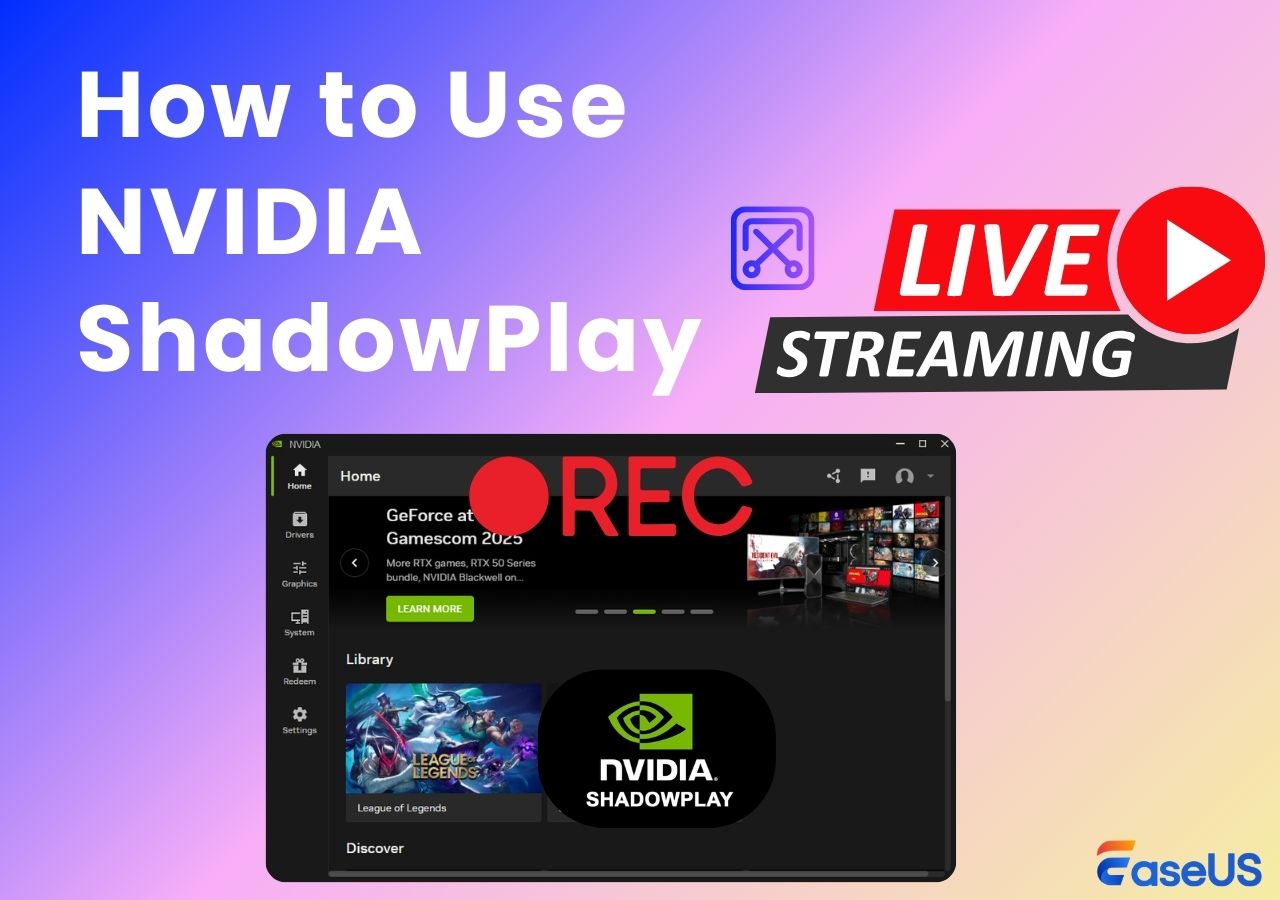-
![]()
Daisy
Daisy is the Senior editor of the writing team for EaseUS. She has been working in EaseUS for over ten years, starting from a technical writer to a team leader of the content group. As a professional author for over 10 years, she writes a lot to help people overcome their tech troubles.…Read full bio -
Jane is an experienced editor for EaseUS focused on tech blog writing. Familiar with all kinds of video editing and screen recording software on the market, she specializes in composing posts about recording and editing videos. All the topics she chooses …Read full bio
-
![]()
Alin
Alin is an experienced technical blog writing editor. She knows the information about screen recording software on the market, and is also familiar with data cloning and data backup software. She is expert in writing posts about these products, aiming at providing users with effective solutions.…Read full bio -
Jean is recognized as one of the most professional writers in EaseUS. She has kept improving her writing skills over the past 10 years and helped millions of her readers solve their tech problems on PC, Mac, and iOS devices.…Read full bio
-
![]()
Jerry
Jerry is a fan of science and technology, aiming to make readers' tech life easy and enjoyable. He loves exploring new technologies and writing technical how-to tips. All the topics he chooses aim to offer users more instructive information.…Read full bio -
![]()
Rel
Rel has always maintained a strong curiosity about the computer field and is committed to the research of the most efficient and practical computer problem solutions.…Read full bio -
![]()
Gemma
Gemma is member of EaseUS team and has been committed to creating valuable content in fields about file recovery, partition management, and data backup etc. for many years. She loves to help users solve various types of computer related issues.…Read full bio -
![]()
Shelly
"I hope my articles can help solve your technical problems. If you are interested in other articles, you can check the articles at the bottom of this page. Similarly, you can also check my Twitter to get additional help."…Read full bio
Page Table of Contents
0 Views |
0 min read
Key Takeaways
|
🟣To clip the last 30 seconds on your Windows PC, you can press Windows key+G on your keyboard. 🟣If you need to record the last 30 seconds of your screen as a video and edit it as you like, try EaseUS RecExperts. 🟣You'd better record longer than 30 seconds to ensure the important parts are all included after removing the unnecessary parts. |
Most of you may want to clip the last 30 seconds on your PC to capture funny or fascinating sections of games to save for future reference or share with friends, or post on social media. However, if you are new to clip on PC, you might not know how to complete the task. Given that, this post comes in handy.
On this page, we'll walk through the process step by step so that you can quickly and easily learn how to clip last 30 seconds on PC in high quality. So let's get started!
Here's the editor's viewpoint for each solution listed here. You can have a quick look to find your desired method:
|
Method |
Shortcut Key |
Quality |
Easy to Use |
| Default F9, customizable |
High |
Super easy |
|
| Win+G to activate or Win+Alt+G to capture the last 30 seconds | Medium | Easy | |
| OBS Studio | Need to set it up yourself | High | Difficult |
| Nvidia | Alt + Z to toggle on/off In-Game Overlay | Medium | Moderate |
| Default Backspace, customizable | Medium | Easy | |
Share this post on how to record 30 second clips on PC with others.
Clip the Last 30 Seconds on PC with EaseUS RecExperts
When it comes to clipping the last 30 seconds on a PC, finding excellent PC clipping software is necessary, as its capability to carry out advanced functions makes clipping easier for you. EaseUS RecExperts is such a program that is worth trying.
This Windows screen recorder lets you clip something on a PC in different flexible modes, including full-screen capture, partial-screen recording, and much more. And it enables you to clip on PC as long as you like without any limitation. Most importantly, this software provides a professional game recording mode that supports capturing videos at up to 124 FPS, which means you can use it to clip your fantastic gameplay highlights in high quality.
Features:
- Capture your screen without watermark and time limit
- Record gameplay on PC without FPS loss, or lag
- Take high-resolution screenshots while playing games
- Support recording Battlefield 6, LOL, PUBG, PEAK, Overwatch, etc.
Here is how to clip the last 30 seconds on PC:
Step 1. Launch this PC clipping software and choose the recording mode that you want to capture, such as Full Screen, Custom, Windows, Game, Audio, or Webcam.

Step 2. Choose to record Speaker, Microphone, or Webcam by clicking the respective icon.
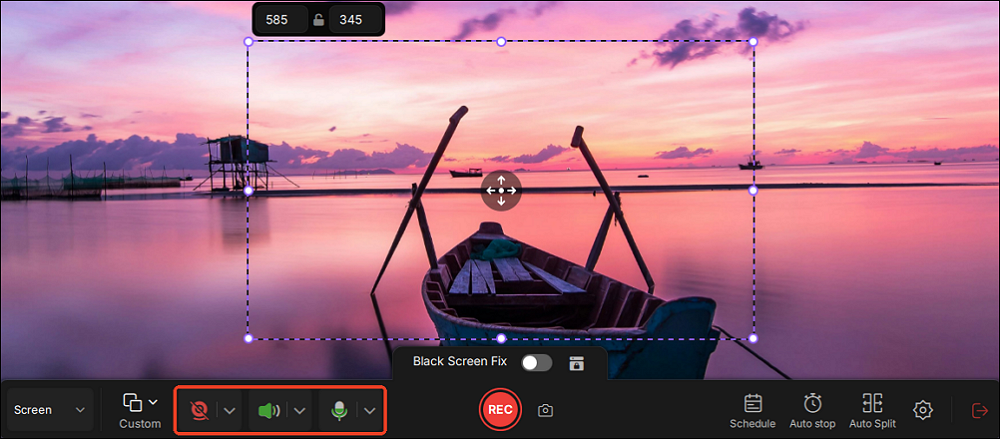
Step 3. When you are ready, click REC to start clipping. You can choose to clip last 30 seconds, 1 minute, 5 minutes, or even longer on your PC flexibly.

Step 4. Once done, click Stop to end your recording.
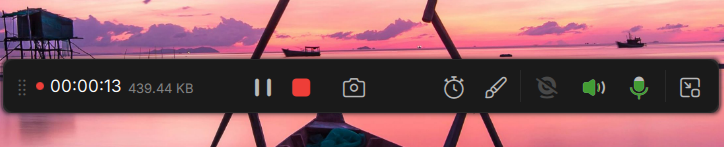
Step 5. And you can go to My Library section and get the recording list where you can view or edit your clips.
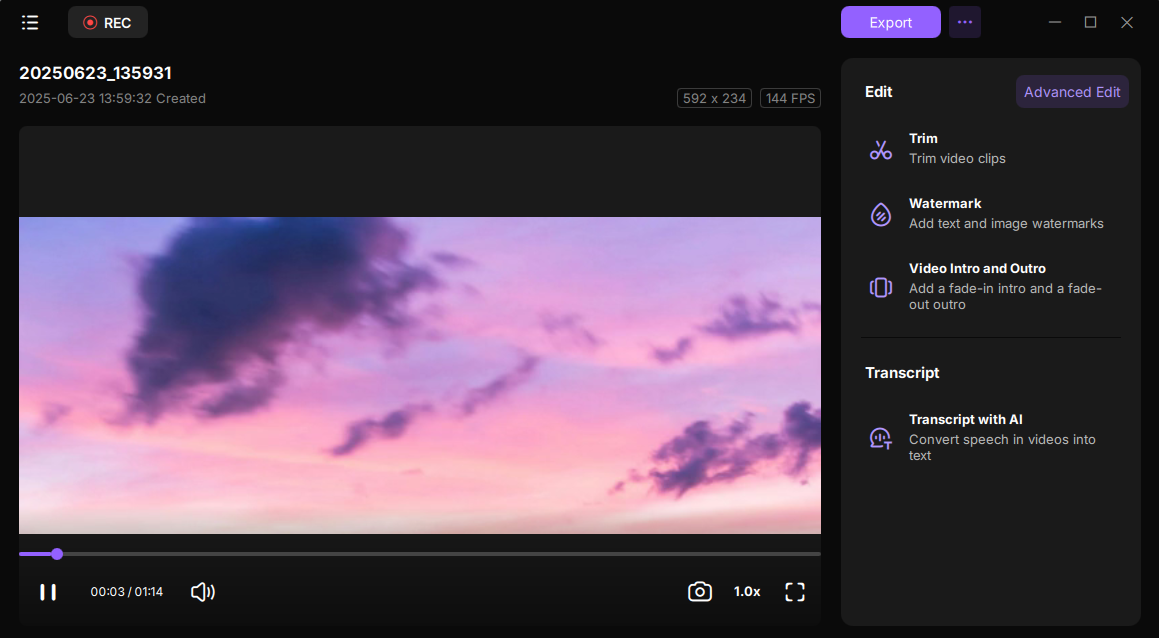
Clip Last 30 Seconds on PC with Xbox Game Bar
If you don't want to install any third party on your computer for clipping the last 30 seconds, you can use Xbox Game Bar. It is a built-in game recording software for Windows 10 and above that lets you clip videos or gameplay on your PC. It can also record the last 5 minutes or 10 minutes on a PC. However, this freeware doesn't provide many advanced tools to customize your recording. It only suits those who have basic recording needs.
Note:
- You can record last 30 seconds easily with Game Bar, but you cannot adjust the recording area and other settings.
- Please do not use Game Bar to record Desktop or File Explorer, otherwise you will receive a prompt such as "We can't record right now. Try again later."
- And its single recording time is up to 4 hours.
To clip the last 30 seconds on your computer, you only need to follow the below tutorial:
Step 1. Hit the Windows logo + G on your keyboard to open the Game Bar window on your screen.
Step 2. Navigate to Settings > More settings > Shortcuts tab. Next, you can change the default hotkey(Win+Alt+G) to record the last 30 seconds on your computer.
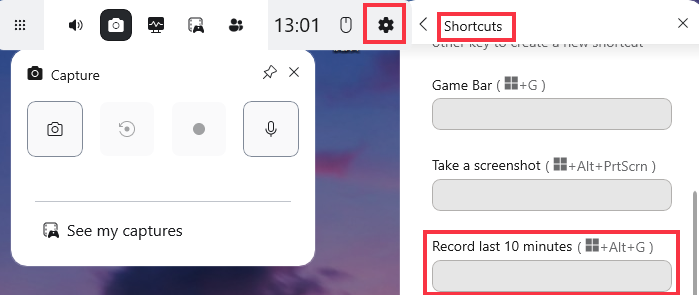
Step 3. Press the shortcut. Next, launch a gameplay or play a video you want to clip, and use the hotkeys to record the last 30 seconds on your PC.
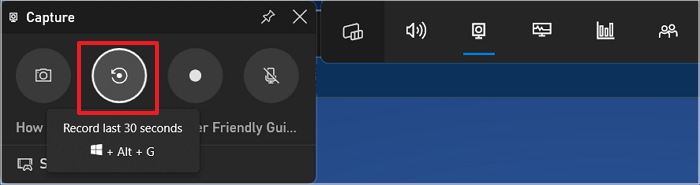
Step 4. If you want to change the last recording time, you can go to Start > Settings > Gaming > Captures > Recording preferences to change the Record the last from 15 seconds to 10 minutes.
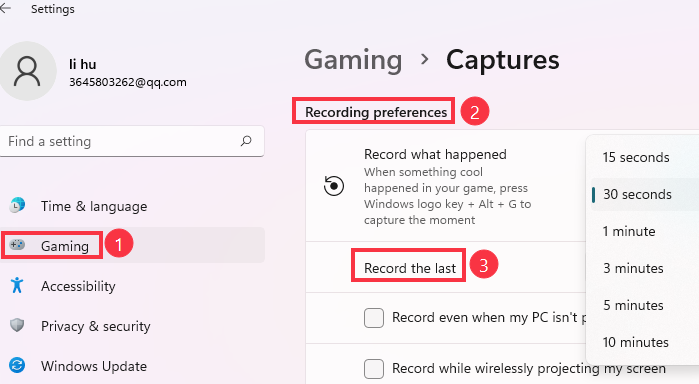
Share this post on how to record 30 second clips on PC with others.
Record the Last 30 Seconds on PC using OBS Studio
OBS Studio is a feature-rich and open source screen recorder for clipping gameplay or videos on your PC. It offers you extensive features, including custom hotkeys, scene editing, and effects such as chroma key. With a few clicks, you can easily capture your screen activity with this tool, whether it be simple recordings or complex live streams to Twitch or YouTube. You can also customize the resolution of your video and the quality of your audio recording. But, this software is a little difficult to use because of its complicated UI. If you are a novice, you need a long curve to learn how to use it.
As for clipping the last 30 seconds on PC, this freeware also can make it in a snap:
Step 1. Launch OBS Studio on your PC, then choose the + button in the Sources tab, click Display Capture or Game Capure, and OK.
Note: Some users have reported that OBS Game Capture black screen sometimes. You can try restarting or using Display Capture to fix this issue.
Step 2. Then, you can select a display and tap OK. After that, click on the Start Recording button in the lower right corner to start your task.
Step 3. To finish the task, you can click on Stop Recording.

Clip Last 30 Seconds on PC with Nvidia
Another way to clip the last 30 seconds on PC is to use Nvidia Instant Replay, which is a great clipping software for gaming. With this powerful tool, you get more control over your recordings than ever before. You can easily optimize the recording settings like NVIDIA ShadowPlay Shortcut to perfectly customize it to your needs, allowing you to create more polished videos with greater flexibility. The intuitive design allows users to quickly and easily record anything they need with just a few clicks of the mouse, while also having plenty of features to make sure each video looks great.
Note: To use the Nvidia screen recorder, you have to be equipped with an Nvidia graphics card.
Step 1. Press Alt + Z to open the in-game overlay, and then select the Screenshot Mode on the left column.
Step 2. To clip the last 30 seconds on a PC, you can press the shortcut Alt + F10 to save it on your computer. If you want to clip 5, 10, or longer on your PC, you can click Record to start it.

Steam Record Last 30 Seconds on PC
Steam offers a game recording feature that makes it easy to capture and share exciting gaming moments. Steam offers two modes: "Background Recording" and "Manual Recording." This gameplay recording feature allows players to select specific gameplay moments to edit and save them as permanent video files. Furthermore, Steam's player automatically jumps to the last 30 seconds at the end of the video, making it easy to quickly edit. Players can also add timeline markers during recording using the shortcut (Ctrl+F12 by default), helping you clip on Steam with ease.
Here's Steam how to record last 30 seconds on PC:
Step 1. Launch Steam on your PC. Click the Steam icon in the upper-right corner and choose the Settings option.
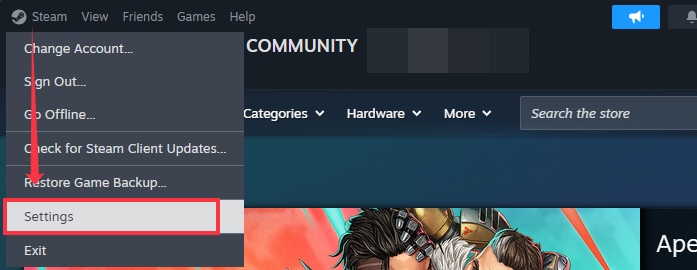
Step 2. Choose the Game Recording and find the Save the last 30 seconds of gameplay as a clip option in the SHORTCUT KEYS section. Set the time you need to record and customize the shortcut keys.
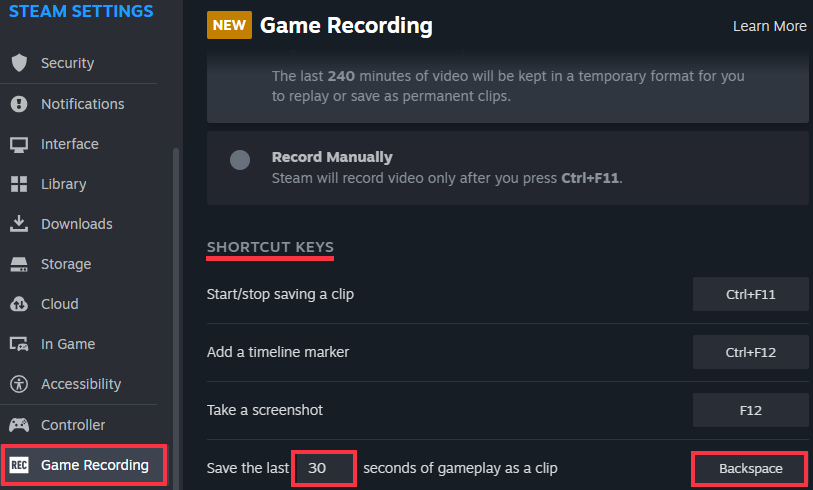
Step 3. You can press the Backspace key or your custom shortcut to capture the last 30s while playing gameplay.
Share this post on how to record 30 second clips on PC with others.
The Bottom Line
If you follow the steps above, you should be able to clip the last 30 seconds on a PC easily. If you're still having trouble or don't have time to do it yourself, try using EaseUS RecExperts. It's an easy-to-use screen recorder that can help you solve your problem in just a few clicks.
How to Clip Last 30 Seconds on PC FAQs
1. Can you clip previous gameplay on PC?
Yes, you can clip previous gameplay with Xbox Game Bar, which is a built-in program on your PC. It lets you capture full-screen gameplay by pressing the Windows logo key + Alt + G to start and stop recording.
2. How do I record a clip on PC?
Actually, there are many methods you can take to record a clip on a PC. If you need a basic recording, you can try the Xbox Game Bar to record a clip on PC. If you want to capture the clip in high quality and various formats, you'd better find a professional screen recorder, like EaseUS RecExperts, OBS Studio, FBX, and more.
3. How do I trim last 2 minutes on my computer?
EaseUS RecExprts can help you trim the last 2 minutes on your computer in a snap. Just upload your video or recordings, choose the start and end time, and export the trimmed one. That's it!
4. How long can you screen record on Windows 11?
The recording time for Windows 11 varies depending on the recording tool you use. For Windows 11's built-in Game Bar, the maximum recording time is four hours. For third-party recording software like EaseUS RecExperts and OBS Studio, there's no limit on the recording time, but the maximum recording time depends on your hard drive space.
2025.08.21 Update:
⭐Added a new Steam solution for recording the last 30 seconds on PC.
⭐Improved product descriptions for other solutions.
⭐Enriched other content in the article, including internal links.
EaseUS RecExperts

One-click to capture anything on screen!
No Time Limit, No watermark
Start Recording