- Easeusについて
- 会社情報
- ダウンロードセンター
- お問い合わせ
EaseUS RecExperts
画面上の内容なら、なんでも録画可能な使いやすいスクリーンレコーダー
- キャプチャーの範囲を自分で自由に選択可能
- ディスクプレイ、ウェブカム及び音声を同時に、または別々で記録可能
- オンライン会議、ストリーミング動画/音楽など、1クリックで録画可能

概要:
この記事では、Xbox Game Barで録画した動画やスクリーンショットの保存先について解説し、保存先を変更する方法もご紹介します。また、ゲームバーの代わりに使える多機能な録画ソフトも合わせてご紹介しますので、ぜひ参考にしてください。
PCでゲームをプレイする際、Windowsに搭載されている「Xbox Game Bar」は非常に便利なツールです。ショートカットキーのWin+Gを押すことで、画面の録画やスクリーンショットの取得、リソースの消費量の確認が簡単に行えます。
Xboxゲームバーを使って録画した動画や撮ったスクショはどこに保存されているかご存知ですか。デフォルトの保存先を変更するにはどうすればいいですか。この記事で、Windows 11や10でゲームバー録画の保存先、変更方法、また代わりになる録画ソフトを詳しく説明していきたいと思います。
結論から言うと、ゲームバーの録画はデフォルトで、「C:¥Users¥Username¥Videos¥Captures」に保存されています。
デフォルトの保存先は、Windowsの設定で確認できます。具体的には、「Windows+I」キーを押して「設定」を開き、「ゲーム」>「キャプチャ」タブまで移動し、「キャプチャの場所」にスクリーンショットとゲームのクリップの保存場所が表示されます。
結論として、ゲームバーでの録画はデフォルトで「C:¥Users¥Username¥Videos¥Captures」フォルダーに保存されます。
デフォルトの保存先は、Windowsの設定で確認できます。具体的には、「Windows + I」を押して「設定」を開き、「ゲーム」タブの「キャプチャ」セクションに移動すると、「キャプチャの場所」にスクリーンショットやゲームクリップの保存先が表示されます。
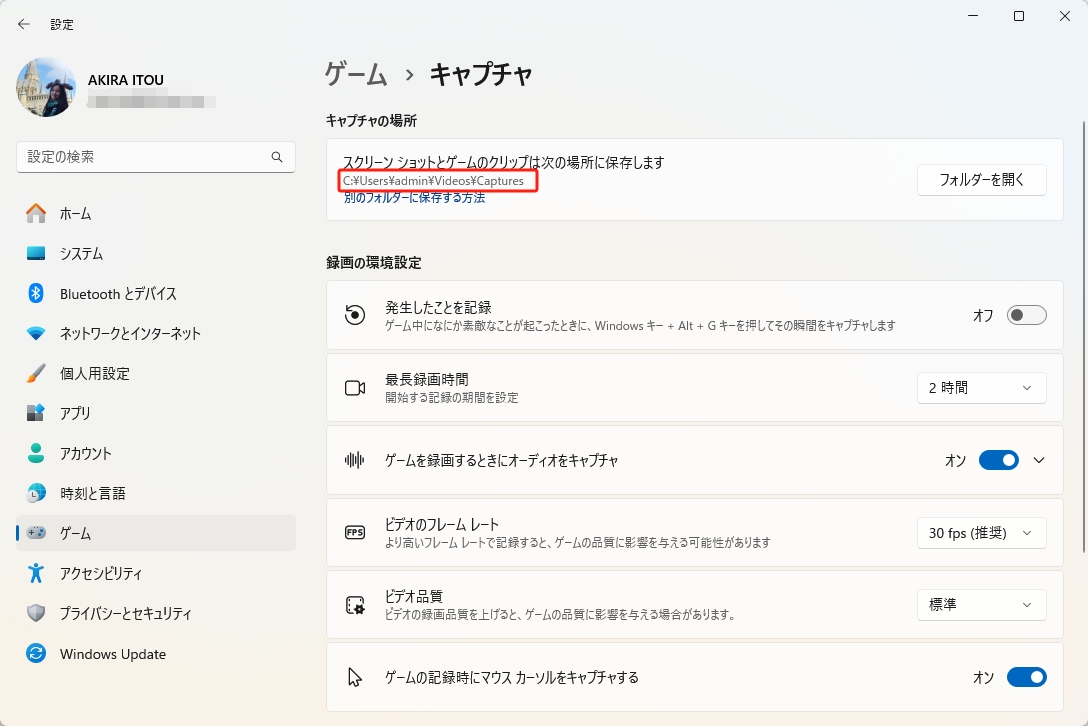
続けて、ゲームバーキャプチャの保存先を変更する手順をご紹介します。
ステップ1.エクスプローラーを起動し、上記の保存先まで進んでください。
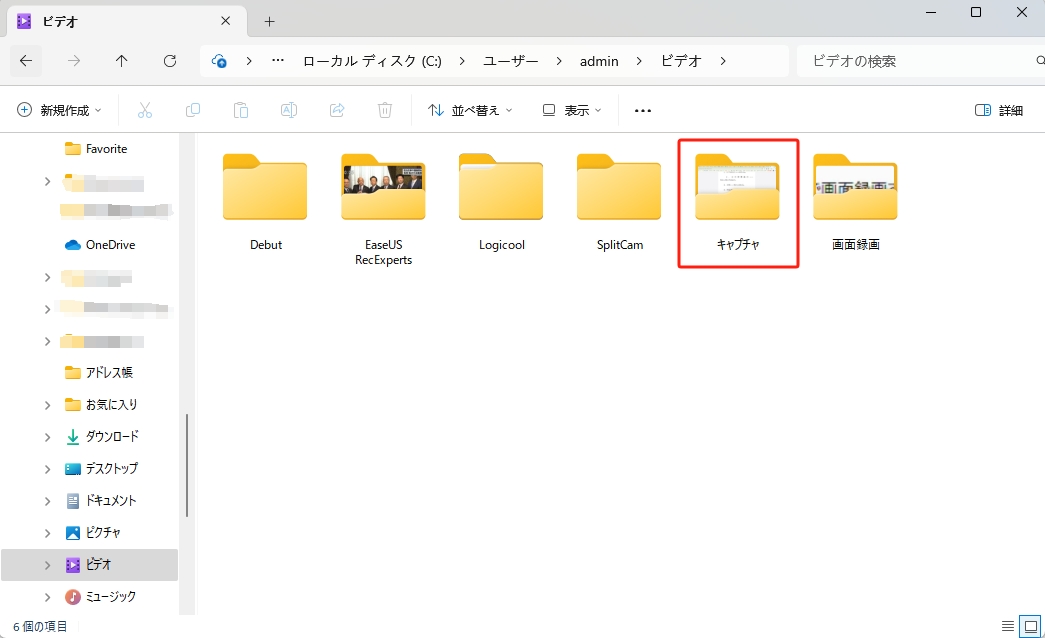
ステップ2.「キャプチャー」フォルダを右クリックし、「プロパティ」を選択します。
ステップ3. 「場所」タブで「移動...」をクリックしてください。
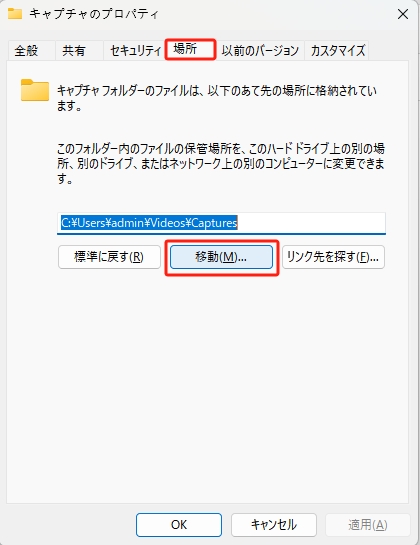
ステップ4. 保存先を選択し、「フォルダを選択」>「適用」をクリックします。
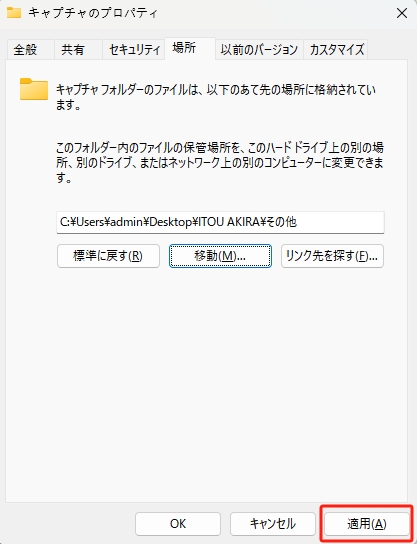
ステップ6.「フォルダの移動」確認メッセージが表示されます。「はい」をクリックします。
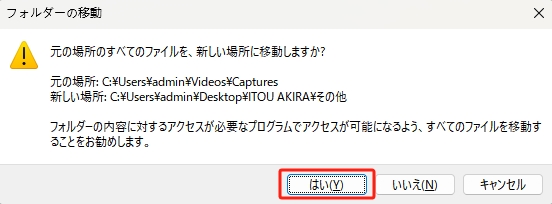
「キャプチャ」フォルダはどの場所に移動しても、ゲームバーを使ってキャプチャしたスクショと動画クリップは、引き続きこのフォルダーに保存されます。
📖【関連記事】Xbox Game Barが機能しない(2024最新)
前述の通り、Xbox Game Barはインストール不要で便利な内蔵録画機能ですが、デスクトップ全体や複数のアプリを同時にキャプチャすることはできません。そこで、次はフルスクリーンや指定エリア、さらには複数の画面を同時に録画できるソフトウェアをご紹介したいと思います。
まずご紹介するのは、多機能で高機能な録画ソフト「EaseUS RecExperts」です。
EaseUS RecExpertsは、あのコロナ時期で、ソフトウェア開発会社EaseUSによって開発された画面録画ソフトです。このソフトは「画面録画」「ゲーム録画」「ウェブカメラ録画」「録音」の4つの機能を備えており、録画するエリアや音声、時間などを自由にカスタマイズできます。また、リアルタイム編集機能も搭載されており、柔軟に画面録画を行うことができます。
🌟EaseUS RecExpertsの主な特徴
1
EaseUS RecExpertsには「ゲーム録画」モードが搭載されており、Xboxのゲームチャットを録音したり、ゲームプレイを無制限にキャプチャしたり、自分自身のゲームプレイを録画することが可能です。
それでは、EaseUS RecExperts を使ってゲームプレイを録画する方法を見てみましょう。
ステップ1:EaseUS RecExpertsを起動し、右上のメニューアイコンをクリックして「設定」を開きます。

ステップ2:「ビデオ」と「オーディオ」タブを選択して、フレームレート(1~144fps)、画質、出力形式、ビットレートなどの録画設定を調整します。

また、「ゲーム」タブをクリックすると、ゲーム画面上に表示するオーバーレイの設定なども変更できます。

ステップ3:メイン画面に戻り、「ゲームモード」を選択します。録画したいゲームのウィンドウを選び、必要であればWebカメラやマイク音声の入力も設定します。その後、「REC」ボタンをクリックして録画を開始します。

ステップ4:録画中は、画面に小さなバーが表示され、録画時間を確認できます。ツールバーのカメラアイコンをクリックすればスクリーンショットを撮影でき、タイマー(時計アイコン)から録画の自動停止時間も設定可能です。

ステップ5:録画が終了したら、内蔵のビデオプレイヤーと編集ツールを使って、動画を確認・編集できます。
OBS Studioは、Windows 10の画面全体や特定の領域を録画できるストリーミングビデオレコーダーです。このオープンソースのレコーダーは、わかりやすいインターフェイスを持ち、すべてのユーザーに無料で提供されています。これを使えば、Windows 10の画面を簡単かつ効率的にキャプチャでき、その後に録画した内容を編集することも可能です。
ステップ1. OBS Studioを起動し、シーンタブで「+」ボタンをクリックして追加します。
ステップ2. ソースタブで「+」ボタンをクリックし、「画面キャプチャ」を選択します。
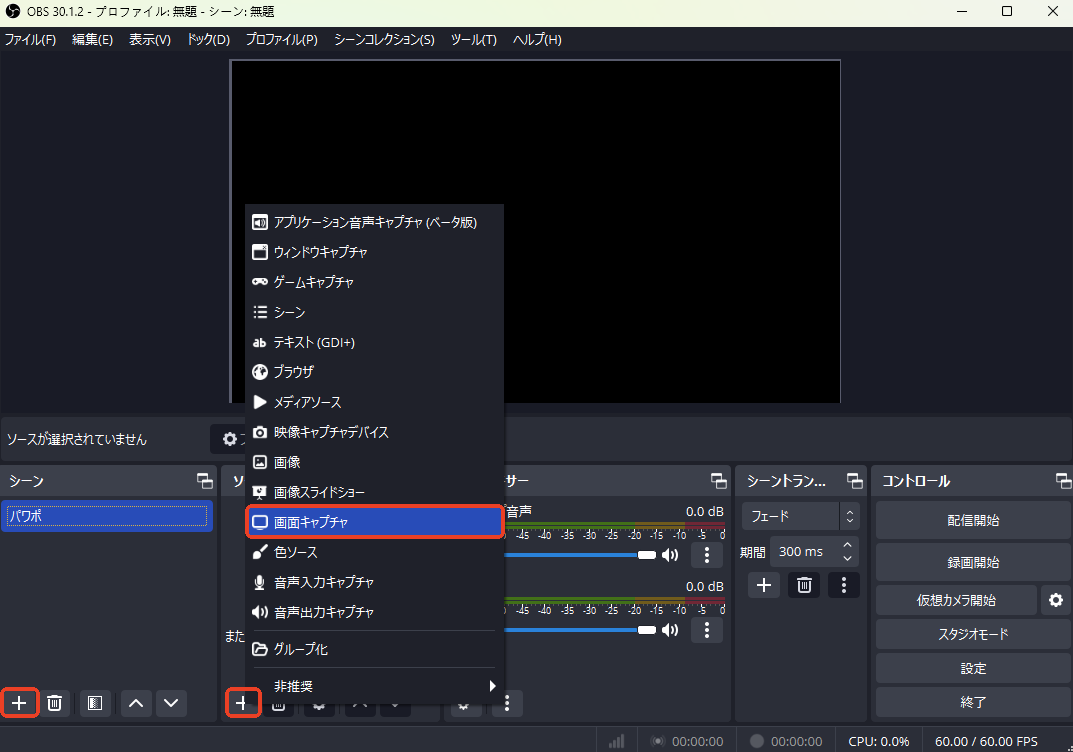
ステップ3. ポップアップウィンドウで、「画面」のドロップダウンメニューからパワポが映るモニターを指定します。
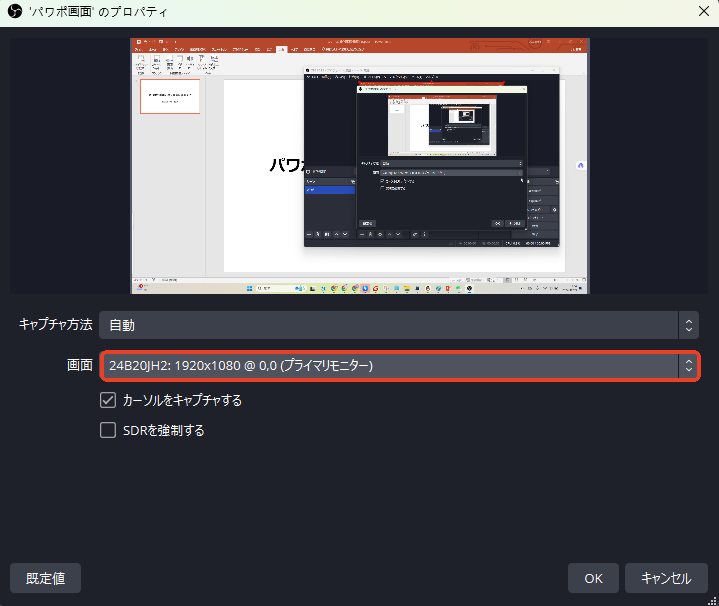
ステップ4. コントロールセクションで「録画開始」「録画終了」と一時停止ボタンで録画を行います。
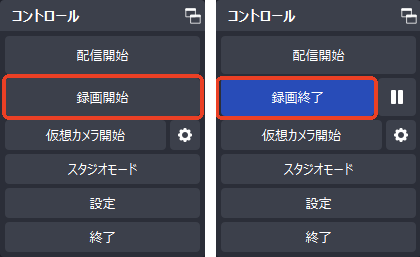
ステップ5. 録画されたファイルはデフォルトの保存先に保存されます。
🔹「ファイル」>「設定」>「出力」タブで、保存先や録画フォーマットを変更することが可能です。
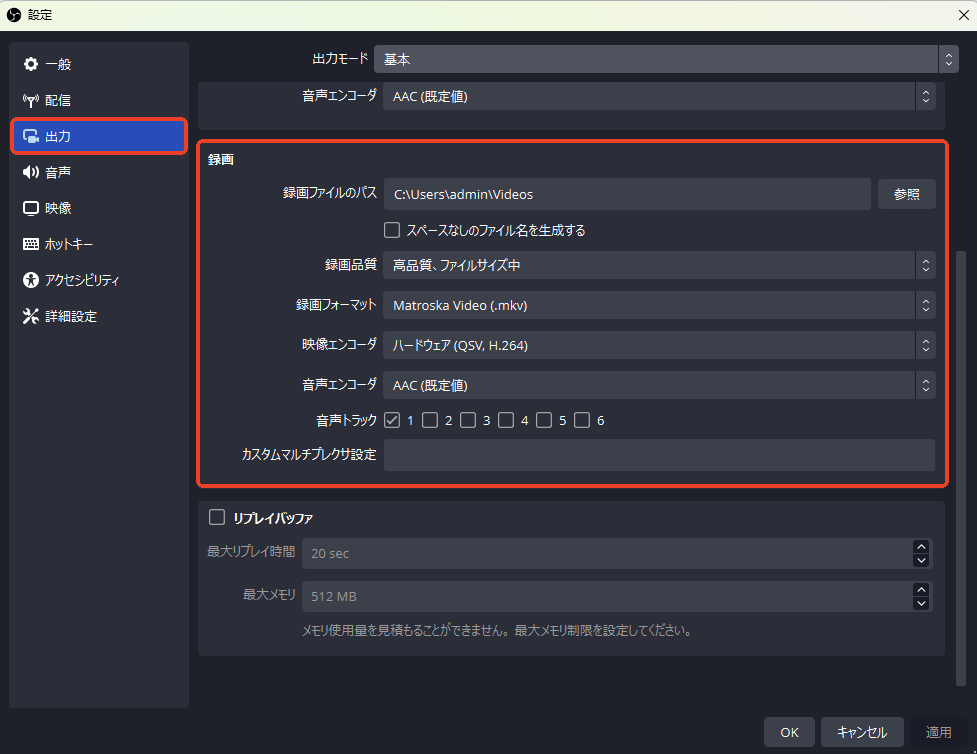
今回は、Windows 10から標準搭載された「Xbox Game Bar」でキャプチャした録画やスクリーンショットファイルを
1
1. Xboxのゲームバーの設定はどこにありますか?
Windows「設定」>「ゲーム」>「キャプチャ」で、最長録画時間やビデオのフレームレート、ビデオ品質など録画設定をカスタマイズすることができます。
2. Windows 11でXbox Game Barをアンインストールするには?
Windows PowerShellを利用して、Windows 11でXboxゲームバーをアンインストールできます。
ステップ1. Windows検索ボックスから「powershell」を管理者として実行します。
ステップ2.「Get-AppxPackage Microsoft.XboxGamingOverlay | Remove-AppxPackage」というコマンドを実行し、Enterキーを押します。
ステップ3. プロセスが終了するまで待ち、Xboxバーが無効になっていることを確認し、PowerShellウィンドウを閉じます。