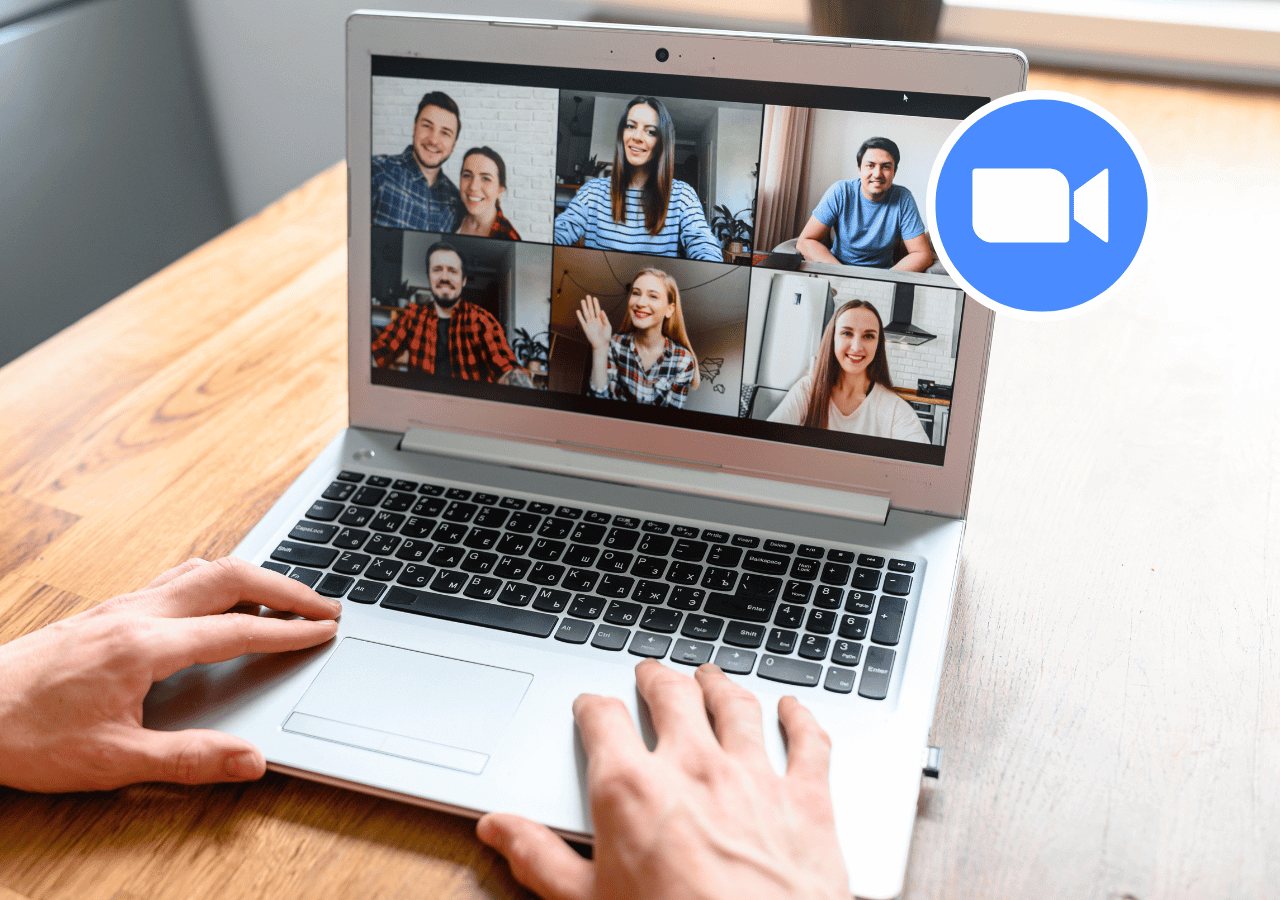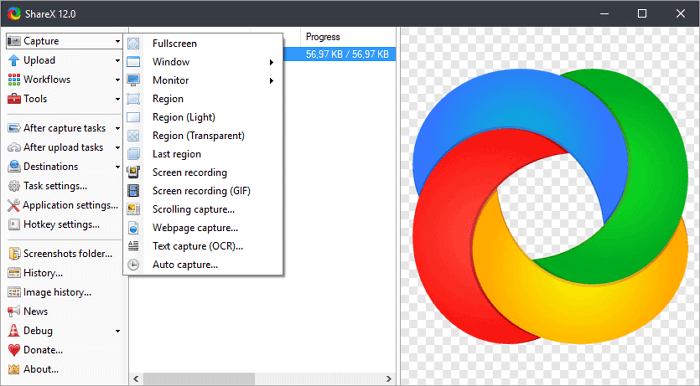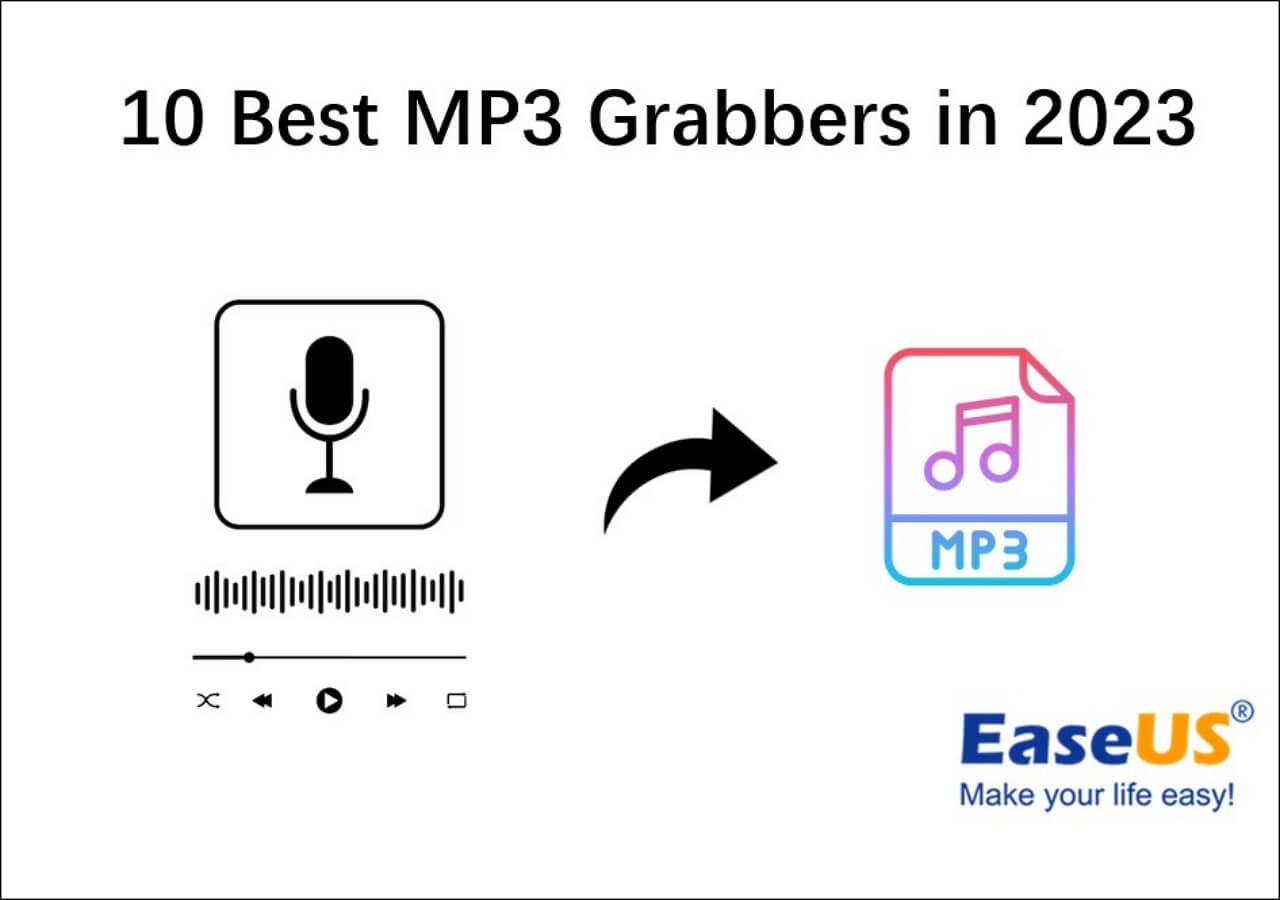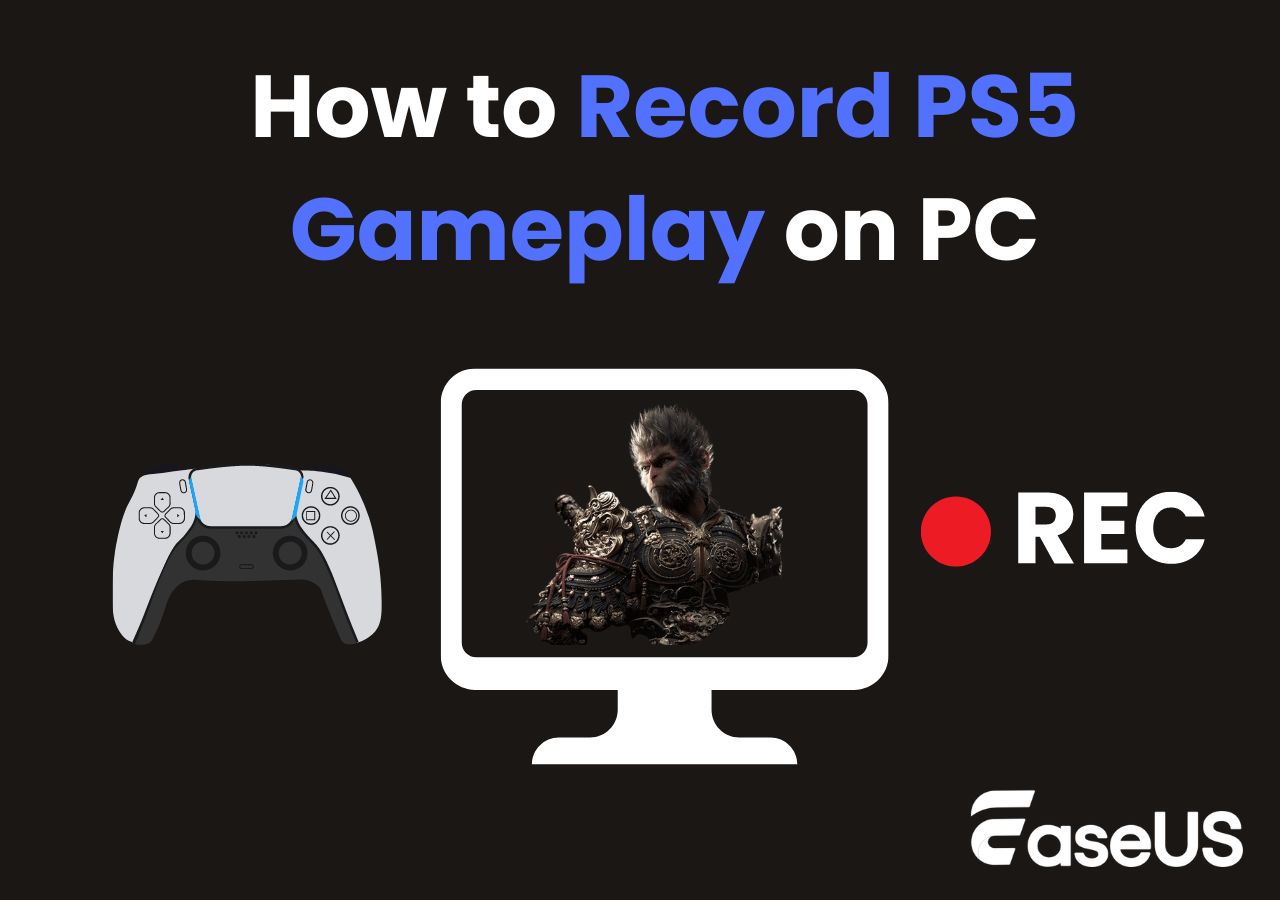-
![]()
Daisy
Daisy is the Senior editor of the writing team for EaseUS. She has been working in EaseUS for over ten years, starting from a technical writer to a team leader of the content group. As a professional author for over 10 years, she writes a lot to help people overcome their tech troubles.…Read full bio -
Jane is an experienced editor for EaseUS focused on tech blog writing. Familiar with all kinds of video editing and screen recording software on the market, she specializes in composing posts about recording and editing videos. All the topics she chooses …Read full bio
-
![]()
Alin
Alin is an experienced technical blog writing editor. She knows the information about screen recording software on the market, and is also familiar with data cloning and data backup software. She is expert in writing posts about these products, aiming at providing users with effective solutions.…Read full bio -
Jean is recognized as one of the most professional writers in EaseUS. She has kept improving her writing skills over the past 10 years and helped millions of her readers solve their tech problems on PC, Mac, and iOS devices.…Read full bio
-
![]()
Jerry
Jerry is a fan of science and technology, aiming to make readers' tech life easy and enjoyable. He loves exploring new technologies and writing technical how-to tips. All the topics he chooses aim to offer users more instructive information.…Read full bio -
![]()
Rel
Rel has always maintained a strong curiosity about the computer field and is committed to the research of the most efficient and practical computer problem solutions.…Read full bio -
![]()
Gemma
Gemma is member of EaseUS team and has been committed to creating valuable content in fields about file recovery, partition management, and data backup etc. for many years. She loves to help users solve various types of computer related issues.…Read full bio -
![]()
Shelly
"I hope my articles can help solve your technical problems. If you are interested in other articles, you can check the articles at the bottom of this page. Similarly, you can also check my Twitter to get additional help."…Read full bio
Page Table of Contents
0 Views |
0 min read
Screen recordings can capture the entire screen of your computer, phone, or tablet, the microphone, and audio, especially for recording live PowerPoint presentations or Excel files. For example, captured Excel recordings can streamline discussions by revealing how you manipulate Excel documents with voices or conversations.
Thus, some users who regularly use MS Excel might raise similar questions.
I have some issues with an Excel workbook that I launched with Task Scheduler before working. I want to use VBA to record the screen while the Excel workbook is opened and does its work. Can I record the screen using PowerPoint from Excel? Or how can I record Excel screens on Windows 10/11? Thanks.
Yes, you can record Excel screens via PowerPoint's built-in features. Nevertheless, this is not the easiest way to execute Excel recording actions. If you're seeking easier ways to record Excel screens, please learn how to record Excel screen Windows 10/11 below.
PAGE CONTENT:
- Way 1. Finish Excel Recording via Third-Party Screen Recorders🔥
- Way 2. Record Excel Screens via Screen Recording of MS PowerPoint
- Way 3. Record Excel Screens via Record Slide Show of MS PowerPoint
- Way 4. Use Microsoft Steam Screen Recorder to Finish Excel Recording
- Way 5. Screen Capture to Excel via Xbox Game Bar
- Way 6. Record Excel Screens on Windows 10/11 via Clipchamp
Way 1. Finish Excel Recording via Third-Party Screen Recorders🔥
Based on our assessment, there's no better way than utilizing a reliable screen recording tool to record a screen video on Windows 10 Excel programs. In this scenario, EaseUS RecExperts is an excellent Excel recording utility that can free you from any restraints and render you a better screen recording experience.
Major features of EaseUS RecExperts:
- Record Microsoft Excel, Microsoft Project, PPT, or faulty page screens with your camera and microphone.
- Release the full-screen recording, selected region recording, schedule recording, auto-stop & auto-split options.
- Offer video/audio editing, video/audio file import, text transcription, microphone noise reduction, etc.
- Export your recorded Excel recording in high-quality MP4, MOV, FLV, MKV, AVI, or GIF format.
Step 1. Launch EaseUS RecExperts and adjust your recording settings.
Before you start recording, you can customize your settings by clicking the Menu icon (three horizontal lines) in the top-right corner and selecting Settings. From there, you can change the save location, video format, frame rate, audio format, and other preferences. All changes will be saved automatically.

Step 2. Choose a recording mode based on your needs.
On the main interface, you'll see several recording options: Full Screen, Custom, Window, Game, Audio, and Webcam. Simply click the one that matches what you want to record.

Step 3. Set up your webcam and audio sources.
In the toolbar, you can turn the Webcam, Speaker, and Microphone on or off by clicking their icons. If multiple devices are connected, click the small arrow next to each icon to choose your preferred input source.

Step 4. Start and control the screen recording.
Click the red REC button to begin recording. A floating toolbar will appear on your screen, where you can pause the recording using the pause icon or stop it by clicking the red square icon.
Step 5. Preview, edit, and manage your recordings.
Once you stop recording, you'll be taken to the preview window. Here, you can watch your video, trim it, add watermarks, transcribe audio to text, and organize your recordings. To record again with the same settings, just click the REC button in the top-left corner.

After the Excel recording process, you can click the Recordings button to view the new recording. This versatile third-party tool can also help you trim videos without losing quality.
Way 2. Record Excel Screens via Screen Recording of MS PowerPoint
As mentioned at the beginning, MS PowerPoint also provides a user-friendly screen recording feature named Screen Recording. Similar to Excel recording, several Zoom users find it easy and convenient to utilize MS PowerPoint to record a presentation on Zoom.
Suppose you intend to show or present your Excel operations in a PowerPoint. This solution is more suitable because this built-in feature will automatically embed your finished Excel recording at the top of the PowerPoint after the video recording process. If you prefer, you can also store it as a separate file.
Nevertheless, the Screen Recording feature does not release more video editing features than video trimming. Let's explain how to screen record on Microsoft Excel documents via it.
Step 1. Open the Excel file you want to screen record > launch your PPT > click Insert > select Screen Recording.
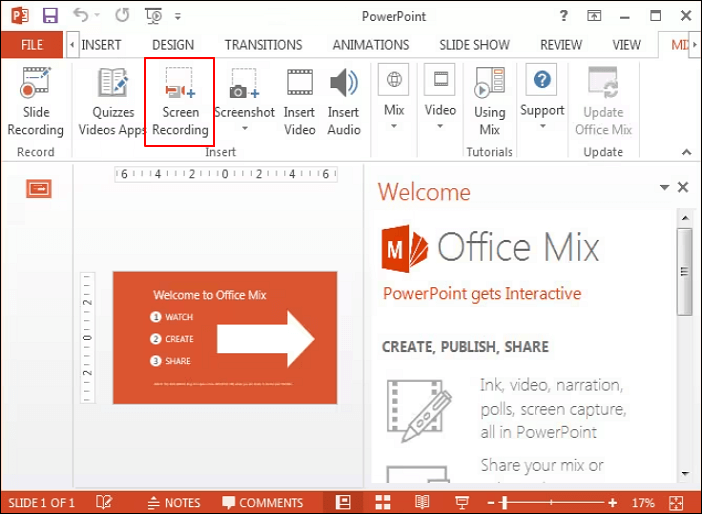
Step 2. Designate the area you want to screen capture to Excel. If you prefer the entire recording, press Win + Shift + F.
- Since Microsoft PowerPoint automatically captures the audio and mouse pointer, these settings are pre-selected on the control deck. To disable them, please don't check Audio and Record Pointer.
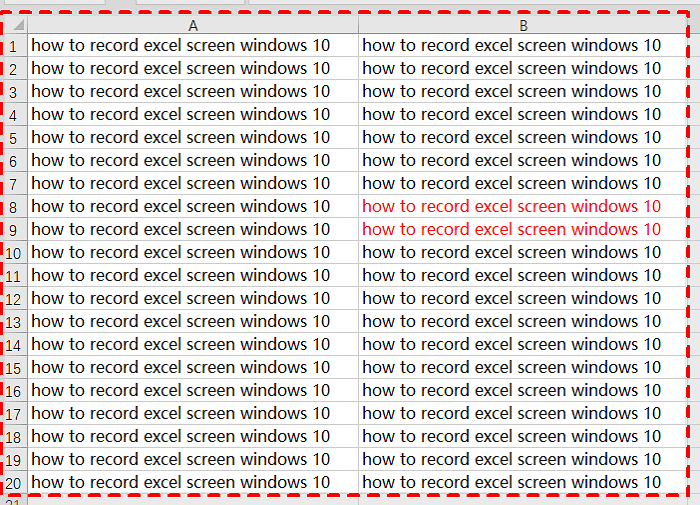
Step 3. After 3 seconds of automatic countdown, it will begin screen recording. To end this process, press Win + Shift + Q.
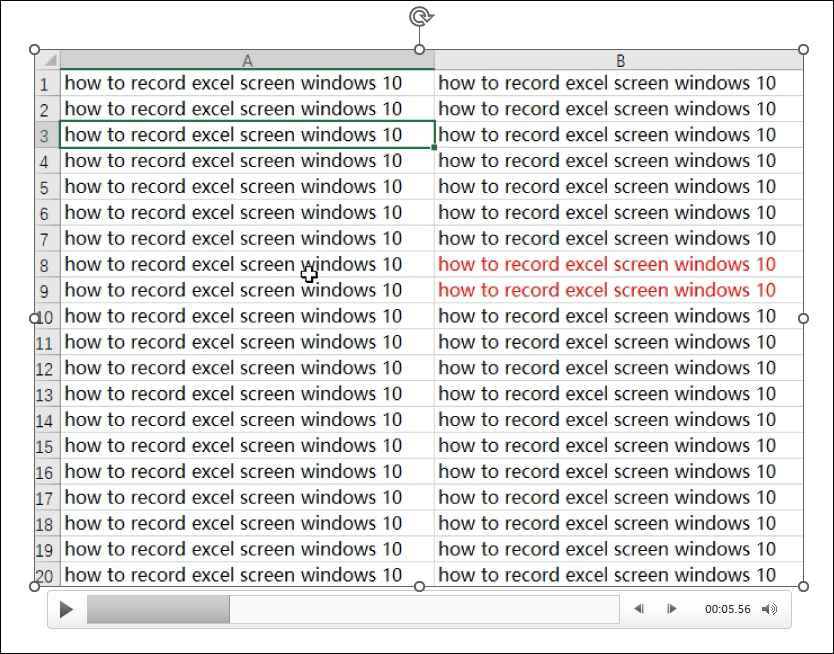
Way 3. Record Excel Screens via Record Slide Show of MS PowerPoint
How to record Excel screen Windows 10 or 11 with narration and timings? In this case, you can make good use of MS PowerPoint's Record Slide Show feature. Although this feature permits you to store your Excel recording in a video format, you cannot trim your recording or edit these videos. The following steps depict how to do a screen recording on Windows 10/11 via PowerPoint.
- Notice:
- Before initiating a new recording, you need to check this feature has been enabled or not: launch your PowerPoint file > click Options > select Customize Ribbon > tick the Recording box > click OK.
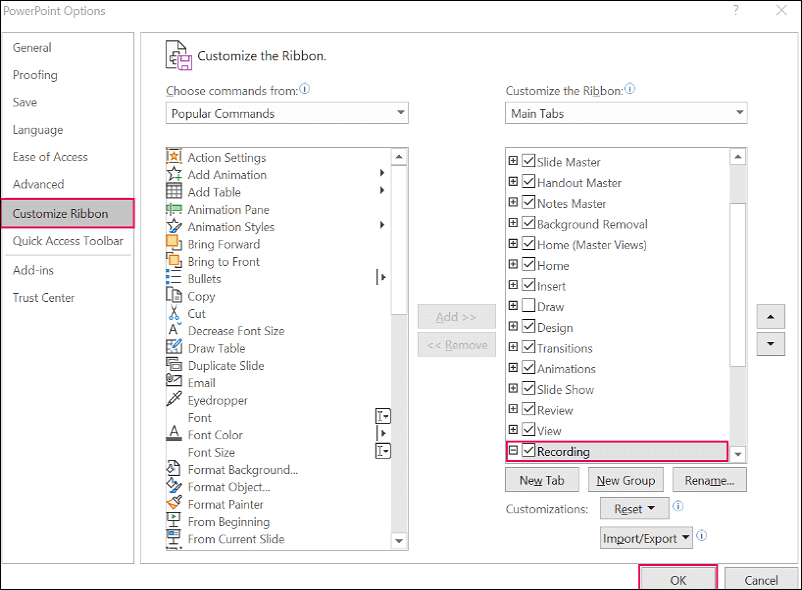
Step 1. Launch the Excel file you want to screen record > open one PowerPoint > click Slide Show > select Record Slide Show.

Step 2. Select the Record from Beginning option or the Record from Current Slide option.

Step 3. PowerPoint records both video and audio by default. Please click RECORD. You can STOP the Excel recording based on your needs.

Step 4. To preview this new recording, click the Play button. To remove your unwanted narration or timings, please refer to the following clicks.
If you're in record mode, click Clear > select Clear Recording on Current Slide or Clear Recording on All Slides.
- Clear Recording on Current Slide: delete narration and timings on the current slide
- Clear Recording on All Slides: delete narration and timings from all slides at once
Step 5. To export your recorded Excel presentation as a video, click File on the top left > select Export > click Create a Video. Here, you'd better set the video quality to Full HD (1080p) instead of Ultra HD (4K), HD (720p), or Standard (480p).

Step 6. In the Save as type box, set this Excel recording file as an MPEG-4 (MP4) video or Windows Media Video > click the Save button. The MPEG-4 video format is recommended because it is compatible with almost all video players.
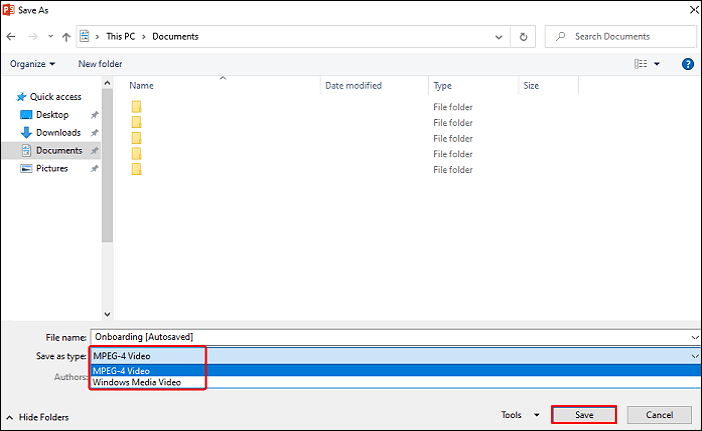
Way 4. Use Microsoft Steam Screen Recorder to Finish Excel Recording
How to record yourself on Windows 11/10 with Excel? If you have an accessible work or school account and are familiar with Microsoft SharePoint, this Microsoft Steam screen recorder suits you.
Steam (on SharePoint) is an intelligent video recorder that lets you capture, post, share, and manage videos without leaving Microsoft 365. You can add inking, stickers, images, music, text, customize your background, or record multiple screens. Please refer to the following steps to learn how to record a screen video on Windows 10 Excel programs.
Step 1. Open the Stream start page https://stream.office.com > log into with your work or school account > select + New video recording.
Step 2. Select New screen recording to open the camera > click options > select Settings in the Options menu.
Step 3. Choose your camera and microphone > click Start screen recording.
Step 4. In this case, select an application window you want > click Share.
Step 5. Click Pause to end Excel recording. After that, you can do the following actions.
a. Re-record
b. Trim your recording, delete, or re-order clips
c. Save your Excel recording and upload it to OneDrive for Business
Way 5. Screen Capture to Excel via Xbox Game Bar
Besides the Microsoft Steam screen recorder, the Xbox Game Bar is another handy Windows built-in tool for recording your Excel screen. The Xbox Game Bar recording feature allows users to capture videos for up to four hours while playing PC games. The following steps depict how to record with Windows Xbox Game Bar.
Step 1. Press Win + I to open Windows Settings > select Gaming > enable Game Mode.

Step 2. Open your Excel document > press Win + G to open the Xbox Game Bar > click the Capture icon > turn on your camera and microphone before screen recording.

Step 3. Hit the stop button or press Win + Alt + R to end your Excel presentation.
Also, here is a video tutorial about recording screen via Xbox Game Bar:
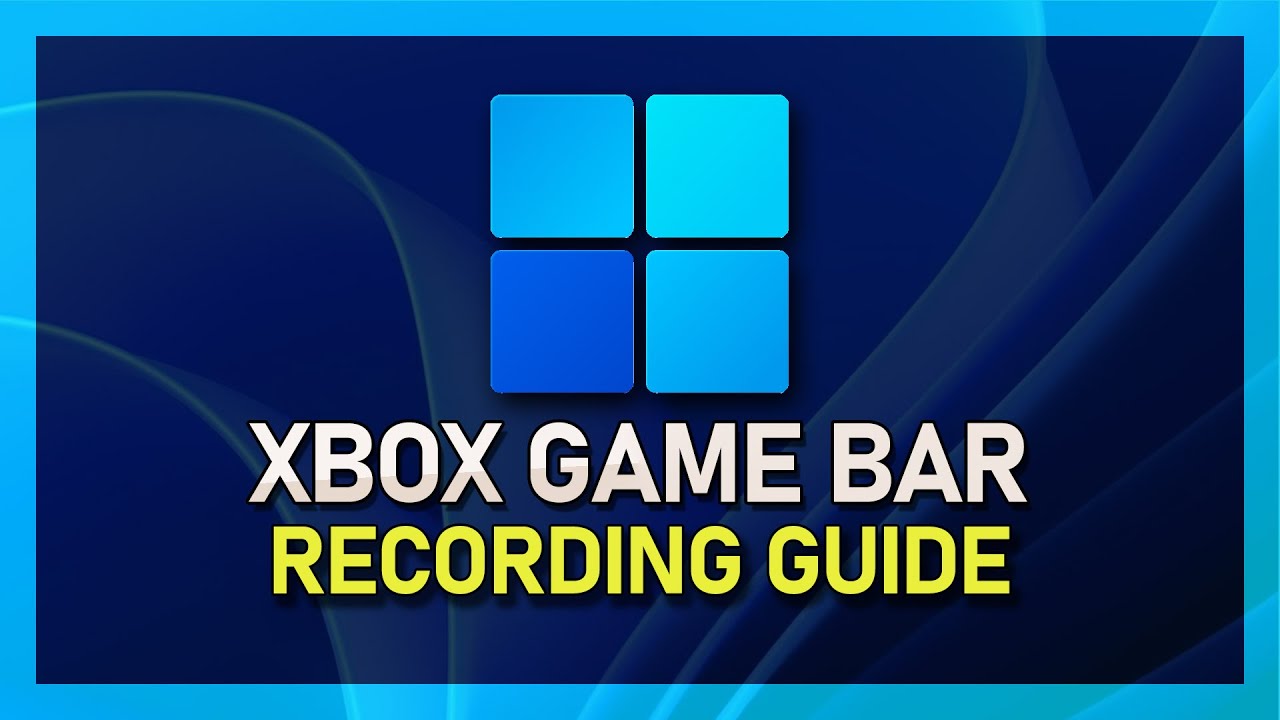
Way 6. Record Excel Screens on Windows 10/11 via Clipchamp
How to do a screen recording on Windows with Excel? Clipchamp is another reliable Microsoft screen recording software that can record your screen or record screen and camera at the same time to create Excel recordings (Excel presentations and Excel training videos), gaming streams, react videos, etc.
For a better outcome, layer recordings on top of each other on the timeline. The webcam and video can be placed over the Excel screen recording with freehand editing to create a picture-in-picture effect.
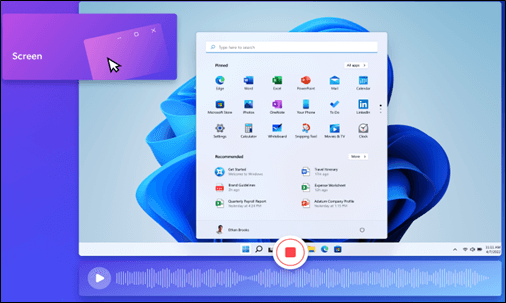
Step 1. In Clipchamp for personal accounts, go to the record & createtab > click on the screen tool or screen & camera tool.
Step 2. Give permission to access your camera and microphone.
Step 3. Before new recording, choose your microphone source > activate or disactivate speaker coach > click the red button > choose browser tab, window, or entire screen to record your Excel.
Step 4. Click the stop sharing button to end the recording > click the Play button to preview your Excel recording > click save and edit your recorded Excel presentation.
Conclusion
Are you wondering how to record Excel screen Windows 10 or later? Or how to video record yourself presenting a PowerPoint embedded with Excel? Undoubtedly, the most labor-saving and efficient way is to adopt professional Excel recording applications like EaseUS RecExperts.
Nevertheless, if you're more inclined to use Microsoft Steam Screen Recorder, Xbox Game Bar, or Clipchamp, please pay attention to the corresponding prerequisites before screen recording.
FAQs about Screen or Video Recording
This section lists some relevant screen recording or video recording tips. Please check them out below if needed.
1. How do I record in Microsoft Excel?
You can record worksheet actions using Office Scripts. Here are the steps.
Step 1. Open one existing workbook > select Automate > Record Actions (Preview).
Step 2. Record actions in your workbook.
Step 3. After recording, click Stop recording in the Record Actions (Preview) task pane to save your recorded actions into a script.
2. Can I record a presentation of myself on Zoom?
Yes, you can. Zoom is an excellent tool for hosting online meetings and webinars, but it can also be used to make educational films for your students. It lets you record a video of yourself sharing content from your PC, such as MS PowerPoint presentations, Word, Excel files, or webpages.
3. Can I record a Teams meeting that someone else is hosting?
No, you cannot. The meeting organizer and the recording initiator must be granted recording permissions to record Microsoft Teams meetings. Meeting organizers with a Teams Premium subscription can use their meeting settings to control who can record and transcribe.
4. How to screen record Amazon Prime Video without black screen?
You can use QuickTime Player to record video clips from Netflix, Disney+, Hulu, Max, or Prime Video. EaseUS RecExperts is also a good helper for screen recording protected videos without a black screen.
EaseUS RecExperts

One-click to capture anything on screen!
No Time Limit, No watermark
Start Recording